O QNAP NAS é uma excelente solução para armazenar e acessar informações de vários aparelhos. Por outro lado, o iCloud, serviço de armazenamento em nuvem da Apple, permite que seus usuários armazenem e acessem informações rapidamente através de seus aparelhos Apple. Neste artigo, iremos explorar como sincronizar o QNAP NAS no iCloud ou vice versa, facilitando seu acesso às informações entre aparelhos e plataformas.
Considerações antes de sincronizar o QNAP NAS e o iCloud
Ao sincronizar o QNAP NAS e o iCloud, é importante levar em consideração as opções de segurança, de backup e de restauração, garantindo a integridade de seus dados. Aqui estão alguns pontos a lembrar:
- Use backups adicionais para reduzir as informações que você precisa transferir e garantir que apenas arquivos novos ou alterados serão sincornizados.
- Tenha um plano de restauração pronto caso haja perda ou corrupção de informações. Você pode usar cópias do backup para restaurar suas informações.
- Garanta que suas contas do QNAP NAS e do iCloud usam encriptação, protegendo suas informações. O QNAP NAS suporta encriptação AES-256 e o iCloud usa métodos de encriptação padrões da indústria.
- Instale e configure firewalls e antivírus no seu QNAP NAS para proteger seu aparelho de malwares e ciberataques. Garanta que suas medidas de segurança estão atualizadas.
Considerando essas opções de segurança, backup e restauração, você pode sincronizar seu QNAP NAS e iCloud de forma segura, garantindo que suas informações estejam sempre disponíveis e protegidas.
Formas de sincronizar o QNAP NAS no iCloud e vice versa
Existem muitas maneiras de sincronizar o QNAP NAS com o iCloud e o iCloud com o QNAP NAS. Neste seção, exploraremos algumas das ferramentas mais populares, incluindo o QNAP Cloud Drive Sync, SyncMate e o AOMEI Backupper.
Vejas os diferentes métodos de fazer essa sincronização:
Método 1. Backup do QNAP NAS no iCloud usando o QNAP Cloud Drive Sync
O QNAP oferece um aplicativo gratuito chamado QNAP Cloud Drive Sync, que permite a sincronização de arquivos entra o QNAP NAS e vários serviços de armazenamento em nuvem, inclusive o iCloud. Você pode baixar o aplicativo no App Center do QNAP e configurá-lo para sincronizar automaticamente os arquivos entre as duas plataformas.
Características:
- Os usuários podem escolher sincronizar arquivos entre seu QNAP NAS e o iCloud em uma ou ambas as direções. Além disso, é possível escolher sincronizar apenas arquivos ou pastas específicos.
- Este serviço sincroniza automaticamente o QNAP NAS e o iCloud em intervalos definidos.
- O QNAP Cloud Drive Sync pode detectar e resolver conflitos automaticamente, como quando o mesmo arquivo está sendo editado e atualizado no QNAP NAS e no iCloud.
- Os usuários podem limitar o uso da banda larga durante a sincronização, evitando que isso impacte em outras atividades que utilizam a rede.
Para sincronizar seu QNAP NAS ao iCloud usando o QNAP Cloud Drive Sync, você pode fazer o seguinte:
- Instale o QNAP Cloud Drive Sync no seu QNAP NAS. Você pode encontrá-lo e baixá-lo no App Center do QNAP.
- Clique em Backup/Sincronizar > Cloud Drive Sync > Adicionar ao QTS.
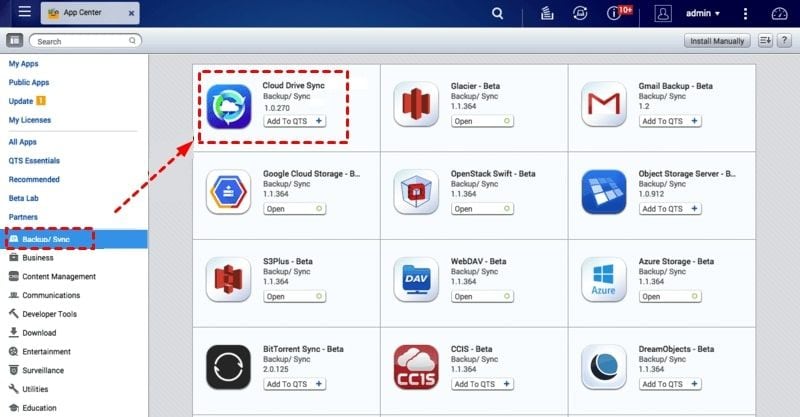
- Abra o QNAP Cloud Drive Sync, escolha Gerenciamento de conta em nuvem e Criar conta. Selecione iCloud, digite um nome de exibição para sua conta e então clique em Entrar. Em seguida, você será direcionado a entrar em sua conta iCloud. Digite suas credenciais de acesso do iCloud e clique em Entrar e então em OK.
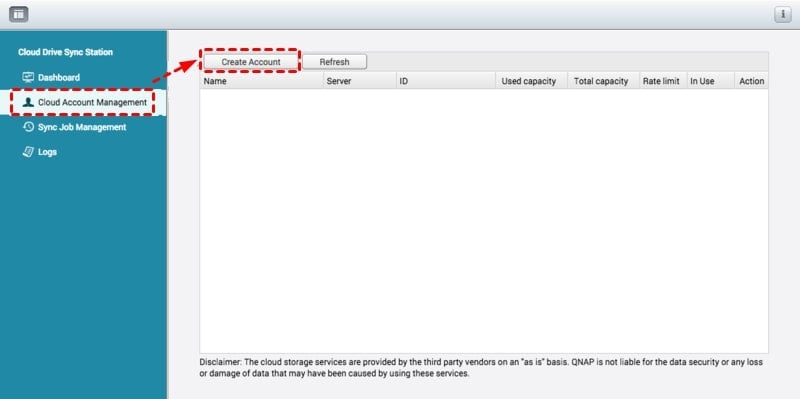
- Selecione Sincronizar gerenciamento de trabalho > Criar trabalho > Próximo. Então, defina as configurações de Localização local, Nome da conta e Localização remota e clique em Próximo.
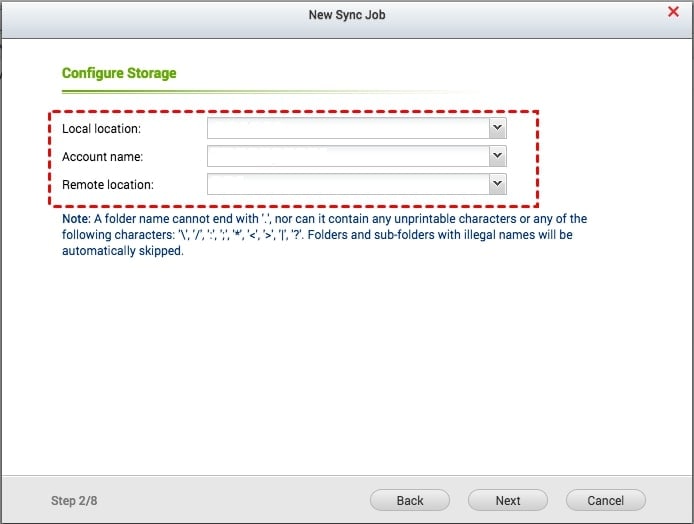
- Configure as opções de cronograma e então clique em Próximo.
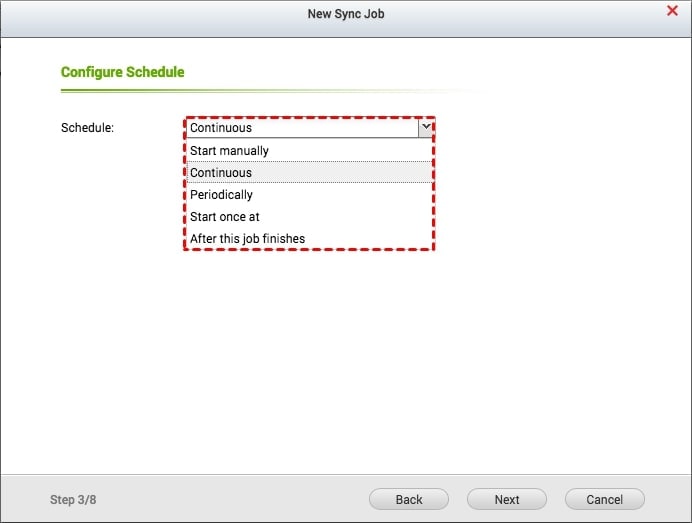
- Defina a política de conflito de arquivos e clique em Próximo.
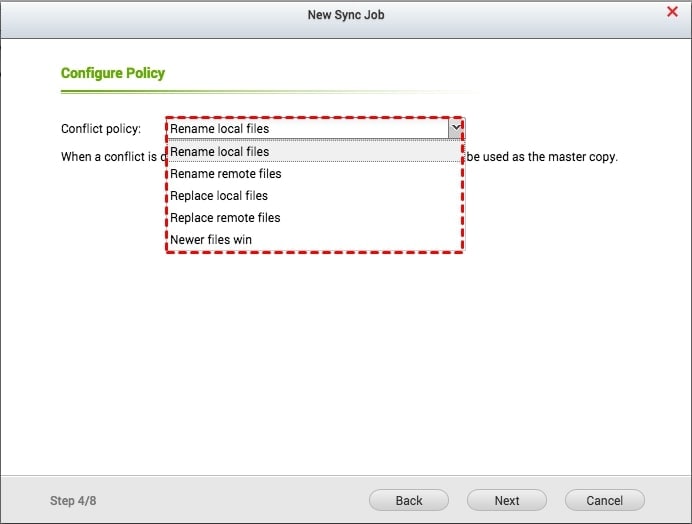
- Defina um filtro de arquivo, como tamanho do arquivo, data, arquivos e pastas ocultos e o tipo de arquivo, e então clique em Próximo para seguir.
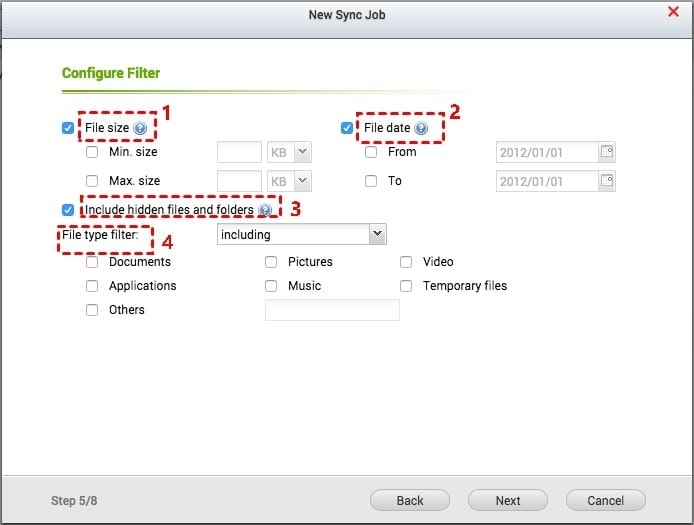
- Defina os parâmetros adicionais e clique em Próximo. Para confirmar as configurações, clique em Finalizar.
Quando completar este processo, o QNAP Cloud Drive Sync vai sincronizar automaticamente seu QNAP NAS com o iCloud. Você pode monitorar o progresso da sincronização na interface do programa.
Método 2. Backup do iCloud no QNAP NAS usando SyncMate
O iCloud é um serviço em nuvem embutido para usuários de Mac que armazena arquivos, lembreter de calendário, contatos, imagens e outras informações em um servidor de internet, liberando espaço no hard drive de seu computador. O SyncMate pode garantir que tudo que está no seu iCloud esteja sincronizado entre todos os seus dispositivos e contas em nuvem, assim você nunca irá perder dados importantes, não importa qual aparelho esteja usando.
Características:
- O SyncMate é um sincronizador de arquivos completo do Mac que pode sincronizar arquivos entre qualquer dispositivo, contas em nuvem como a Apple iCloud e MTP ou aparelhos montados.
- Com ele, você pode escoler pastas específicas para sincronizar entre seu QNAP NAS e seu iCloud. Você pode manter informações e dados importantes sincronizados enquanto mantém outros arquivos intocados.
- Ele permite a sincronização de fotos, contatos e calendários entre seu QNAP NAS e iCloud. Isso facilita que você mantenha todas as informações importantes atualizadas em todos os seus aparelhos.
- Este ferramenta usa protocolos de segurança com padrão da indústria para garantir a segurança de suas informações durante o processo.
Siga os passos principais que estão destacados abaixo e veja que sincronizar arquivos do Mac com o SyncMate é realmente simples:
- Baixe e instale o SyncMate no seu Mac.
- Inicialize o SyncMate e selecione Adicionar novo na janela principal. Escolha iCloud da lista de plugins disponíveis.
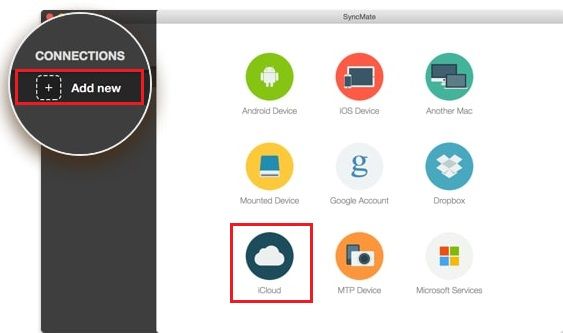
- Acesse sua conta no iCloud e clique em Entrar.
- Selecione as informações que devem ser sincronizadas e configure os parâmetros de sincronização quando seu aparelho estiver conectado. Selecione os tipos de dados que serão sincronizados, como contatos, calendário, lembretes e notas.
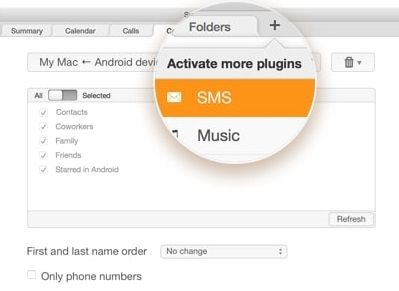
- Clique em Adicionar conexão e selecione Pasta de rede na lista. Acesse sua conta no QNAP NAS e selecione a psta que quer sincronizar com o iCloud.
- Escolha a direção e a frequência da sincronia e clique em Sincronizar.
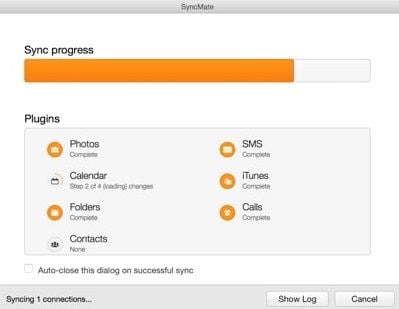
Espere que o SyncMate complete a sincronia inicial, o que pode demorar um tempo, dependendo da quantidade de informações sendo processadas. Quando a sincronização inicial estiver completa, o SyncMate vai continuar o processo do QNAP NAS e do iCloud. Você pode acessar essas informações nas suas contas do QNAP NAS e do iCloud.
Método 3. Backup de arquivos entre QNAP NAS e o iCloud usando o AOMEI Backupper
O AOMEI Backupper é uma ferramenta de backup e sincronização poderosa que funciona perfeitamente para este processo entre QNAP NAS e iCloud. Apesar de ser desenvolvido primariamente para backup, sua função de sincroniza pode manter seus arquivos e dados sincronizados entre o QNAP NAS e o iCloud.
Características:
- O AOMEI Backupper permite a sincronização de mão dupla entre o QNAP NAS e o iCloud. As mudanças realizadas em arquivos ou pastas em qualquer aparelho automaticamente serão refletidas em todos.
- Com o AOMEI Backupper, você pode escolher pastas específicas para sincronizar entre as plataformas.
- Você pode agendar sincronizações automáticas com o AOMEI Backupper, o que é útil para garantir que seu QNAP NAS e seu iCloud sempre estão atualizados, sem precisar fazer isso manualmente.
Veja os passos para fazer o backup dos arquivos entre as plataformas usando o AOMEI Backupper.
- Selecione Backup de Arquivo no menu Backup no painel esquerdo.
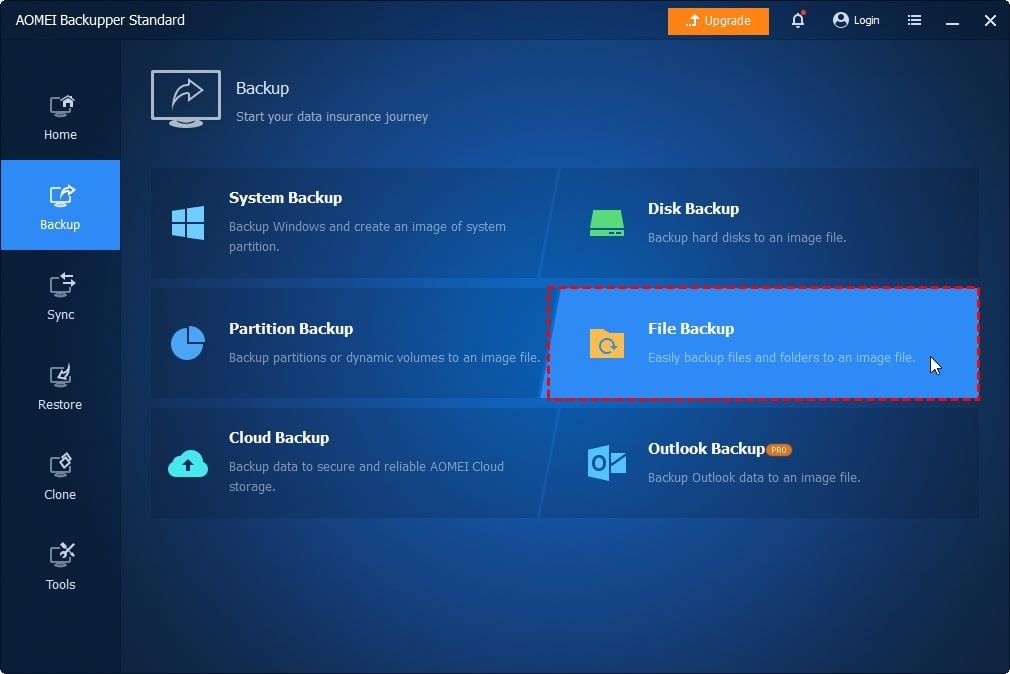
- Clique em Adicionar um arquivo ou Adicionar uma pasta. Clique em Compartilhar/NAS na caixa que aparecer.
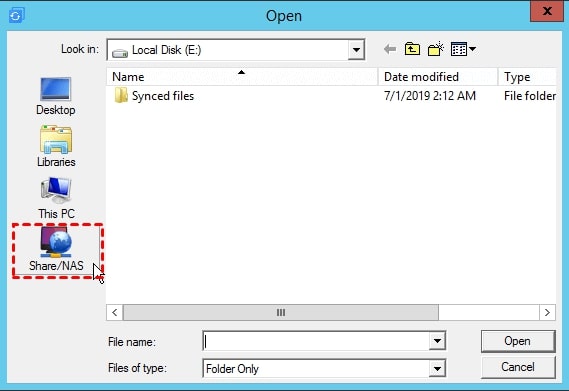
- No canto inferior esquerdo, clique em Adicionar Ação ou Aparelhos NAS e digite o endereço de IP do seu QNAP NAS. Enquanto isso, você pode nomear seu aparelho NAS.
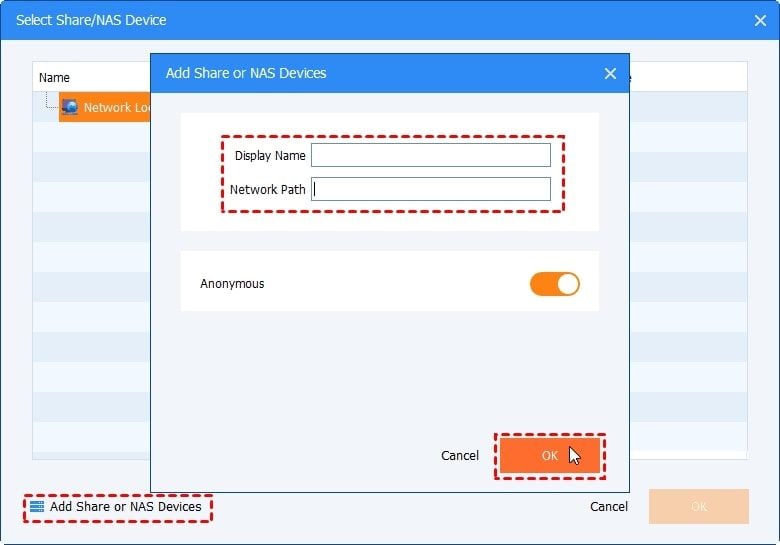
- Escolha a pasta do QNAP NAS que quer salvar.
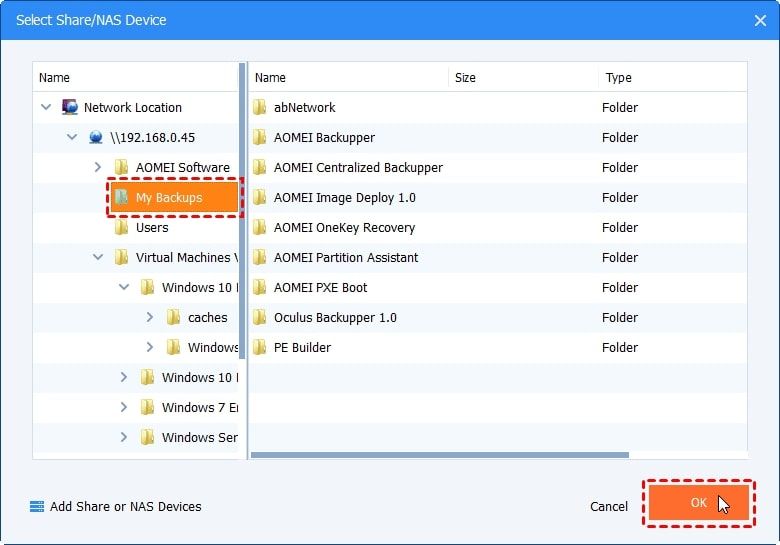
- Expanda o menu suspenso na segunda coluna para especificar a rota alvo. Então, clique em Selecionar um drive em nuvem.
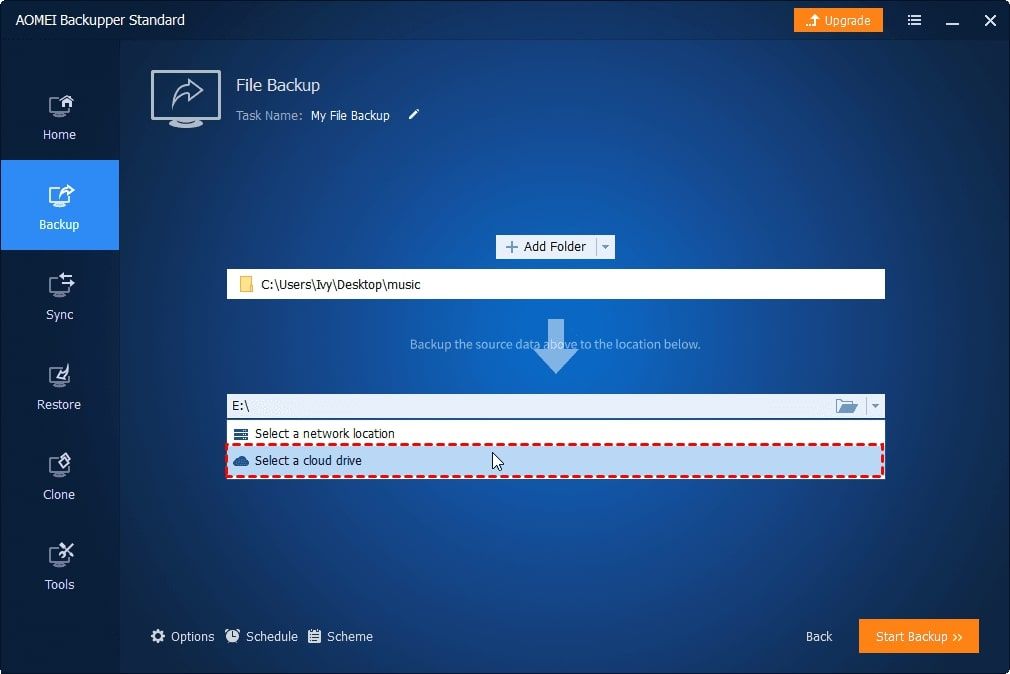
- O AOMEI Backupper vai reconhecer automaticamente drives em nuvem onde você possui aplicativos desktop instalados. Selecione iCloud como local de backup e clique em OK.
- Confirme o processo para salvar os arquivos na nuvem e clique em Começar backup.
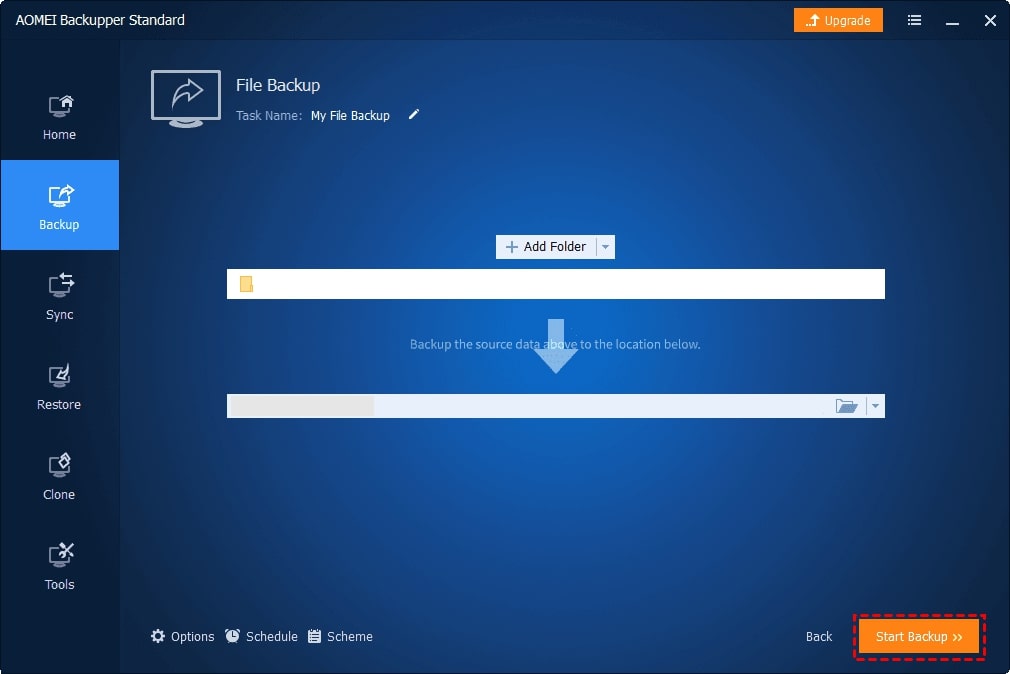
Perguntas Frequentes
Por que é importante sincronizar o QNAP NAS e o iCloud?
Este processo é importante porque permite fácil acesso às suas informações entre aparelhos, fornece backups adicionais e proteção e economiza tempo, agilizando o fluxo de trabalho.
Há alguma preocupação quanto a segurança ao sincronizar o QNAP NAS e o iCloud?
Sim, existem algumas preocupações referentes à segurança durante o processo. É importante garantir que ambas as contas usam criptografia e autenticação fortes e instalar e configurar firewalls e antivírus no seu QNAP NAS, protegendo-o contra malwares e ciberataques. Backups regulares e planos de restauração também podem ajudar na proteção contra a perda e a corrupção de informações.
Posso sincronizar múltiplas contas do iCloud ao meu QNAP NAS?
Sim, você pode fazer isso usando o QNAP Cloud Drive Sync ou o QNAP Hybrid Backup Sync. Ele permite que você acesse e sincronize arquivos de várias contas iCloud no seu QNAP NAS. Porém, é importante garantir que haja espaço de armazenamento o suficiente e que sua banda larga suporte este processo.
O que devo fazer se houve problemas de compatibilidade entre o QNAP NAS e o iCloud?
Se houve algum problema de compatibilidade entre seu QNAP NAS e o iCloud, você pode tentar usar um software de sincronização terceirizado, que pode oferecer a compatibilidade. Além disso, você pode verificar se há alguma atualização de software ou firmware nas suas contas do QNAP NAS e do iCloud, o que pode resolver o problema.
Conclusão
Sincronizar seu QNAP NAS ao iCloud pode ser uma forma útil de manter arquivos e informações importantes salvas e acessíveis em vários aparelhos. Usando o QNAP Cloud Drive Sync e uma ferramenta terceirizada como o SyncMate, você pode garantir que suas informações sempre estejam acessíveis no seu NAS e na sua conta iCloud.

