Você planeja comprar um novo computador? Ou você deseja atualizar seu Outlook para a versão mais recente? De qualquer forma, você precisa migrar seus dados do Outlook. Mas exportar e importar dados é um incômodo. Você pode usar o Remo Outlook Backup and Migrate para fazer isso facilmente. Mas este software é realmente bom?
Neste artigo, revisaremos o Remo Outlook Backup and Migrate. Assim, você pode determinar se vale ou não a pena. Além disso, você encontrará uma ótima alternativa abaixo. Sem mais delongas, vamos começar com a revisão.
Neste artigo, você vai aprender:
Parte 1. Visão geral do Remo Outlook Backup and Migrate
A ferramenta Remo Outlook Backup and Migrate foi projetada exclusivamente para fazer backup do Outlook e oferece uma solução simples para restaurar, fazer backup e migrar seus dados do Outlook sem quaisquer restrições. Você pode usar esta ferramenta para fazer backup e migrar automaticamente atributos específicos do Outlook, como configurações, notas e anexos, sem exigir importação e exportação manual.
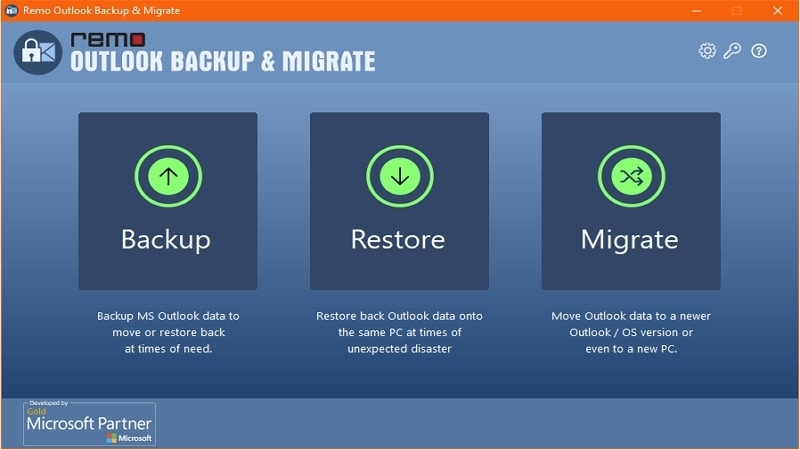
Esta ferramenta oferece duas opções de backup: Backup inteligente e Backup avançado.
Opção de Backup |
Características |
| Backup inteligente | O Backup Inteligente permite que você faça um backup completo de seus dados do Outlook com um único clique. Isso inclui perfis, contas, e-mails, contatos, publicações, regras, alertas e qualquer outra coisa necessária para a restauração do Outlook. |
| Backup avançado | O Backup Avançado permite agendar backups, modificar parâmetros de backup e fazer backup de perfis ou itens específicos necessários. |
Além do Backup, a ferramenta Remo Outlook Backup and Migrate também simplifica o complexo processo de migração do Outlook. Ele permite a migração sem complicações dos dados do Outlook para um novo computador ou a atualização para uma nova versão. Esta ferramenta faz backup rapidamente dos dados do Outlook e facilita sua movimentação para outro computador ou versão do Outlook em segundos.
Características
Remo Outlook Backup and Migrate é um programa abrangente que oferece uma variedade de recursos robustos, incluindo o seguinte:
- A ferramenta Remo Backup and Migrate oferece backup e migração ilimitados de todos os atributos do Outlook, incluindo e-mails, contatos, calendários e muito mais. Essa migração perfeita também inclui a transferência de configurações e regras do Outlook, tornando todo o processo tranquilo e sem esforço.
- Esta ferramenta garante uma migração rápida e segura dos dados do Outlook para um novo computador ou para a versão mais recente do Outlook ou Office. Com a ferramenta Remo Backup and Migrate, você pode mover com eficiência seus dados do Outlook sem nenhuma perda.
- Para maior segurança, oferece proteção por senha para o backup do Outlook. Além disso, você pode usar o armazenamento em nuvem gratuito de 25 GB para armazenar seus dados do Outlook e outros arquivos pessoais, mantendo-os seguros e acessíveis de qualquer lugar.
- Independentemente da versão do Outlook, o Remo Backup and Migrate Tool funciona perfeitamente. É fácil de usar e só precisa de alguns cliques para migrar seus dados após atualizar o Outlook ou restaurá-los após reinstalar o sistema operacional.
Preços do Remo Outlook Backup
- Licença de usuário único - $ 49,97
- Licença de tecnologia/empresarial - $ 399,97
Parte 2. Como usar o Remo Outlook Backup
À primeira vista, o Remo Outlook Backup and Migrate parece uma ferramenta promissora. Mas o programa pode corresponder às expectativas? Uma maneira de verificar isso é observando como operar a ferramenta. Abaixo, você encontrará tutoriais sobre como usar o Remo Outlook Backup para diferentes operações.
Como criar backup de dados do Outlook usando o Remo Outlook Backup
Aqui está um guia passo a passo sobre como criar backups usando o software Remo Outlook Backup and Migrate.
- Baixe, instale e abra o Remo Outlook Backup no seu computador.
- Clique em Backup.
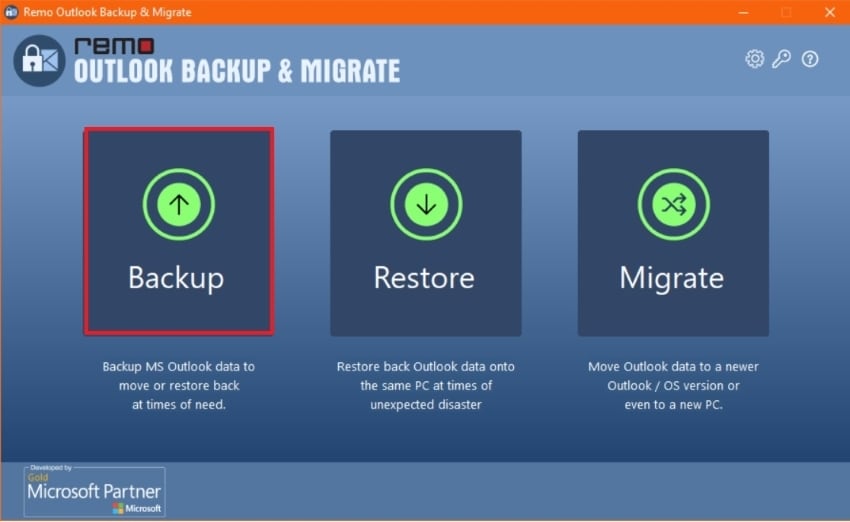
- Selecione entre Backup Inteligente e Backup Avançado. A primeira opção faz o backup do Outlook imediatamente. Por outro lado, esta última oferece opções avançadas para modificar e personalizar o backup.
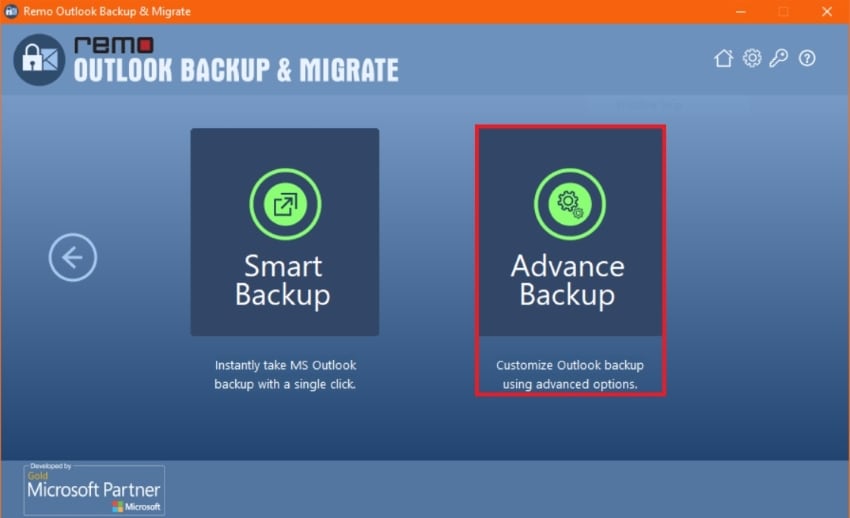
- Suponha que você escolheu a opção de "Backup Inteligente". Clique em Próximo para iniciar o processo de backup. Se você escolheu "Backup Avançado", selecione as pastas das quais deseja fazer backup e clique em Próximo quando estiver satisfeito com suas escolhas.
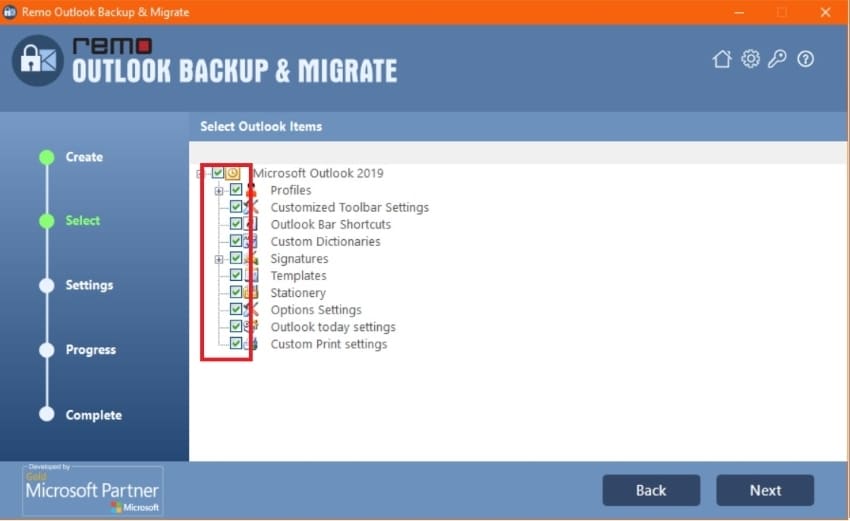
- Clique em Exibir relatório para verificar se o backup contém todos os arquivos dos quais você deseja fazer backup.
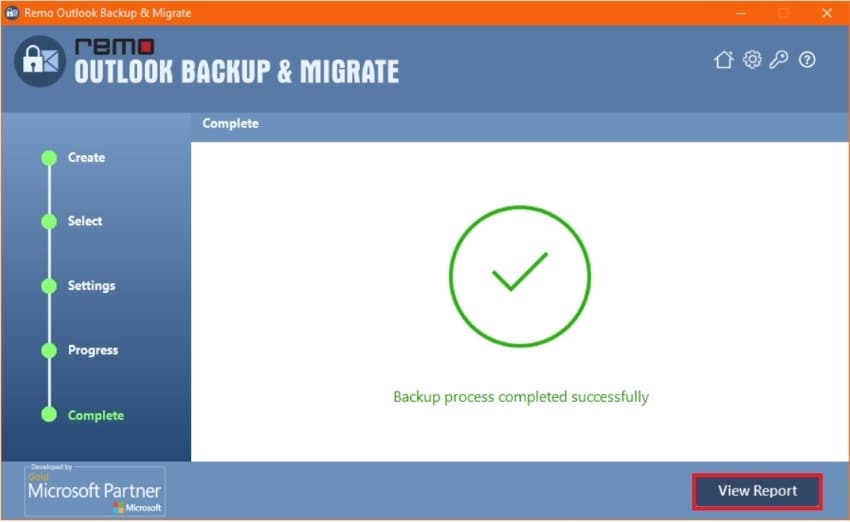
- Clique em Concluir.
Como restaurar o Outlook usando o Remo Outlook Backup
Veja como restaurar seus dados do Outlook com o Remo Backup and Migrate.
- Abra o Remo Outlook Backup and Migrate. Clique em Restaurar.
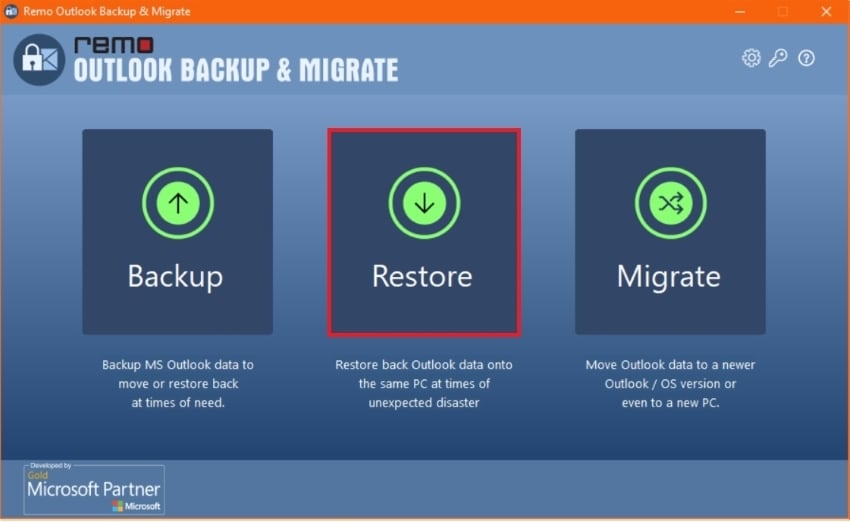
- Selecione como deseja restaurar o Outlook. Você pode Restaurar usando um perfil de backup existente ou Restaurar usando um arquivo de backup. Insira a senha após selecionar um método. Clique em Próximo.
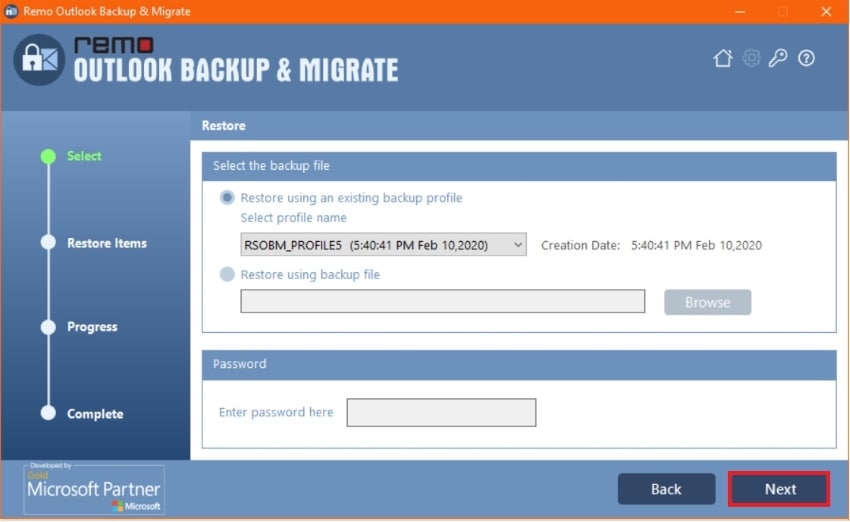
- Selecione os itens de dados do Outlook que você deseja restaurar. Clique em Próximo quando terminar.
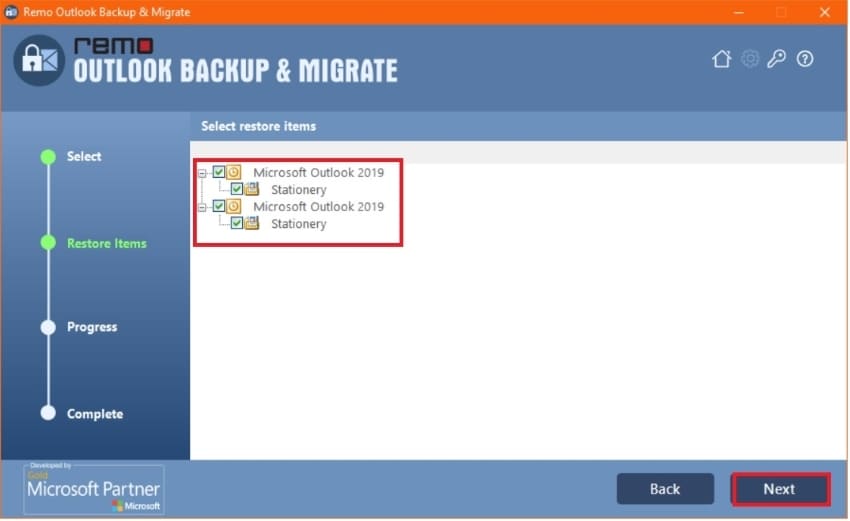
- O Remo Outlook Backup and Migrate iniciará o processo de restauração. Clique em Exibir relatório para ver a lista de itens de dados do Outlook após a conclusão do processo.
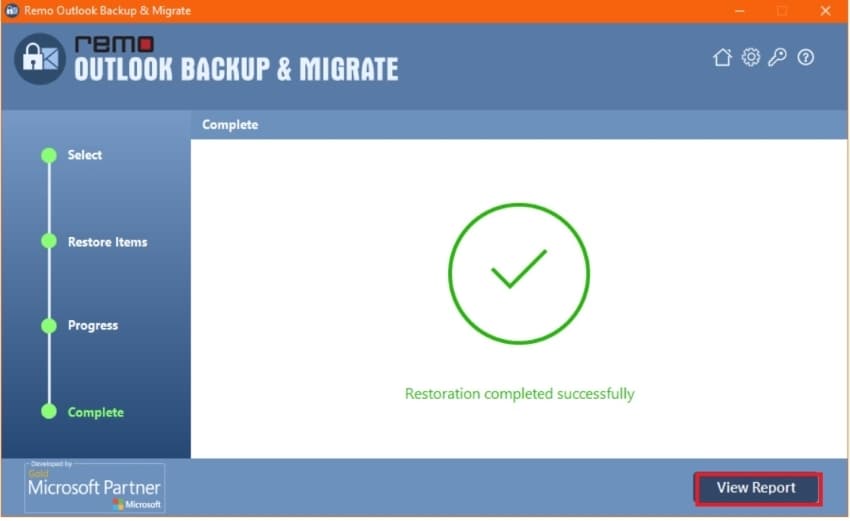
Como migrar o Outlook usando esta solução
Se você deseja migrar o Outlook para outro computador, primeiro crie um backup. Em seguida, siga os passos abaixo:
- Instale o Remo Outlook Backup and Migrate no novo computador e abra ele. Clique em Migrar.
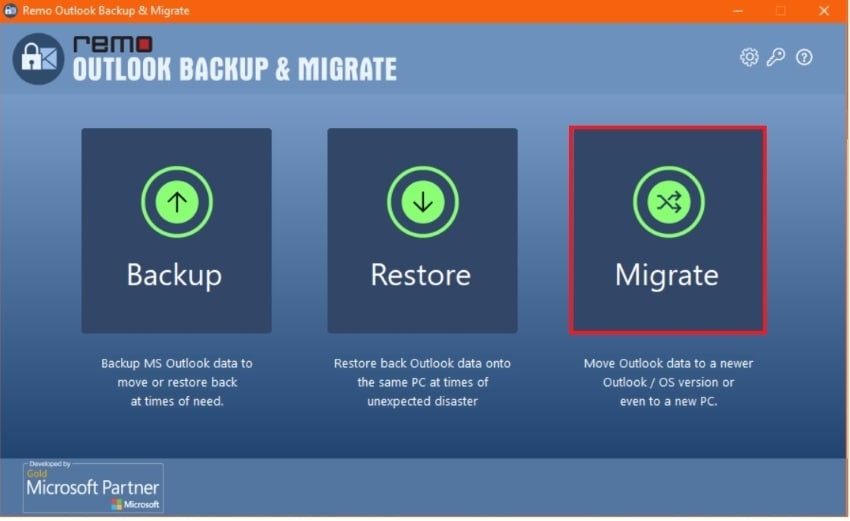
- Clique em Procurar. Localize o arquivo de backup e selecione. Clique Próximo.
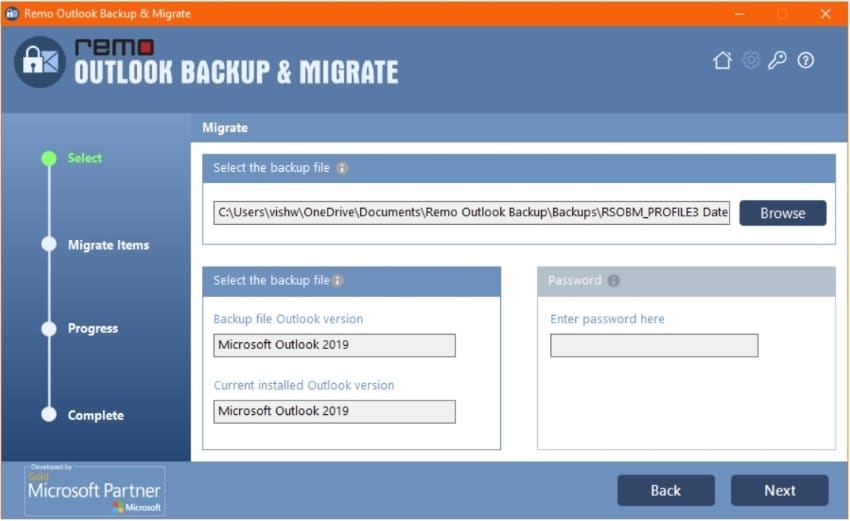
- Selecione os itens do Outlook que você deseja migrar. Clique em Próximo assim que for feito.
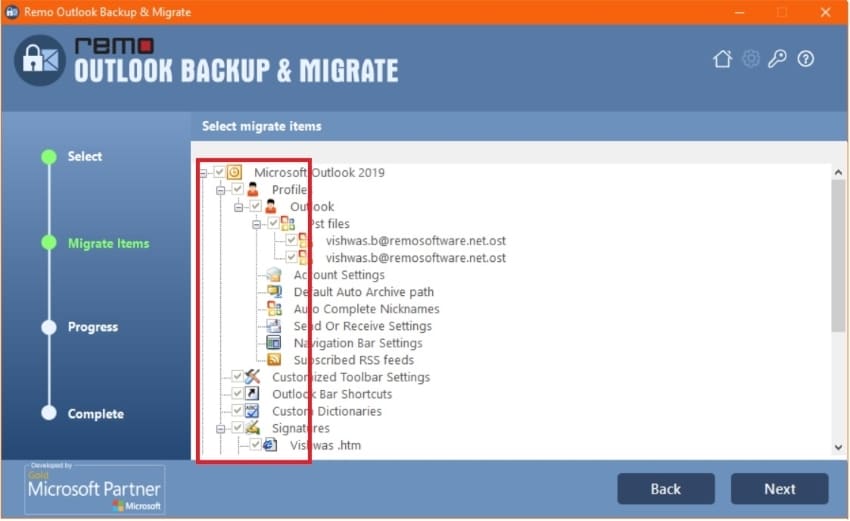
- O software iniciará o processo de migração. Espere que termine. Depois de concluído, você pode clicar em Exibir Relatório para ver a lista dos itens migrados do Outlook.
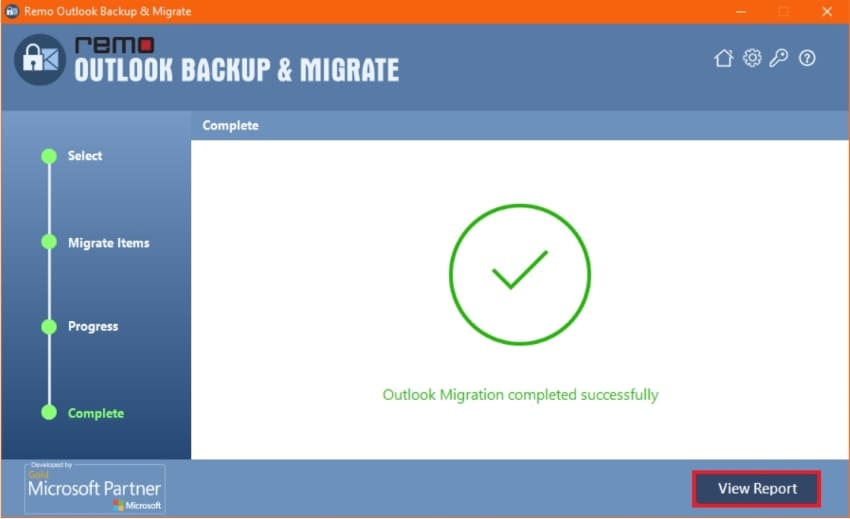
Parte 3. Desempenho
O Remo Outlook Backup and Migrate Tool é um software exclusivo e seguro que permite fazer backup dos dados do Outlook com apenas alguns cliques.
O Remo Migration Assistant Tool é uma das ferramentas mais rápidas e essenciais para migrar dados do Outlook. O mecanismo avançado de backup e migração torna todo o processo de migração perfeito e sem esforço.
No entanto, o Remo Outlook Backup and Migrate não está disponível para usuários do Mac. A versão gratuita deste software não inclui o recurso de migração, o que pode ser um revés para alguns usuários. Além disso, este software pode ser mais caro do que ferramentas semelhantes no mercado, o que pode ser uma desvantagem para quem tem orçamento limitado.
Prós e contras do Remo Outlook Backup
Aqui estão os prós e contras do Remo Outlook Backup. Você pode conferir eles para decidir se é o software de backup ideal para você.
Prós:
Ajuda os usuários a migrar para uma nova versão do Outlook de uma versão mais antiga.
O programa permite que você crie backups ilimitados.
A solução é compatível com Microsoft Windows 11, Windows 10, Windows 8.1, Windows 8.0, Windows 7, Vista, XP e Windows Server 2003/2008/2012.
Ao contrário de seus concorrentes, o Remo Outlook Backup pode dividir e salvar arquivos de backup.
Oferece suporte online gratuito.
Contras:
Remo Outlook Backup and Migrate não está disponível no Mac.
A versão gratuita não inclui o recurso de migração.
Requer que você faça login como Administrador do Sistema para instalá-lo corretamente.
O software é um pouco mais caro do que ferramentas semelhantes.
Parte 5. Comentários de usuários
Este produto tem uma classificação de 4,5 estrelas com base em 341 comentários no Trustpilot, com 84% dos usuários classificando ele como "muito bom" e apenas 6% dizendo que teve um desempenho inferior.
Usuários |
Observações |
| Kenneth Clark | “Eu queria uma maneira rápida e simples de migrar as configurações/preferências / dados da minha conta do Outlook do meu notebook com Windows 10 para um novo desktop com Windows 11 i9 13900K que acabei de montar. Um amigo me indicou a ferramenta de backup/migração do Outlook da Remo e estou feliz por ter seguido a recomendação. Vale muito a pena o preço, já que estimo que teria levado horas para replicar o Outlook... se tivesse que fazer isso manualmente”. |
| Chris Voutis | “O REMO Software Backup & Migrate não funcionou entre dois computadores com Windows 10 Professional, ambos com MS Outlook 2021. Depois de tentar todas as sugestões do suporte (Nick Bryan) por vários dias, decidi pedir um reembolso. A empresa solicitou que eu executasse um programa (rs-re.exe) e enviasse os arquivos gerados, que continham uma lista de tudo em meu computador, incluindo arquivos, diretórios e grande parte do registro do Windows, incluindo identidades. Essa questão de segurança é inaceitável e me parece completamente ilegal”. |
| Craig | “O pacote de software funcionou exatamente como descrito! Me ajudou a transferir várias contas do Outlook de um computador antigo para um novo. Como não tenho muito conhecimento técnico, precisei recorrer ao suporte técnico deles. Eles foram muito prestativos e ágeis! Eu recomendaria esse serviço para qualquer pessoa”. |
Parte 6. Melhor alternativa ao Remo Outlook Backup
Um dos maiores fatores que impedem as pessoas de comprar o Remo Outlook Backup and Migrate é o preço. Poderia ser mais acessível. Você pode querer outras alternativas. Felizmente, você tem muitas outras opções.
Entre essas alternativas, o Wondershare UBackit é a melhor. O UBackit oferece uma avaliação gratuita de um mês sem quaisquer limitações. Este software permite fazer backup dos dados do Outlook com facilidade. Além disso, o Wondershare UBackit também inclui outras funcionalidades úteis. Por exemplo, este programa também vem com recursos de Backup de Disco e Backup de Partição.

Wondershare UBackit - sua ferramenta confiável de backup do Outlook
Faça backup de e-mails do Outlook em discos rígidos locais ou dispositivos de armazenamento externo de forma eficaz, segura e completa.
Fornece backup automático para fazer backup de seus arquivos do Outlook diariamente, semanalmente, mensalmente ou até mesmo sem parar.
Defina uma senha para proteger seus backups, mantendo seus dados confidenciais caso sejam roubados, perdidos ou comprometidos.
Parte 7. Como usar o Wondershare Ubackit para fazer backup de dados do Outlook
Confira aqui como você pode criar backups de dados do Outlook usando o Wondershare UBackit:
Passo 1: Escolha o backup do Outlook
Baixe, instale e abra o Wondershare Ubackit. Em seguida, clique em Criar Novo no painel direito e escolha Backup do Outlook.

O programa começará a procurar arquivos do Outlook automaticamente. Aguarde os arquivos aparecerem na tela.

Passo 2: Selecione os arquivos do Outlook
O Wondershare Ubackit exibirá uma lista dos arquivos do Outlook encontrados. Marque as caixas exibidas antes dos nomes dos arquivos para os quais deseja criar um backup. Clique no botão Selecionar no canto inferior direito quando estiver satisfeito com suas escolhas.

Passo 3. Selecione o destino do backup
O programa solicitará que você escolha um destino para salvar o backup. Uma variedade de unidades internas e fontes externas podem ser escolhidas como local de destino.

Passo 4: Conclua o backup
Aguarde pacientemente a conclusão do processo. Feito isso, você pode renomear a pasta onde o backup está armazenado. E se você quiser criar outro backup do Outlook, clique no botão Criar Novo no canto superior direito da tela. Além disso, os usuários também podem definir o backup automático do Outlook clicando na opção de Agendar e Proteger com Senha o backup clicando no ícone de 3 pontos no canto superior direito.
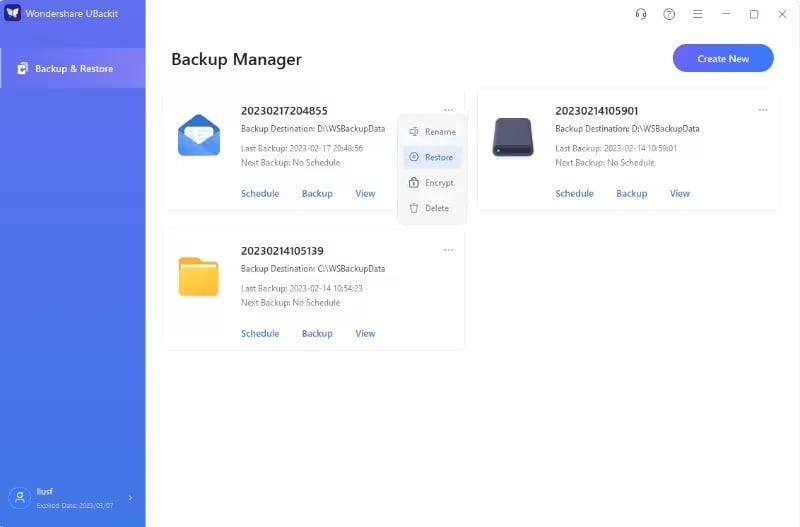
E é isso. Estes são os quatro passos fáceis para criar backup de e-mail do Outlook com o Wondershare Ubackit.
Conclusão:
Muitos usuários consideram o Remo Outlook Backup and Migrate altamente recomendável. Além disso, serviços adicionais, como assistência técnica 24/7 e programas para melhorar a experiência do cliente, oferecem uma experiência satisfatória de forma geral. No entanto, o preço da assinatura pode desencorajá-lo. Portanto, um produto competitivo como o Wondershare Ubackit pode ser uma boa escolha.

