18/01/2022 • Arquivado para: Recuperação de emails • Soluções comprovadas
P: Como faço para recuperar emails perdidos do Outlook?
"Alguns dos meus e-mails importantes desapareceram do Outlook e também não consigo achar na pasta da lixeira. Como faço para recuperar os emails que estão desaparecendo do Outlook?"
Embora possa parecer surpreendente, muitos usuários do Outlook encontraram esse problema incomum. Geralmente, os problemas no Outlook são causados por problemas de sincronização com quaisquer filtros/regras existentes no servidor de e-mail ou pastas. Como os e-mails do Outlook 2010/2016/2017 podem desaparecer por vários motivos, talvez você precise explorar algumas soluções. Não se preocupe, pois neste guia você encontrará muitas técnicas para reparar e-mails perdidos no Outlook 2017/2016/2010. Sem mais delongas, vamos entender essas soluções do Outlook em mais detalhes.
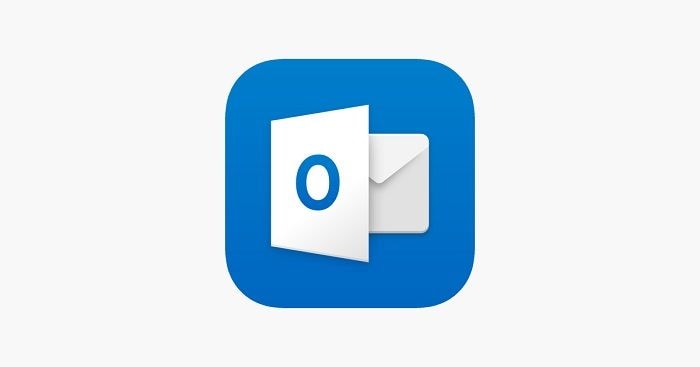
Parte 1: Por que os emails desaparecem do Outlook?
Às vezes, os usuários do Outlook não conseguem encontrar seus e-mails ou mesmo pastas. Geralmente, torna-se uma situação persistente em que os e-mails desaparecem do Outlook regularmente. Idealmente, se o seu e-mail continuar desaparecendo do Outlook, pode ser por esses motivos.
- Eles poderiam ter sido movidos para qualquer outra pasta, como lixeira ou Arquivos.
- Os filtros ou regras predefinidos em uma pasta teriam bloqueado o e-mail.
- Seu sistema pode não estar conectado a uma conexão estável com a Internet.
- Você cometeu um erro ao configurar sua conta de e-mail.
- Pode haver alguns problemas de configuração com seu servidor Outlook ou conta.
- As configurações de exibição no Outlook podem estar adulteradas.
- Você pode estar procurando por assuntos ou remetentes de e-mail errados.
- O firewall pode ter bloqueado ou removido os e-mails.
- O arquivo PST do Outlook pode ter sido excluído sem querer.
- O servidor do Outlook pode estar indisponível ou qualquer outro problema de sincronização.
Parte 2: Como recuperar emails perdidos do Outlook?
Como pode haver vários motivos para o desaparecimento de e-mails do Outlook, listamos oito técnicas ideais para corrigir isso. Se um desses métodos não produzir os resultados esperados, tente algumas das outras soluções listadas.
1 Verifique as outras pastas
Antes de tomar qualquer medida drástica para recuperar e-mails do Outlook 365, certifique-se de ter verificado todas as outras pastas. Provavelmente, o e-mail que você está procurando pode ter pulado sua caixa de entrada e se transformado em spam. Além disso, você pode ter excluído um pouco antes e não se lembrar agora. Então, vá para a barra lateral e verifique a caixa de spam ou qualquer outra pasta personalizada.
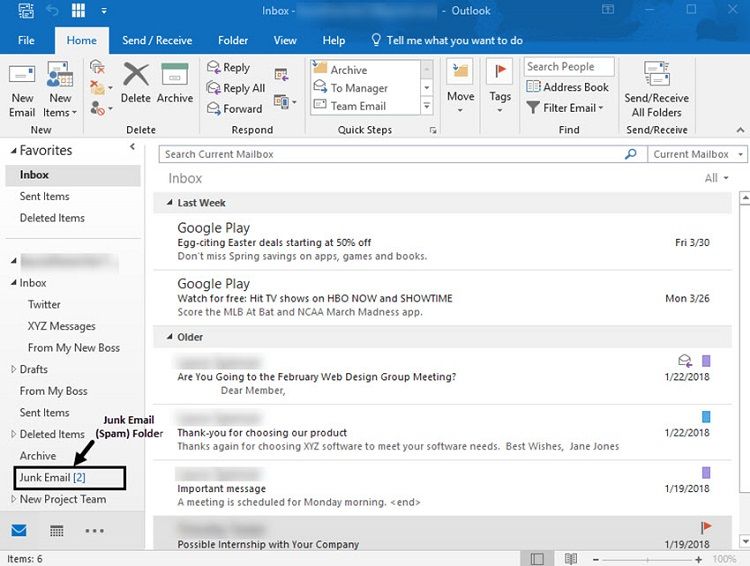
2 Salve Emails de Saída
Se seus e-mails estão desaparecendo da pasta Enviados do Outlook, talvez seja necessário alterar algumas configurações. Existe uma opção para não salvar os e-mails de saída no servidor. Se a opção já foi habilitada, seus e-mails enviados podem continuar desaparecendo do Outlook 2017/2016.
- Para verificar isso, vá para Arquivo > Informações > Configurações da conta do Outlook.
- Quando a janela Configurações da conta abrir, vá para a guia E-mail e clique na opção "Alterar".

- Na janela Configurações de e-mail da Internet, vá para a guia Opções avançadas. Aqui, ative a opção "Deixar uma cópia das mensagens no servidor" e salve essas alterações.

3 Altere as Configurações de Visualização
Conforme mencionado acima, certas configurações de exibição no Outlook podem ocultar o seu e-mail. Isso ocorre porque o Outlook oferece uma variedade de opções de visualização avançadas que podem ocultar automaticamente e-mails de determinados usuários ou usar palavras-chave restritas. Saiba como corrigir e-mails que desapareceram do Outlook 2010/2016/2017 por meio das configurações de visualização.
- Abra o Outlook e vá para a guia Exibir. A partir daqui, visite Configurações de visualização para abrir a janela Configurações de visualização avançada.
- Isso fornecerá várias opções de como os e-mails são exibidos e visualizados no Outlook. Basta clicar na opção "Filtrar" aqui para prosseguir.

- Agora, vá para a guia "Mais opções" e certifique-se de que essas opções estejam desabilitadas. Se algum filtro estiver habilitado, desmarque ele e salve as alterações feitas.

4 Importe Emails Antigos
Se necessário, você também pode importar um arquivo PST existente para sua conta do Outlook. Portanto, se seus e-mails antigos estão desaparecendo do Outlook, essa seria a solução ideal para isso.
- Antes de prosseguir, certifique-se de que salvou um arquivo PST ou OST, contendo seus dados do Outlook.
- Depois disso, abra o Outlook e vá para Configurações > Abrir e Exportar e escolha Abrir Arquivo de Dados do Outlook.

- Uma janela do navegador será aberta para que você possa localizar o respectivo arquivo PST. Basta carregá-lo no Outlook agora para recuperar seus e-mails.
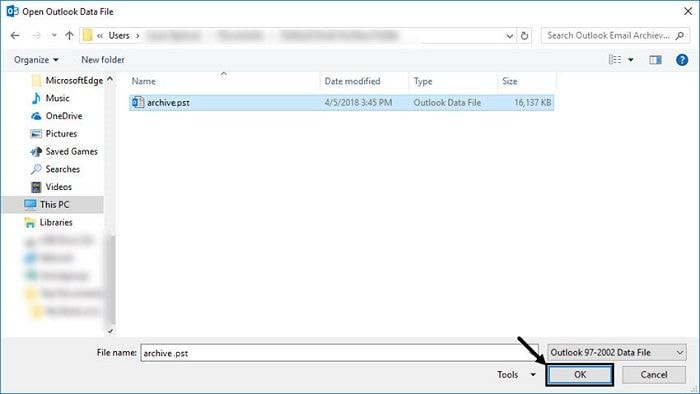
5 Crie um Novo Perfil
Outro motivo relacionado ao desaparecimento de e-mails do Outlook é um perfil corrompido ou incompleto. Para corrigir isso, você pode optar por criar um novo perfil do Outlook em seu sistema, em vez de seguir estes passos.
- Vá para o Painel de Controle do Windows e simplesmente abra as configurações do Email.
- Em suas configurações gerais, clique no botão "Adicionar" para criar um novo perfil do Outlook.
- Isso abrirá um assistente dedicado que você pode seguir para criar e configurar seu novo perfil do Outlook.
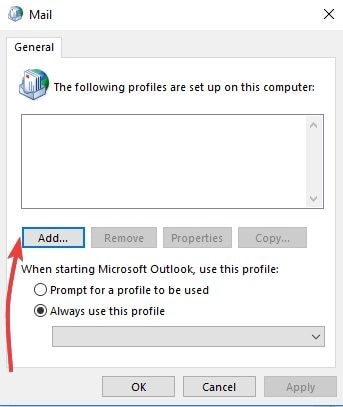
6 Não Deixe Que Outros Aplicativos Excluam Emails do Outlook
Podemos vincular vários aplicativos e plug-ins de terceiros à nossa conta do Outlook. Embora forneçam várias funções, às vezes podem sair pela culatra. Por exemplo, esses aplicativos às vezes excluem e-mails no Outlook sem sua permissão. Para corrigir e-mails que desapareceram do Outlook 2016 depois de lê-los, execute as seguintes verificações.
- Abra o Outlook e vá primeiro para as opções "Mais".
- Quando você vai para a guia Caixa de entrada > Opções, pode visualizar o recurso "POP e exclusão de mensagens baixadas". Basta clicar para explorar mais opções.

- Como a janela a seguir será aberta, certifique-se de ter selecionado a opção - Não permitir que outro programa exclua mensagens do Outlook. Caso contrário, ative este recurso e salve as alterações feitas recentemente.

7 Limpe Todos os Filtros
Como você sabe, podemos definir todos os tipos de filtros em qualquer pasta do Outlook para garantir que apenas recebamos e-mails relevantes. Porém, uma das razões pelas quais os e-mails do Outlook 2016 continuam desaparecendo das pastas podem ser todos esses filtros existentes. A melhor maneira de corrigir isso instantaneamente é simplesmente se livrar de todos os filtros do Outlook.
- Basta ir para Visualizar Configurações > Configurações avançadas e acessar os Filtros existentes.
- Isso exibirá uma janela para filtros com campos relacionados ao remetente/destinatário, palavras-chave e assim por diante.
- Você pode fazer alterações manuais aqui ou apenas clicar no botão "Limpar tudo" para limpar todos os filtros existentes.

8 Use a Pesquisa Avançada
É provável que você não esteja digitando as palavras certas ou o email não estã correto ao pesquisar no Outlook. Isso pode fazer você acreditar que os e-mails estão desaparecendo do Outlook 365. Para resolver isso, você pode obter ajuda do recurso de pesquisa avançada.
- Basta ir para a guia Pesquisar no Outlook e escolher a opção Localização Avançada nas Ferramentas de Pesquisa disponíveis.
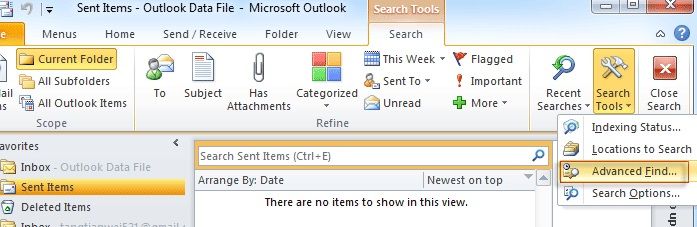
- Isso abrirá uma janela dedicada de Pesquisa Avançada. Agora você pode inserir e-mails específicos, palavras-chave ou até mesmo explorar mais opções. Isso te ajudará a procurar determinados e-mails no Outlook que você não conseguia encontrar antes.

Bônus: Recupere Emails Excluídos
Normalmente, nós apenas apagamos um e-mail e depois nos arrependemos. Nesse caso, você pode ir para a pasta "Itens excluídos" no Outlook e pesquisar os e-mails perdidos. Selecione eles e clique em "Restaurar" para mover para a caixa de entrada. Se desejar, você também pode recuperar todos os e-mails de uma vez. Você também pode ir para a pasta de spam e marcar e-mails importantes como não-spam. Para obter mais maneiras de recuperar e-mails excluídos no Outlook, verifique: Como recuperar emails excluídos da lixeira do Outlook?

E se os emails recuperados estiverem corrompidos no Outlook?
Às vezes, ao recuperar e-mails do Outlook, o arquivo PST fica corrompido e fica inacessível. Nesse caso, você pode obter a ajuda de uma ferramenta profissional de reparo de PST, como o Repairit for Email. Como o nome sugere, ele pode reparar todos os tipos de dados PST, mantendo a autenticidade do documento. Esta ferramenta suporta a recuperação de textos, anexos, contatos, notas, calendários, etc. Ele suporta arquivos PST de todas as principais versões do Outlook, como Outlook 2019, 2016, 2013 e ferramentas mais antigas. Para reparar seu arquivo PST do Outlook, você só precisa seguir este processo simples.
Passo 1: Carregar seus e-mails corrompidos
Depois de abrir este programa, você verá a interface do Repairit for Email, indicando a seleção de emails PST ou OST. Depois, clique em “Select File” para fazer upload dos e-mails corrompidos.

Uma janela irá lembrá-lo de selecionar os arquivos do local desejado. Você pode procurar em diferentes locais para encontrar os e-mails corrompidos clicando em “Location”, ou clique em “Add File” para escolher diretamente o e-mail se você já souber a localização. Você pode adicionar um único ou lote de e-mails.

Passo 2: Reparar os e-mails enviados
Depois de adicionar os e-mails, clique no botão azul "Save". O Repairit for Email restaurará automaticamente seus e-mails corrompidos em segundos.

Passo 3: Visualizar e salvar os e-mails corrigidos.
Depois de terminar o processo de reparo, você pode encontrar todos os e-mails reparados no painel esquerdo. Clique duas vezes em um arquivo de e-mail para visualizar o conteúdo e escolha um caminho para salvar.

Como proteger seus emails no Outlook?
Este guia definitivamente te ajudará a reparar e-mails perdidos do Outlook. No entanto, se você não quiser ter a mesma experiência novamente, considere seguir as dicas abaixo para proteger sua conta e dados do Outlook.
Dica 1: Faça Backup de Seus Dados do Outlook
Essa é a coisa mais importante que você deve fazer para manter os dados do Outlook protegidos. Para facilitar o backup de nossos e-mails, o Outlook permite exportar nossos dados com bastante facilidade. Basta ir para Configurações > Abrir e exportar > Importar e exportar arquivos. Escolha exportar seus dados e selecione o formato no qual deseja salvar seus dados do Outlook.
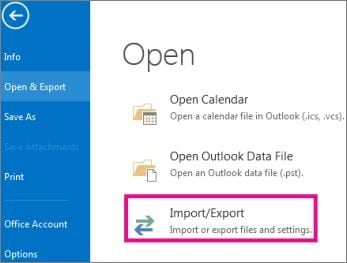
Dica 2: Habilite a Autenticação de Dois Fatores
A autenticação de dois fatores garantirá que sua conta de e-mail não seja invadida tão facilmente. Com este recurso de segurança, você pode vincular o número do seu celular à sua conta do Outlook. Sempre que um invasor deseja fazer login no Outlook, ele precisa acessar seu celular para verificar o código gerado.
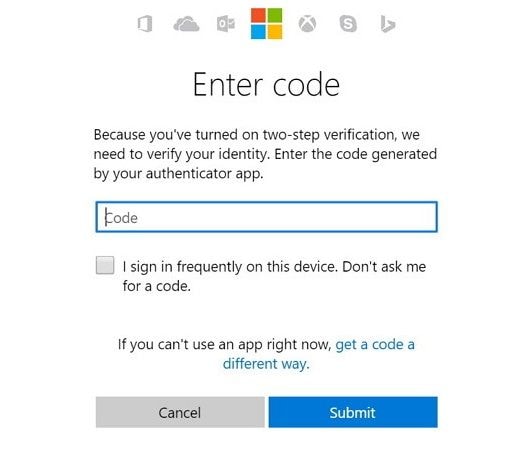
Dica 3: Verifique os Dispositivos Confiáveis
Para tornar o processo de login mais fácil, o Outlook permite que você marque alguns dispositivos como "confiáveis". Sempre que você fizer login em um dispositivo confiável, o Outlook não pedirá um código de verificação. Portanto, você deve se certificar de que apenas seus dispositivos estão marcados e você deve desconectar de todas as outras fontes.
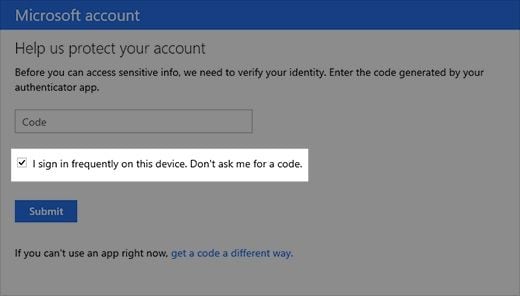
Dica 4: Criptografar Mensagens Importantes
Se você estiver enviando informações confidenciais por meio do e-mail do Outlook, poderá optar por criptografar seus e-mails. Antes de enviar o e-mail, clique no botão "Criptografar" da barra de ferramentas e selecione a opção desejada. A partir de agora, o Outlook oferece suporte à criptografia S/MIME e IRM.
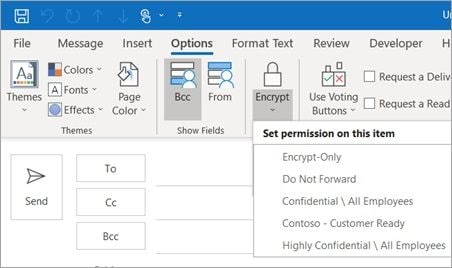
Dica 5: Evite Hackers ou Outras Ameaças à Segurança
O Microsoft Outlook detectará automaticamente se o e-mail é de uma fonte não confiável. Se a mensagem vier de uma fonte real, será marcada em verde; se parecer spam, será marcada em amarelo e, se for qualquer ataque à segurança, será marcada em vermelho. Considere a exclusão de emails marcados em vermelho imediatamente e preste atenção ao clicar em qualquer link do email. Isso pode fazer com que você entre em fontes não confiáveis ou danifique o sistema.

Chegamos à conclusão deste guia detalhado sobre como corrigir e-mails ausentes no Outlook 2017, 2016, 2010, 365, etc. Por conveniência, listamos várias soluções para recuperar e-mails antigos e novos que desapareceram do Outlook. Além disso, também oferecemos um método infalível para reparar arquivos PST danificados e dicas de segurança para garantir a segurança de sua conta. Vá em frente e implemente imediatamente algumas dessas dicas em sua conta e siga os métodos sugeridos para recuperar e-mails perdidos no Outlook. Se você souber de alguma outra solução para consertar e-mails que desaparecem do Outlook, nos avise nos comentários.
Recuperar & Reparar Emails
- Apagar & Recuperar Emails
- Software de Recuperação de Outlook
- Recuperar Emails no Mac
- Softwares de Recuperação de Email
- Recuperar Emails Deletados
- Recuperar Emails Deletados Permanentemente
- Reparar Emails
- Recuperar Senha de Emails








Luís Santos
chief Editor