É indiscutivelmente frustrante perceber que esqueceu de salvar um arquivo Excel no qual estava investindo tempo e esforço. Geralmente, as imprevistas oscilações de energia ou falhas de software são as responsáveis por essa situação, gerando a preocupação de que todo o trabalho possa ter sido perdido.
Felizmente, na maioria dos casos, é possível recuperar seus arquivos Excel, independentemente de você não tê-los salvado desde a abertura, de não ter salvado as alterações recentes, de ter salvado acidentalmente as modificações erradas ou de ter excluído o arquivo XLS por engano. Hoje, vamos apresentar maneiras de recuperar arquivos Excel não salvos, abordando cada uma das situações mencionadas.
Índice
Posso recuperar arquivos Excel não salvos sozinho?
Anteriormente, perder arquivos Excel não salvos era considerado um erro catastrófico que poderia representar a perda de horas de trabalho. Hoje em dia, a recuperação de arquivos Excel não salvos tornou-se bastante acessível, graças aos aplicativos dedicados de recuperação de dados, aos incríveis recursos integrados do Microsoft Office e às ferramentas de backup e armazenamento em nuvem do Windows.
Antes de mergulharmos na recuperação de arquivos Excel não salvos, perdidos ou excluídos, é crucial compreender como funcionam dois recursos essenciais do Microsoft Office: Salvamento automático e AutoRecuperação.
Como o próprio nome sugere, o Auto.ave do Excel salva automaticamente seus arquivos XLS a cada poucos segundos. Esses recursos garantem que cada alteração feita seja automaticamente salva, replicando o processo que ocorreria se você pressionasse manualmente CTRL + S, prevenindo assim diversos cenários de perda de arquivos não salvos.
Por outro lado, a AutoRecuperação do Excel salva automaticamente as informações dos arquivos a cada dez minutos por padrão, o que ajuda a prevenir a perda de dados em casos de falhas no sistema, falhas de aplicativo ou interrupções de energia. Claro, você também pode alterar a frequência padrão desse recurso.
A solução universal para recuperar arquivos Excel excluídos/perdidos/não salvos
Embora o Salvamento automático e a AutoRecuperação certamente sejam recursos valiosos que reduzem significativamente as chances de perda de dados no Excel, é importante reconhecer que essas ferramentas não são infalíveis. A perda de arquivos ainda pode ocorrer, e a recuperação de arquivos Excel excluídos nem sempre é possível com essas ferramentas. No entanto, existem soluções para cenários de arquivos Excel excluídos, então vamos nos aprofundar nisso imediatamente.
Use uma ferramenta de recuperação de dados
Embora a exclusão de arquivos possa certamente ser frustrante, não há motivo para preocupação quando você possui a ferramenta adequada à sua disposição. As ferramentas de recuperação de dados evoluíram significativamente, tornando-se incrivelmente eficientes em sua função, permitindo aos usuários recuperar rapidamente arquivos vitais em diversas situações de perda de dados.
Wondershare Recoverit é um excelente exemplo dessa ferramenta. Com o Wondershare Recoverit ao seu lado, a recuperação de arquivos XLS excluídos acidentalmente e alterações não salvas no Excel nunca mais serão um problema. Além disso, o aplicativo é capaz de lidar com diversas situações de perda de dados, incluindo aquelas causadas por malware, falhas de sistema ou aplicativo, transferências interrompidas, corrupção de HDD/SSD, entre outras.
Utilizar o aplicativo é uma tarefa simples, porém disponibilizamos também um guia passo a passo minucioso, ao qual você pode acessar abaixo.
- Dê início ao Wondershare Recoverit e clique na categoria Discos Rígidos e Locais.

- Escolha a unidade de disco contendo os arquivos XLS salvos ou o disco do sistema, caso não tenha feito o salvamento, e o aplicativo iniciará a busca por dados perdidos ou não salvos.

- Adicione e modifique filtros de arquivos para ajudar a acelerar a verificação e encontrar tipos de arquivos específicos. Por exemplo, se quiser encontrar rapidamente seu arquivo Excel não salvo, você pode simplesmente selecionar ‘Arquivos não salvos’ em Tipo de arquivo.

- Pressione o botão Visualizar ou faça duplo clique no arquivo recuperado para visualizá-lo, assegurando sua integridade e confirmando se é o arquivo Excel desejado.

- Tem a opção de pausar, interromper ou permitir que a verificação seja concluída para recuperar todos os dados perdidos. Assim que estiver satisfeito, clique em Recuperarpara salvar o arquivo Excel encontrado no seu computador.

Quando se trata de recuperar dados perdidos de uma variedade de fontes, como unidades de disco internas, dispositivos de armazenamento externo, USBs ou cartões de memória, o Wondershare Recoverit está pronto para ajudar. Com suporte para mais de 1.000 tipos de arquivos e compatibilidade com mais de 2.000 dispositivos de armazenamento, o Recoverit trabalha rapidamente para recuperar documentos, músicas, fotos e vídeos com eficiência.
Como recuperar arquivos Excel não salvos se você ainda não salvou o arquivo
Use o recurso Recuperar documentos não salvos ou pastas de trabalho
Além disso, a função de Recuperar documentos/pastas de trabalho não salvos realiza exatamente o que promete, restaurando documentos que não foram salvos anteriormente. Ele utiliza recursos de Salvamento automático, evitando a perda de dados com arquivos XLS não salvos. Usá-lo é fácil e veja como você pode fazer isso:
- Inicie o Microsoft Excel e navegue até o menu Arquivo no canto superior esquerdo.
- Vá para Informações> Gerenciar pastas de trabalho e selecione a opção Recuperar pastas de trabalho não salvas.

- Escolha seu arquivo e toque no botão Abrir.
Recomendamos fortemente que você clique imediatamente no botão "Salvar como" na notificação exibida na parte superior da tela assim que abrir o arquivo recuperado. Isso garantirá que você o salve em um local seguro em seu computador.
Como recuperar arquivos Excel não salvos se você não salvou as alterações mais recentes
Se o arquivo salvo anteriormente for fechado, se o computador for desligado devido a perda de energia ou se o aplicativo Excel travar, os passos de recuperação serão ligeiramente diferentes. No entanto, ainda é possível recuperar os dados, graças à ferramenta Recuperação de Documentos do Excel, que aproveita o recurso AutoRecuperação.
Use a recuperação de documentos
Arquivos com alterações recentes não salvas podem ser recuperados por meio do Document Recovery do Excel e você pode acessá-los seguindo estes passos:
- Abra o Microsoft Excel em seu computador depois que o sistema ou aplicativo travar.
- Ao encontrar-se nessas situações, você será notificado imediatamente pela janela de Recuperação de Documentos, informando que o Excel conseguiu recuperar arquivos específicos.

- Selecione os arquivos que deseja recuperar e prossiga.
No entanto, se o recurso AutoRecuperação estiver desativado nas configurações do Excel, você não será apresentado à janela de Recuperação de Documentos ao iniciar o Excel após uma falha ou perda de energia.
Como recuperar arquivos do Excel que você substituiu acidentalmente
Quanto a arquivos sobrescritos acidentalmente, esta é outra complicação para seus dados do Excel. Nem a Recuperação de Documentos nem os recursos de Recuperar Pastas de Trabalho Não Salvas funcionarão nestes casos.
Entretanto, há opções alternativas disponíveis. O histórico de arquivos do sistema operacional Windows, juntamente com a ferramenta de armazenamento em nuvem OneDrive e o próprio aplicativo Microsoft Excel, mantêm controle das versões dos arquivos XLS. Isso permite que você acesse versões anteriores e restaure dados a partir delas. Para fazer isso, você pode usar um dos três métodos abaixo.
Use o recurso Gerenciar pasta de trabalho
Uma abordagem inicial para lidar com arquivos XLS substituídos acidentalmente é aproveitar o recurso de histórico de versões do Microsoft Excel, denominado Gerenciar Pasta de Trabalho. Este recurso é padrão no Microsoft Excel 2010 e em versões posteriores. Ele permite que os usuários visualizem várias versões de arquivos do Excel usando o recurso AutoSave do Microsoft Office.
Veja como você pode recuperar esses arquivos:
- Para começar, abra o Microsoft Excel e vá até a guia Arquivo localizada no canto superior esquerdo da tela.
- Vá para Informações> Gerenciar pastas de trabalho.
- Ao descer pela página, você encontrará algumas versões automaticamente salvas do seu documento XLS na parte inferior da janela, cada uma acompanhada da data e hora da sua criação. Escolha a versão do arquivo desejada.

No caso de falhas do aplicativo ou fechamento acidental sem salvar, a versão mais recente do arquivo XLS provavelmente será rotulada como “Quando fechei sem salvar”.
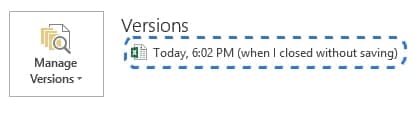
Use o OneDrive
Os usuários que utilizam a solução de armazenamento em nuvem da Microsoft, o OneDrive, não enfrentarão dificuldades na recuperação de arquivos XLS substituídos por engano ou não salvos. Isso se deve à perfeita integração e sincronização entre o Excel e o OneDrive, que permitem backups, compartilhamento e colaboração rápidos, garantindo a segurança dos seus dados.
Ademais, o OneDrive monitora automaticamente as versões dos arquivos, possibilitando o acesso aos arquivos XLS em diferentes dispositivos. Portanto, certifique-se de habilitar essa funcionalidade para garantir uma maior proteção aos seus documentos. Usá-lo é possível através de um dos métodos acima, pois o Excel combina automaticamente seus recursos AutoSave e AutoRecover com o OneDrive.
É importante ressaltar que o método do OneDrive só será eficaz se você estiver conectado à sua conta da Microsoft no sistema operacional e em aplicativos como o Excel. Caso contrário, as alterações feitas nos seus arquivos não serão automaticamente salvas na nuvem, e você precisará confiar nos dados locais salvos automaticamente.
Usar histórico de arquivos
Por outro lado, o recurso Histórico de Arquivos no Windows, como o nome sugere, permite visualizar o histórico do arquivo, mantendo diferentes versões dos arquivos que você utilizou anteriormente. Isso se mostra particularmente útil quando você acidentalmente sobrescreve arquivos importantes. Usá-lo é relativamente simples e veja como você pode fazer isso:
- Abra o Painel de Controle e use a visualização de ícones no canto superior direito.
- Inicie a ferramenta Histórico de arquivos e selecione Restaurar arquivos pessoais no canto superior esquerdo.

- Pesquise seus arquivos, encontre os arquivos Excel que procura e toque no botão Restaurar para substituir os arquivos pelas versões anteriores.

É crucial observar que a solução Histórico de Arquivos só é viável se você a configurou e ativou previamente nas unidades de disco do seu computador. Se ainda não fez isso, precisará recorrer a uma abordagem alternativa, como uma ferramenta de recuperação de dados.
Teste o Wondershare Recoverit para recuperar arquivos Excel não salvos

Como evitar a perda de arquivos do Excel no futuro
Como evidenciado pelas soluções mencionadas anteriormente, o processo de recuperação de dados do Excel é bastante acessível, independentemente de você ter salvo os arquivos ou esquecido de salvar as alterações mais recentes. Porém, ainda é muito melhor prevenir essas situações do que procurar soluções de recuperação, e você pode seguir nossas dicas abaixo para garantir que isso não aconteça novamente.
Configurar recursos de Salvamento Automático e AutoRecuperação
Desenvolver o hábito de pressionar CTRL + S regularmente no teclado sempre que você sai do PC ou faz alterações nos seus documentos é altamente benéfico. A Microsoft implementou recursos convenientes que reduzem a necessidade de salvar arquivos manualmente. Eles são chamados de Salvamento Automático e AutoRecuperação e, embora geralmente estejam habilitados por padrão, você ainda pode configurar os recursos de acordo com suas necessidades, e veja como:
- Abra o Excel e navegue até Arquivo > Opções > Salvar.
- Marque a caixa AutoSalvar e selecione Pasta de trabalho do Excel como formato.
- Altere a frequência da AutoRecuperação digitando na caixa Salvar informações de Autorecuperação a cada X minutos.
- Ajuste a localização da AutoRecuperação alterando o campo de localização do arquivo de AutoRecuperação.
Embora a captura de tela abaixo possa oferecer orientação, você pode personalizar essas configurações conforme suas necessidades ou preferências.
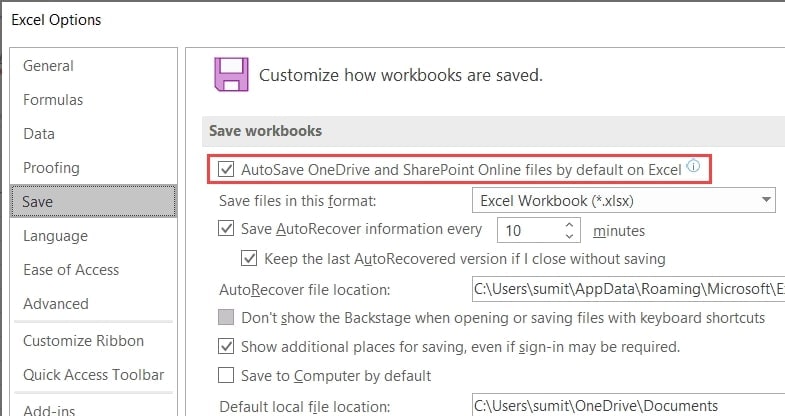
Execute backups regulares
Backups frequentes podem ser sua melhor arma para combater a perda de dados. Manter o hábito de salvar arquivos regularmente em vários locais é crucial para garantir que falhas nas unidades de disco, falhas no sistema, falhas nos aplicativos e até mesmo exclusões acidentais de arquivos ou formatação da unidade não comprometam seus dados essenciais. É por isso que backups regulares são altamente recomendados, e existem diversas ferramentas disponíveis para essa finalidade.
Embora o sistema operacional Windows ofereça uma ferramenta integrada de backup e recuperação chamada Histórico de Arquivos, existem alternativas de backup muito mais robustas prontamente disponíveis, proporcionando uma camada adicional de segurança para seus dados. Wondershare UBackit é uma dessas alternativas e oferece vários recursos adicionais de backup e recuperação, como backups personalizáveis e automáticos de arquivos e pastas, tornando-o uma opção muito melhor do que o Histórico de arquivos.

Considerações Finais
Os arquivos XLS são essenciais na criação de pastas de trabalho, bancos de dados e arquivos de planilhas. Considerando que nossos computadores não estão livres de travamentos do sistema ou perdas de energia, e que o aplicativo Microsoft Excel pode travar ao lidar com arquivos de planilhas volumosos, é fundamental ter soluções eficazes de recuperação de arquivos do Excel.
Essas soluções são diferentes dependendo da situação de perda de dados. Usuários com arquivos que não foram salvos podem recorrer ao recurso Recuperar Pastas de Trabalho Não Salvas do Excel, enquanto aqueles com alterações recentes não salvas podem contar com a recuperação automática de documentos.
No entanto, a situação muda um pouco se você acidentalmente sobrescreveu arquivos XLS ou excluiu dados do Excel do seu PC. Se essa for a situação, você pode recorrer aos recursos internos de histórico de versões do Excel por meio da ferramenta Gerenciar Pasta de Trabalho, OneDrive ou Histórico de Arquivos do Windows para lidar com arquivos substituídos por engano. Além disso, ferramentas especializadas de recuperação de dados, como o Wondershare Recoverit, podem ser úteis para lidar com dados excluídos acidentalmente.


