
Reparar vídeo corrompido
Repare vídeos corrompidos, danificados e que não são reproduzidos facilmente com Repairit Online.
Continue lendo26/07/2022 • Arquivado para: Recuperação de arquivos • Soluções comprovadas
Muitas pessoas querem saber como fazer para recuperar arquivos temporários do Excel no Windows 10. Os computadores funcionam logicamente com programas e em muitos deles os arquivos são atualizados em forma de instâncias, padrão ou de acordo com as preferências do usuário. Os arquivos temporários do Microsoft Excel no Windows 10 não são exceção a essas regras.
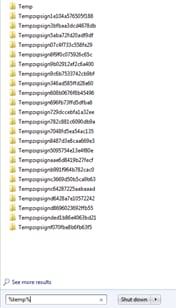
Sempre existem muitas situações que exigem que os usuários façam a recuperação de arquivos temporários do Excel. Este é um artigo útil que te guiará com passos simples sobre como recuperar os arquivos temporários do Excel. Continue lendo para saber mais detalhes.
O Ms Office tem o recurso de recuperação automática - que salva arquivos enquanto você trabalha, inclusive o Excel. (a recuperação automática também ajuda a salvar arquivos do Word e PowerPoint)
Ao usar o Microsoft Excel, ele cria um arquivo temporário toda vez que você cria uma nova planilha. O diretório padrão para o armazenamento de arquivos temporários do Excel é "C:\Documents and Settings\
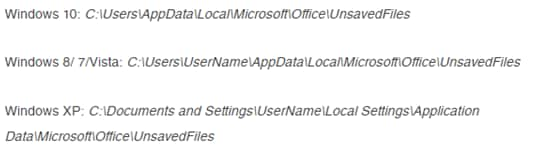
Existem diferentes locais de armazenamento para planilhas dependendo da versão do Windows.
No entanto, você pode encontrar o arquivo do Excel armazenando em vários locais de acordo com as configurações do usuário.
Você vai notar que os arquivos do Excel são únicos. Os arquivos temporários do Excel têm um prefixo no nome do arquivo com um hífen rabiscado, ou mais conhecido como tíl ("~").
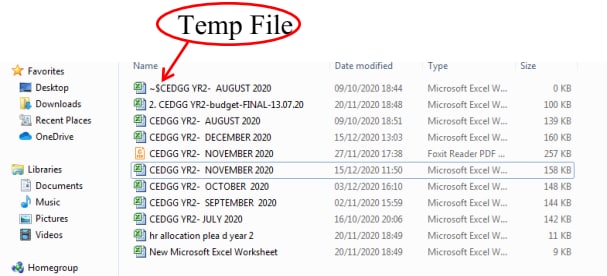
Além disso, caso você salve o arquivo Ms. Excel em uma unidade de rede, você não o encontrará necessariamente no diretório padrão como acima.
Dica: Quando você encontrar os arquivos temporários, não exclua eles. Eles irão desaparecer por conta própria depois, então não se assuste. Você também pode notar que os arquivos temporários aparecem toda vez que você faz cópias e cola em locais ou diretórios separados.
O Ms. Office tem uma ferramenta de recuperação automática nas versões de 2016/2013/2010. Ele salva automaticamente seu trabalho e é muito útil no caso de você precisar recuperar.
A recuperação automática ajuda você em caso de queda de energia, falhas no sistema ou operações incorretas ao trabalhar em arquivos do Excel.
Observe que o salvamento automático e a recuperação automática são parecidos, mas variam de acordo com as versões do Office instaladas no seu PC.
O OneDrive é ótimo para fazer backup. Ele permite que você acesse versões de arquivos do Excel.
O OneDrive faz backups e, portanto, te ajuda caso ocorra algum problema enquanto trabalha em planilhas.
A perda de dados devido à falha dos discos rígidos é um problema que você supera facilmente com os backups do OneDrive.
![]()
Passo 1: Localize o ícone azul do seu OneDrive. Clique nele e prossiga para selecionar mais e vá para a opção Visualizar online.
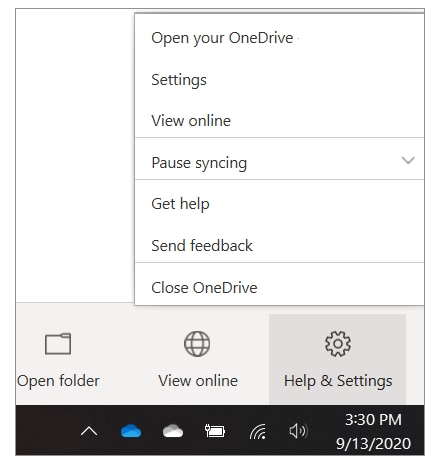
Passo 2: Usando a caixa de 'Pesquisa' no OneDrive, procure na lixeira.
Passo 3: Depois de localizar um arquivo Excel excluído, selecione a opção Restaurar arquivo. [Dica: não ignore outros locais de armazenamento ou e-mails]
Passo 4: Por último, atualize os arquivos perdidos e encontrados por meio da sincronização do OneDrive e certifique-se de atualizar suas cópias locais
Uma coisa fantástica sobre os computadores é a maneira como eles são úteis nas tarefas diárias.
Embora a perda de dados seja comum, existem ótimas soluções alternativas para evitar problemas.
Para facilitar sua vida, você deve usar um programa como o Recoverit Data Recovery.
Trabalhar com diferentes versões do Ms. Excel pode ser complicado às vezes. Você sempre precisa criar e salvar várias planilhas, dessa forma, este programa ajuda como:
Uma maneira infalível de deixar tudo intacto, o Recoverit é uma parte de sua estratégia de backup.
Você e mais de 1.000 programas que você usa ficam protegidos pelo Recoverit.
O Recoverit tem uma alta taxa de recuperação e um ótimo funcionamento para qualquer mídia de armazenamento.
Primeiro, baixe e instale. Isso levará apenas 3 minutos em uma boa conexão WiFi.
Depois, inicie a verificação no local onde você deseja que seus arquivos sejam armazenados após a recuperação.

Por fim, visualize todos os seus arquivos. Então, transfira para um local seguro.

É isso!
Muitos usuários não estão cientes da vasta gama de dicas úteis que podem encontrar online.
Se você trabalha em uma empresa, pode ser complicado perder arquivos do Excel.
Talvez você encontre arquivos do Excel que possuem esse símbolo (~) no nome. Mas não se preocupe, pois com o tempo eles irão desaparecer do seu sistema. São apenas arquivos temporários ou arquivos em transformação.
Agora, você não precisa mais ter medo de perder dados. Você possui duas ferramentas úteis em seu arsenal:
A primeira é a ferramenta de recuperação de arquivos temporários do Excel.
A segunda é o Recoverit Data Recovery que é um ótimo programa para recuperação de dados.
Com o Recoverit, tudo o que você precisa é baixar, instalar e iniciar uma verificação para recuperar arquivos temporários do Excel.
Depois de iniciar a recuperação, certifique-se de salvar os arquivos em um local seguro.
Aqui está um link para um vídeo onde você vai encontrar todos os passos para recuperar arquivos temporários do Excel usando o Recoverit.
É possível recuperar um arquivo do Excel que não foi salvo?
Sim, o Excel salva instâncias de arquivos enquanto você trabalha neles.
Portanto, você tem a oportunidade de examinar a versão mais recente. Se houver alguma, você pode fazer uma recuperação.
Aqui estão os passos:


Como converter um arquivo temporário do Excel?
Se você for um usuário do Excel em qualquer uma das versões, poderá encontrar alterações no formato do arquivo.
Uma das alterações mais comuns com arquivos do Excel surge de atualizações no Windows ou alterações nas versões do Excel. Por exemplo, se você mudar do Excel 2010 para o Excel 2016. Felizmente, é um desafio que você pode superar de forma simples.
Primeiro, você pode tentar alterar a extensão do arquivo de .TMP para .xlsx e verifique se você pode acessar o arquivo.
A segunda opção é fazer enviar o arquivo para uma plataforma online. Você pode ter sorte caso a versão do arquivo seja compatível com a plataforma.
Você também pode tentar recuperar o arquivo por meio de ferramentas online. Uma ótima ferramenta é a Recovery for Excel. Você pode tentar recuperar arquivos tão antigos quanto o Lotus 123.
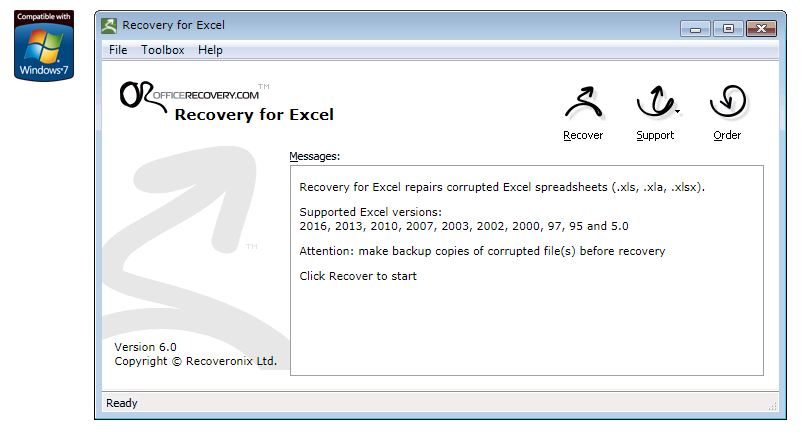
O que acontece se clicar acidentalmente em não salvar?
O que você pode fazer é recuperar seu arquivo através do histórico de versões. Esta opção está localizada na guia Arquivo. Vá até informações e selecione as versões.
Dica: Isso pode variar um pouco dependendo da versão do Office em que você está trabalhando. Mas o caminho é o mesmo.
Posso abrir um arquivo TMP no Excel?
Sim, existem grandes chances de que você possa abrir normalmente no Excel. Você precisa prestar atenção para garantir que você salve o arquivo recuperado de forma correta.
A maioria dos aplicativos do Office armazena arquivos TMP na pasta/diretório designado. Eles também atualizam o arquivo à medida que você faz alterações ao longo do tempo.
Os arquivos TMP ajudam a recuperar o arquivo principal a qualquer momento.
Luís Santos
chief Editor