04/08/2022 • Arquivado para: Recuperação de arquivos • Soluções comprovadas
Os arquivos de música simplesmente desapareceram do seu computador e você não consegue baixá-los novamente da Internet. Você ainda não fez backup. Talvez você tenha deletado por engano ou de propósito e agora você quer recuperar. Você pode estar se perguntando como recuperar arquivos de música que foram excluídos.
Neste artigo, você vai aprender como recuperar arquivos de música excluídos do seu computador. Seguindo os três métodos que vamos descrever, você vai conseguir recuperar todos os arquivos de música perdidos em seu computador.
Os três métodos que você pode usar são:
- Recuperar arquivos da lixeira.
- Usar um programa profissional de recuperação de dados (Recoverit).
- Usar uma ferramenta gratuita de recuperação de dados (TestDisk).
Método 1: Recupere arquivos de música da lixeira
Para usuários do Windows, a Lixeira é um local de armazenamento temporário para arquivos excluídos até que sejam excluídos manualmente ou automaticamente do computador. Isso significa que, quando você exclui arquivos, ainda pode restaurá-los da Lixeira se eles não tiverem sido excluídos automaticamente.
Para fazer isso, execute as seguintes Passos.
Passo 1. Abra a lixeira
Abra a ferramenta "Lixeira" clicando no ícone na área de trabalho do computador.
Passo 2. Selecione e restaure o arquivo.
Assim que abrir a lixeira, selecione os arquivos de música que deseja recuperar e clique no botão "Restaurar" para recuperar o arquivo de volta ao local de origem no seu computador.

Também é possível recuperar arquivos de música excluídos de dentro da lixeira. No entanto, isso só é possível se você ativou o Histórico de Arquivos em seu sistema antes de excluir o arquivo. O histórico de arquivos é um novo recurso de backup de arquivos nas versões recentes do Windows. Você pode recuperar usando os passos a seguir.
Passo 1: Clique no "menu Iniciar" do seu sistema e digite "histórico de arquivos" na barra de pesquisa.
Passo 2: Em seguida, selecione a opção "Restaurar seus arquivos com histórico de arquivos". Depois disso, clique no botão "Histórico" para ver seus arquivos excluídos recentemente.
Passo 3: Clique no botão "Restaurar" depois de selecionar os arquivos que deseja restaurar. Os arquivos serão então restaurados.
Método 2: Use o programa profissional de recuperação de dados Recoverit
Você também pode recuperar seus arquivos de música excluídos usando um programa profissional de recuperação de dados. Este programa irá te ajudar a recuperar arquivos que você nem imagina que poderiam ser recuperados.
Existem vários programas profissionais de recuperação de dados que você pode usar para recuperar seus arquivos de música excluídos. Recomendamos usar o Wondershare Recoverit para recuperar todos os seus arquivos de música, seja do disco rígido do computador local ou de uma unidade externa.
O Wondershare Recoverit está disponível para computadores Windows e Mac. Você pode visitar o site para ver mais recursos do Recoverit e baixar o programa.
Se você usa um Mac ou Windows, os passos para recuperação de dados usando o Recoverit são os mesmos. Veja os passos logo abaixo.
Passo 1. Abra o Recoverit e selecione um dispositivo
Primeiro, abra o Recoverit no seu computador e selecione a unidade na guia "Dispositivo". Como alternativa, você pode selecionar uma opção na guia "Selecionar local".

Também é possível que você saiba o local exato onde seu arquivo de sua música foi excluído. Nesse caso, você pode escolher a opção "Selecionar pasta" na guia "Selecionar local".
Após a seleção, clique no botão "Iniciar" para prosseguir para o próximo passo.
Passo 2. Digitalize o local selecionado
Quando você clicar no botão Iniciar, o Recoverit realizará uma varredura geral do local selecionado para encontrar seus arquivos excluídos. Se o seu arquivo de música não for encontrado através da verificação geral, clique no botão "Verificação avançada". O Recoverit irá realizar uma pesquisa detalhada do local selecionado para exibir todos os seus arquivos excluídos.

Também é possível filtrar os resultados da pesquisa usando o painel à direita da tela. Aqui, você pode especificar o tipo de arquivo, tamanho, data de modificação, etc. Isso ajuda a restringir a pesquisa ao que você está procurando.
Se você encontrar seus arquivos de música antes da conclusão do processo de pesquisa, poderá interromper a pesquisa usando o botão "Parar" na tela e restaurar seus arquivos de música perdidos.
Passo 3. Visualize e recupere
Por último, você pode visualizar o arquivo de música do qual deseja recuperar para ter certeza de que é o que está procurando. Ou você pode recuperar o arquivo imediatamente.
Para visualizar o arquivo, clique no botão "Pré-visualizar" no painel direito.
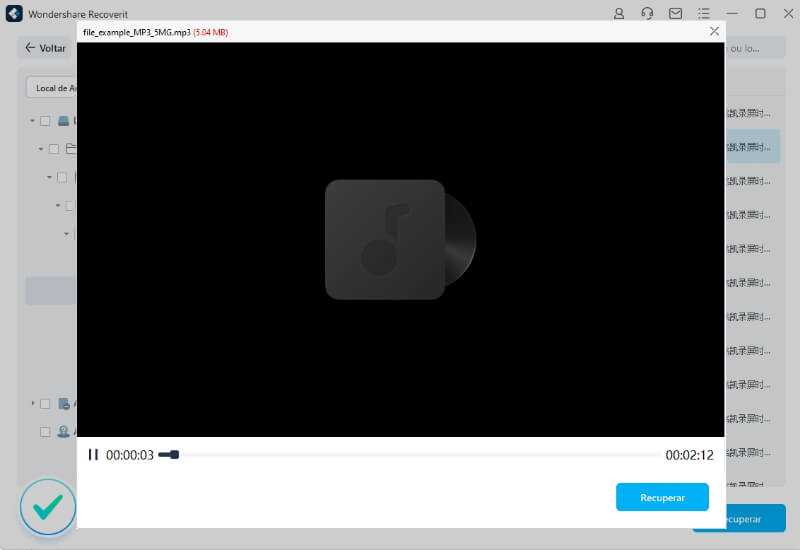
Para recuperar e salvar o arquivo, clique no botão "Recuperar" e escolha um local diferente para salvar o arquivo. Não salve o arquivo no mesmo local de onde foi perdido.

Método 3. Use a ferramenta gratuita de recuperação de dados TestDisk
Outra maneira alternativa de recuperar seu arquivo de música perdido é usar uma ferramenta gratuita de recuperação de dados. Você encontrará vários dessas ferramentas na internet que são ótimas e fáceis de usar.
Aqui neste artigo, vamos usar a ferramenta TestDisk.
O TestDisk é um programa gratuito de recuperação de dados. É um software de código aberto desenvolvido por Christophe Grenier.
Ele é usado principalmente para recuperar partições de disco perdidas e corrigir problemas de inicialização em discos. Ele também pode ser usado para obter informações sobre uma unidade corrompida para solucionar problemas.
É compatível com sistemas Windows, Linux, Unix e Mac. Também pode funcionar em uma ampla variedade de sistemas de arquivos.
O principal problema com o TestDisk, no entanto, é a interface de usuário. Não é tão fácil de usar, pois dispõe apenas de uma linha de comando. É, portanto, adequado apenas para usuários com profundo conhecimento e habilidade em informática.
Se você se sente confortável usando a linha de comando no computador, pode experimentar esta ferramenta gratuita de recuperação de dados para recuperar seus arquivos perdidos.
Dica: Como evitar a exclusão acidental de arquivos de áudio
Agora que mostramos como recuperar arquivos de música excluídos do seu computador, queremos dar uma dica rápida sobre como você pode evitar a exclusão acidental de seus arquivos de áudio.
Para evitar que seus arquivos de áudio sejam excluídos acidentalmente, faça o seguinte.
1. Faça sempre backup de seus arquivos de áudio: Você pode fazer isso salvando cópias de seus arquivos de áudio em um disco separado. Alternativamente, você pode salvar na nuvem, onde você pode baixar quando quiser.
2. Use um bom antivírus: Sempre que um vírus atacar seu dispositivo, você corre um alto risco de perder arquivos. Instale um bom programa antivírus para proteger seu dispositivo e arquivos contra vírus.
3. Por favor, não exclua nenhum arquivo descuidadamente: Certifique-se de que você não precisa mais do arquivo, ou melhor ainda, faça um backup antes de pressionar o botão delete.
Conclusão:
Como mostramos neste artigo, arquivos de música perdidos podem ser recuperados usando os três métodos que discutimos anteriormente. A melhor solução para recuperar arquivos perdidos é usando o programa Wondershare Recoverit. Você pode usar o Recoverit para recuperar quaisquer arquivos perdidos, sejam vídeos, áudios, imagens ou documentos do Word.
Confira este programa no site e baixe para o seu sistema Windows ou Mac.
Perguntas frequentes:
-
P1. Quais tipos de arquivos de áudio podem ser recuperados através do Recoverit?
Resposta: Existe uma grande variedade de tipos de arquivos de áudio que podem ser recuperados pelo Recoverit. O Wondershare Recoverit pode recuperar mais de 90 tipos de arquivos de áudio, incluindo AAC, AIFF, ALAC, FLAC, MP3, OGG, PCM, WMA e WAV. -
P2. É possível recuperar arquivos de música excluídos do meu cartão SD?
Resposta: Sim, você pode recuperar arquivos de música excluídos do seu cartão SD. Conecte o cartão SD ao seu sistema e ao abrir o Recoverit, você pode selecionar o cartão SD como o local para procurar arquivos perdidos. -
P3. Existe alguma maneira de recuperar meus arquivos de áudio excluídos do meu dispositivo Android?
Resposta: Sim, o Recoverit torna isso possível. Conecte seu dispositivo Android ao seu computador usando um cabo USB. Quando você abrir o Recoverit, selecione a opção para recuperar o áudio perdido do seu Android. O procedimento é o mesmo descrito neste artigo.
Como alternativa, você pode recuperar arquivos de áudio perdidos do seu Google Drive se tiver feito backup de seus arquivos com o Google. Certifique-se de ter uma boa conexão de internet, depois vá para o Google Drive e baixe o arquivo de áudio perdido.
Recuperação de Arquivos
- Reparar Arquivos
- Reparar Arquivos de Word
- Reparar Arquivos Corrompido de Excel
- Arquivos de Excel Não Conseguem Ser Encontrados
- Recuperar arquivos
- Recuperar Arquivos de PDF
- Recuperar Arquivos de Word
- Recuperar Arquivos de Excel
- Recuperar Arquivos de PowerPoint
- Recuperar Textos dos Arquivos Corrompidos
- Limpar & Excluir Arquivos
- Recuperar & Reparar Mais








Luís Santos
chief Editor