12/12/2022 • Arquivado para: Recuperação de arquivos • Soluções comprovadas
Você provavelmente acessou esta página da Web porque encontrou um erro improvável em seu computador. Esta pasta está vazia no Windows 10 é um verdadeiro problema, especialmente quando você sabe, de fato, que a pasta não está vazia e contém alguns arquivos. Para os não iniciados, isso pode ser frustrante. A sensação de pura agonia torna-se ainda mais insuportável quando os arquivos são documentos importantes de negócios ou pessoais, ou quando você tem um prazo a cumprir e precisa dos arquivos rapidamente. Bem, não saia dos trilhos ainda. Neste artigo, mostraremos 7 métodos para resolver o erro "esta pasta está vazia no Windows 10".
Parte 1 Por que o problema ocorre no Windows?
Portanto, vamos considerar alguns dos motivos que levam ao erro "esta pasta está vazia no Windows 10". Abaixo estão as causas mais comuns desse problema:
- Arquivos ocultos: A maioria dos sistemas operacionais tem um recurso para ocultar arquivos em uma pasta. Os desenvolvedores de software incorporaram esse recurso como medida de segurança para evitar que os usuários modifiquem acidentalmente os arquivos do sistema. O recurso também é útil em computadores compartilhados nos quais você não deseja que outros usuários modifiquem alguns arquivos, então você os oculta da visualização.
- Infecção por vírus ou malware: uma infecção por vírus ou malware pode levar a esse erro de duas maneiras. A primeira maneira é corromper os arquivos que levam à exclusão. A segunda forma é através do ransomware, onde a pasta fica bloqueada ou os arquivos ficam ocultos até que o proprietário pague o resgate, geralmente em Bitcoin, ao criminoso que infectou o computador.
- Drivers de dispositivo danificados: Drivers danificados, como drivers USB, podem causar problemas ao conectar o dispositivo ao computador. Um dos problemas é um USB que mostra pastas vazias.
- Problemas de hardware: Finalmente, um problema com o hardware pode levar ao erro "esta pasta está vazia no Windows 10". Um disco rígido externo ou USB com defeito pode estar com defeito e não salvar dados.
Como você pode ver, muitos motivos podem levar a esse erro. Felizmente, existem vários métodos para corrigir esse problema e os explicaremos na próxima seção.
Parte 2. 7 métodos para corrigir o erro de que esta pasta está vazia no Windows 10
Abaixo estão algumas soluções alternativas e soluções para o erro de que esta pasta está vazia no Windows 10.
Método 1. Tente outra porta USB e reinicie o computador
As portas USB geralmente funcionam mal ou ficam desativadas depois que você ejeta um dispositivo USB. Também pode haver um problema em todo o sistema que está afetando o computador.
Sempre que você tiver uma situação em que o USB está vazio, mas você sabe que há arquivos nele, tente usar outra porta USB. Se isso não resolver o problema, reinicie o computador, reconecte o USB e verifique se os arquivos estão visíveis.

Se isso não funcionar, prossiga para o próximo método abaixo.
Método 2. Reinstale os drivers USB
Se você não consegue ver os arquivos em um pendrive e tentou todas as portas e reiniciou o computador sem sucesso, tente reinstalar os drivers USB. Follow the steps below:
Etapa 1: baixe os drivers mais recentes do site do fabricante do USB.
Etapa 2: digite "Gerenciador de dispositivos" na pesquisa do Windows e clique em Abrir para iniciar o Gerenciador de dispositivos do Windows.
Etapa 3: desinstale todos os adaptadores USB um por um. Se você conhece o danificado, desinstale apenas esse.
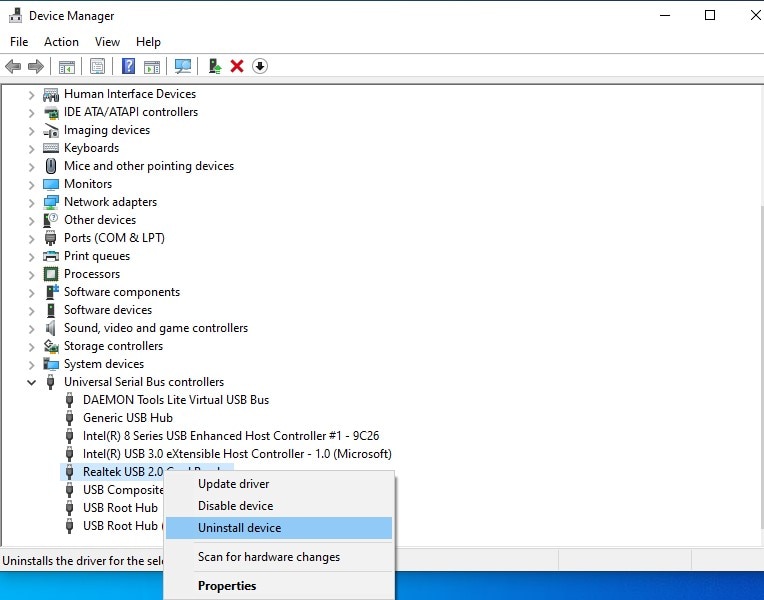
Etapa 4: instale o novo driver da Internet. Basta clicar duas vezes no arquivo baixado e o assistente de instalação cuidará do resto.
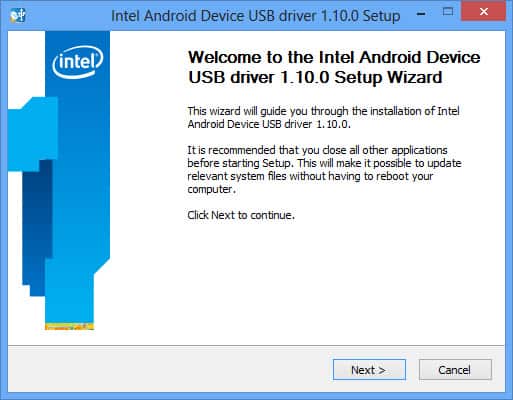
Método 3. Verificar com ferramenta antivírus
Se você usa sua unidade USB em vários computadores ou usa seu computador para visitar bairros ruins na Internet, é provável que tenha pego um vírus de computador que está causando o erro "esta pasta está vazia" no Windows 10.
Use uma boa ferramenta antivírus para executar uma verificação do seu computador ou dispositivo de armazenamento externo para eliminar um vírus como um problema. ,/
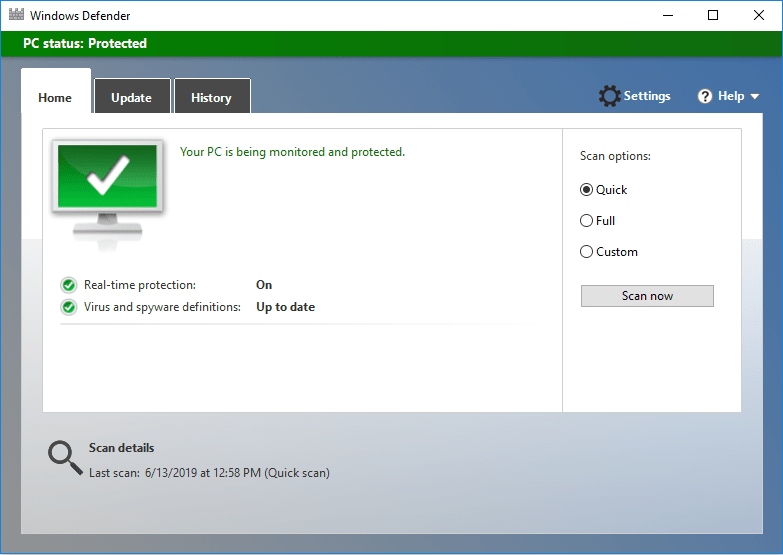
No entanto, se o seu problema for ransomware, é improvável que uma ferramenta antivírus comum consiga recuperar seus arquivos. Você pode ter que consultar um especialista em computadores ou investir em ferramentas caras de remoção de ransomware.
Método 4. Execute o Solucionador de problemas de hardware e dispositivo
O Windows 10 tem ferramentas poderosas de solução de problemas e ajuda para localizar e corrigir problemas automaticamente. Para executar um solucionador de problemas de hardware e dispositivo para corrigir o erro "esta pasta está vazia" no Windows 10, siga as etapas abaixo:
Etapa 1: na barra de pesquisa do Windows, digite "configurações de solução de problemas" e clique em Abrir para iniciar as configurações de solução de problemas do Windows.
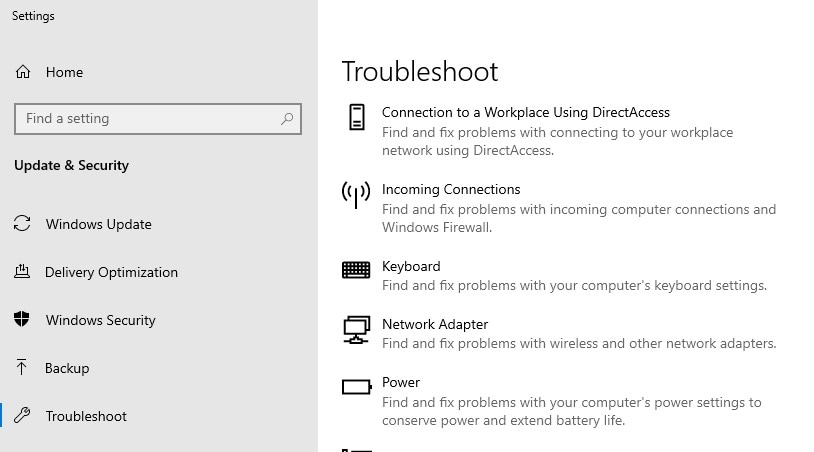
Etapa 2: role para baixo para ver o hardware e os dispositivos e veja se há alguma correção recomendada. Se houver, clique para aplicar a correção e reinicie o computador.
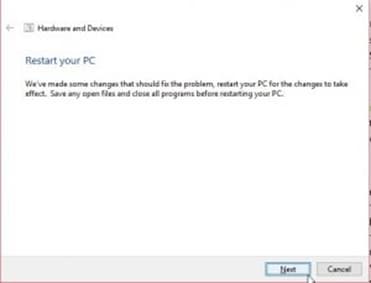
Método 5. Selecione a opção Mostrar arquivos, pastas e unidades ocultas
Se o problema estiver nas pastas locais, pode ser que você tenha ocultado os arquivos inadvertidamente usando o recurso Arquivos Ocultos do Windows. Para alternar essa configuração, siga as etapas abaixo:
Etapa 1: navegue até a pasta que contém o erro "esta pasta está vazia" no Windows 10.
Etapa 2: Clique na caixa de seleção Itens ocultos na faixa de opções da pasta na parte superior para mostrar os arquivos ocultos.
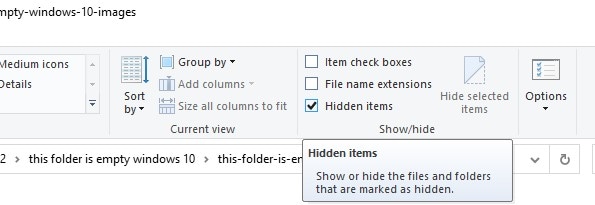
Etapa 3: Para corrigir permanentemente esse problema recorrente, você precisa remover o atributo oculto de cada arquivo na pasta para garantir que eles não "desapareçam" novamente. Para fazer isso, clique com o botão direito do mouse em um arquivo, role para baixo e clique em Propriedades. Na guia Geral, certifique-se de que a caixa de seleção Oculto esteja desmarcada.
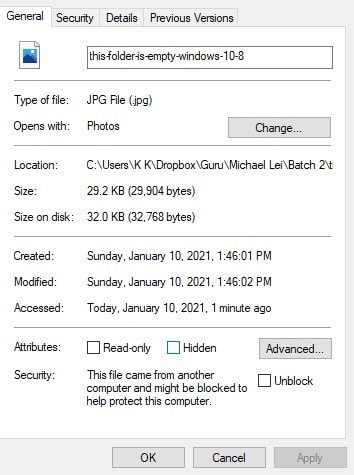
Método 6. Executar comando atributo
O comando attrib é uma maneira avançada de remover o atributo oculto explicado no método cinco acima. Este comando define ou exibe o arquivo, atributos ocultos, somente leitura e sistema de um arquivo ou diretório do Windows. Ele é acessado usando o prompt de comando do Windows. Esse utilitário de linha de comando é útil quando certos aspectos do Windows estão corrompidos ou um código de computador mal-intencionado impede que você visualize as pastas do Windows.
A sintaxe para o comando attrib é ATTRIB [+ R|-R] [+A|-A] [+ H|-H] [+ S|-S] [d:][path]filename [/S] onde d : representa a letra da unidade. As letras entre parênteses que aparecem antes da letra da unidade representam as várias opções disponíveis da seguinte forma:
- +R - torna um arquivo ou pasta somente leitura.
- -R - Altera o atributo de proteção somente leitura de volta ao normal.
- +A - Arquivar o arquivo ou pasta.
- -A - Desativa o atributo de arquivamento de arquivo ou pasta.
- +H - Defina o atributo oculto de um arquivo para não aparecer em uma lista de diretórios.
- -H - Desativa o atributo oculto.
- +S - Defina o atributo do sistema de uma pasta ou arquivo.
- -S - Desativa o atributo do sistema de uma pasta ou arquivo.
- /S - Definir atributos em subdiretórios do Windows encontrados no caminho especificado.
Com base no acima, o comando attrib para remover o atributo oculto é "attrib –h –r –s /s /d d:\*.*"
Para definir o comando, siga os passos abaixo:
Etapa 1: na barra de pesquisa do Windows, digite CMD e clique em Executar como administrador para iniciar o prompt de comando.
Etapa 2: Digite o comando attrib e pressione Enter.
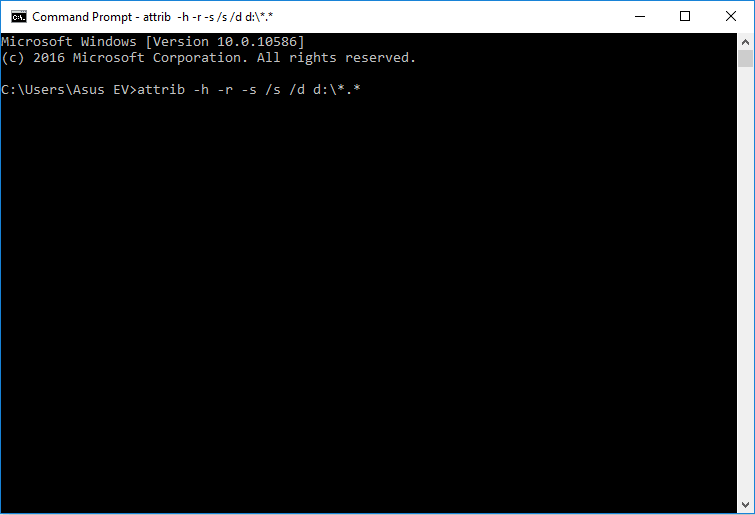
Volte e tente acessar os arquivos mais uma vez. Se isso não funcionar, passe para a correção final abaixo.
Método 7. Digitalize o USB com uma ferramenta de recuperação de dados profissional
Se após os métodos você ainda encontrar o erro "esta pasta está vazia" no Windows 10, é hora das grandes armas. É muito provável que seu dispositivo de armazenamento esteja corrompido ou tenha sido formatado e seus arquivos sejam perdidos. Agora, neste momento, você provavelmente está pensando que este é o fim do mundo para você, mas não desista ainda. Com a ajuda do software de recuperação de dados de classe mundial, você pode recuperar seus arquivos.
A resposta para seus problemas está no software Recuperação de dados Wondershare Recoverit. Esta é uma ferramenta poderosa com mais de 5 milhões de clientes e existe há mais de 15 anos. Ele tem um histórico invejável e garante a recuperação de seus arquivos, mesmo que as chances pareçam assustadoras.
O Wondershare Recoverit recupera dados de dispositivos de armazenamento corrompidos e formatados em poucos minutos. Ele pode recuperar todos os tipos de arquivos, incluindo vídeos, fotos, áudio e e-mails. Abaixo estão alguns dos recursos em um relance:
- Pode recuperar qualquer formato de arquivo e de qualquer sistema de arquivos.
- Pode recuperar dados de qualquer mídia de armazenamento.
- A ferramenta possui a maior taxa de recuperação do setor.
- O Wondershare Recoverit vem com uma garantia de reembolso de sete dias.
- A ferramenta vem com suporte 24 horas, sete dias por semana.
Além disso, a ferramenta possui um painel intuitivo e a recuperação de dados é um processo de apenas 3 etapas da seguinte forma:
Etapa 1: Baixe e instale o Wondershare Recoverit do site do desenvolvedor. Inicie-o clicando no ícone da área de trabalho e, em seguida, selecione o local da mídia de armazenamento que você deseja verificar.

Etapa 2: Clique em Iniciar para verificar o local de armazenamento. Você poderá revisar os resultados antes de recuperar qualquer arquivo.

Etapa 3: selecione os arquivos que deseja recuperar e escolha um local para salvá-los.

A linha inferior
O erro "esta pasta está vazia" no Windows 10 pode ser uma verdadeira dor. Nada é mais frustrante do que não conseguir encontrar arquivos em seu computador ou dispositivo de armazenamento. Seu trabalho pode estar em risco ou algumas outras consequências graves podem resultar de tal cenário. Como acontece com a maioria dos problemas de computador, sempre comece com o motivo mais óbvio e trabalhe em várias possibilidades. Em algum ponto ao longo do caminho, você identificará o problema e o corrigirá. E, se o seu computador ou mídia de armazenamento estiver corrompido, formatado acidentalmente ou destruído por um vírus, você sempre pode contar com o Wondershare Recoverit para recuperar seus arquivos.
Recuperação de Arquivos
- Reparar Arquivos
- Reparar Arquivos de Word
- Reparar Arquivos Corrompido de Excel
- Arquivos de Excel Não Conseguem Ser Encontrados
- Recuperar arquivos
- Recuperar Arquivos de PDF
- Recuperar Arquivos de Word
- Recuperar Arquivos de Excel
- Recuperar Arquivos de PowerPoint
- Recuperar Textos dos Arquivos Corrompidos
- Limpar & Excluir Arquivos
- Recuperar & Reparar Mais








Luís Santos
chief Editor