18/01/2022 • Arquivado para: Recuperação de emails • Soluções comprovadas
Usar arquivos OST do Outlook offline às vezes pode causar problemas porque o arquivo OST não pode ser aberto, o que por sua vez reduz a credibilidade geral e mantém os dados em execução.
A seguir estão algumas soluções possíveis para problemas no Outlook, para que você possa continuar trabalhando.
- Por que o arquivo OST do Outlook não abre?
- Método 1. Definir o perfil do Outlook por meio da configuração automática de conta no Outlook
- Método 2. Recuperar arquivo de configuração do painel de navegação
- Método 3. Desativar o modo de compatibilidade
- Método 4. Abra o Outlook no modo de segurança
- Método 5. Corrija o Outlook travando no carregamento de perfil
- Método 6. Use a ferramenta de reparo da caixa de entrada da Microsoft
- Método 7. Como reparar arquivo OST que não pode ser aberto no Outlook
Conhecimento sobre arquivos OST:
Os arquivos OST são chamados de pastas offline, onde os usuários podem trabalhar livremente sem quaisquer obstáculos devido a conexões restritas ou inviáveis. Continue trabalhando offline e você pode sincronizar as alterações com o servidor Exchange. Confira logo abaixo algumas soluções de conserto rápido que podem ajudá-lo a consertar arquivos OST do Outlook que não podem ser abertos.
Dependendo do tipo de conta que você tem no Outlook, ou seja, uma conta Exchange ou IMAP, isso dirá que tipo de informação se pode salvar no arquivo OST.
1- Troca de conta:
Como um cache de dados em sua conta do Exchange, o arquivo OST tende a armazenar:
- Os dados do email: emails, calendário, contatos, tarefas, notas e pastas de diário.
- Alguns itens ocultos e outras coisas encontradas em um arquivo pst.
- Ele armazena os favoritos da pasta pública.
- Ele também carrega as pastas compartilhadas adicionais vinculadas à sua conta do Exchange.
2- Conta IMAP:
Compatível com Outlook 2013, 2016, 2019 e Office 365, a conta IMAP usa os arquivos ost para armazenar rascunhos, itens enviados, lixeira/itens excluídos, lixo eletrônico, calendário, contatos, tarefas, notas e diário.
Aqui você saberá o que exatamente você precisa fazer para corrigir este problema.
Vamos ver!
Como funciona:
Ao trabalhar sem o Exchange Server em execução ou desconectado, o MS Outlook tem a vantagem de fazer uma cópia precisa do email do cliente no MS Exchange Server. O arquivo OST é uma cópia perfeita do gerenciador de email do cliente no MS Exchange. Os arquivos OST fornecem uma ampla gama de funções, como a sincronização de emails ao usar uma conexão. Os clientes podem continuar a editar e alterar os arquivos OST existentes em seus dispositivos, pois todas as alterações serão sincronizadas automaticamente.
Então, você tem tudo o que precisa saber sobre os arquivos OST, agora é hora de passar para o problema principal.
Por que o arquivo OST do Outlook não abre?
Deve haver alguns motivos por trás desse erro. Os seguintes itens mencionados são alguns dos motivos que fazem com que esse erro apareça na tela.
- A primeira razão é a instalação inadequada do MS Outlook. Qualquer problema com a instalação não permitirá que os arquivos sejam abertos sem problemas.
- Enquanto você estiver usando a conta do Outlook, e de forma abrupta ou forçada, o Outlook é encerrado quando o arquivo OST está em uso.
- Às vezes, o problema é devido a problemas de sincronização entre o arquivo OST e o servidor Exchange.
- Quando o servidor Outlook Exchange é excluído.
- A infecção por vírus ou malware pode causar corrupção ou danos leves aos arquivos OST.
- Oversizing ainda é um problema com arquivos OST que causa o erro.
Dê uma olhada em cada um dos motivos mencionados e veja qual deles está relacionado ao seu problema.
Depois de obter todos os motivos, passe agora para a parte da solução por esses motivos.
Método 1. Definir o perfil do Outlook por meio da configuração automática de conta no Outlook
Para usar o arquivo OST no Outlook e continuar trabalhando off-line, primeiro você precisa criar um perfil do Outlook. A configuração automática de contas no Outlook é a maneira mais fácil e popular de criar um perfil. A seguir está um processo passo a passo para usar o perfil de criação automática de conta configurado no Outlook.
Passo 1: Primeiro navegue até o Painel de Controle do Windows e selecione Mail nas opções. Isso o levará a um menu suspenso onde você selecionará "Perfil de exibição" e, em seguida, clique em "Adicionar" na próxima caixa de diálogo. Em seguida, selecione Novo Perfil e selecione o tipo de conta. Obtenha a troca de conta e clique em "OK" para continuar.
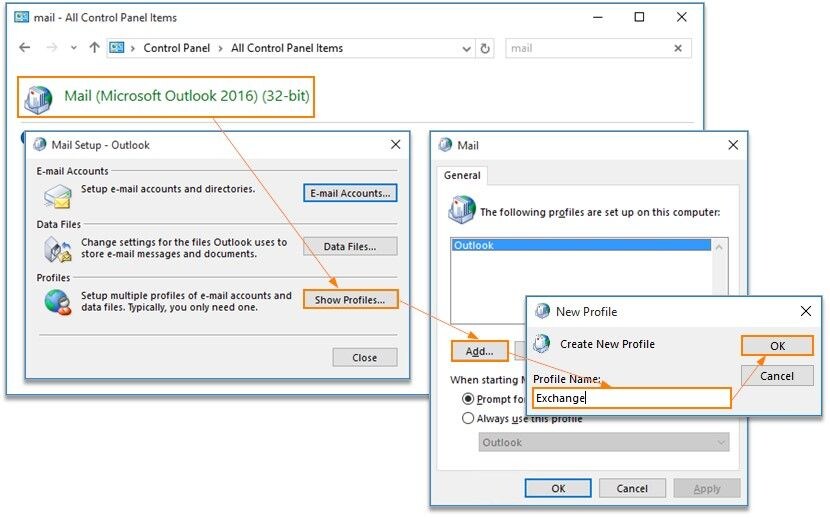
Passo 2: Na página de configuração de conta automática, você precisa inserir seu nome, id de e-mail e senha vinculados à sua caixa de email. Clique em próximo para continuar.
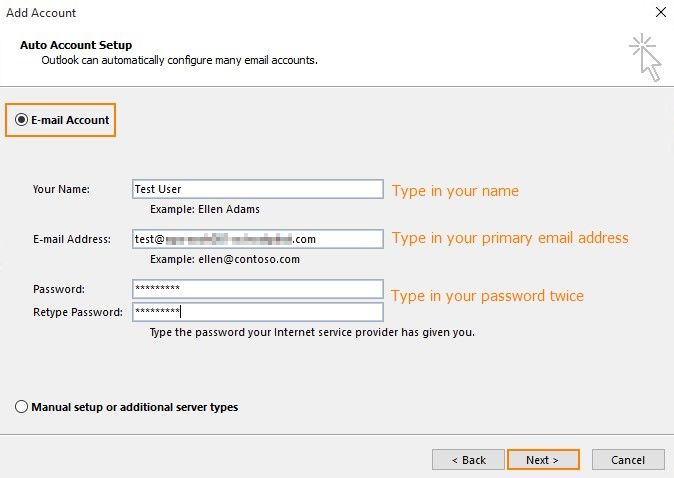
Passo 3: O Outlook começará a configurar sua conta e uma caixa de diálogo aparecerá na qual você deverá marcar a opção 'Não me pergunte sobre este site novamente'. E, por fim, clique em Permitir.
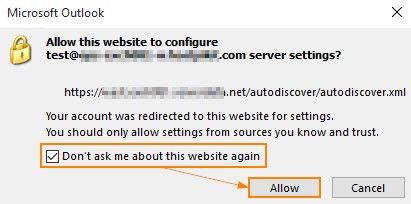
Passo 4: Uma caixa de diálogo de segurança do Windows aparecerá, onde você deve inserir seu nome de usuário junto com a senha e clicar em OK.
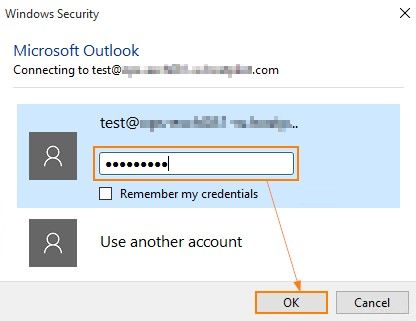
Passo 5: Uma vez feito isso, o outlook irá descobrir sua conta de e-mail e finalizar o processo de configuração. Clique em Concluir para finalizar a configuração.
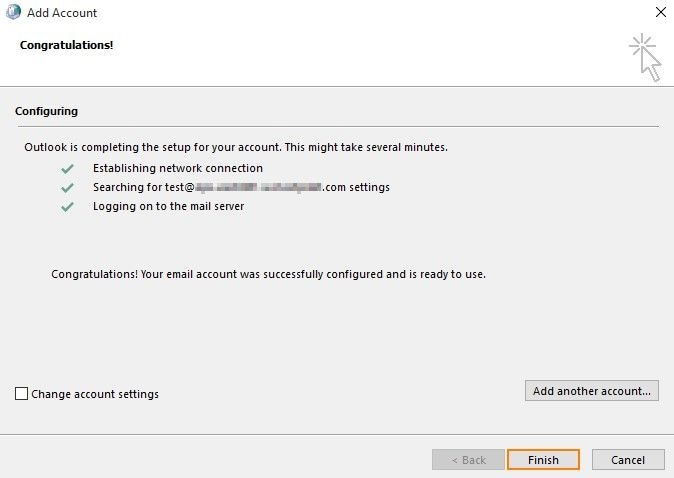
Método 2. Recuperar arquivo de configuração do painel de navegação
Dentre as várias maneiras de corrigir o erro de não conseguir abrir o Outlook, uma delas é recuperar o arquivo de configuração do painel de navegação. Ao recuperar o arquivo de configuração do painel de navegação, leva apenas alguns segundos para ser concluído.
Passo 1: No seu dispositivo, clique no menu Iniciar.
Passo 2: Selecione o comando Executar no menu
Passo 3: Digite o comando ie outlook.exe / resetnavpane na caixa de diálogo.
Passo 4: Clique em OK e reinicie o dispositivo.
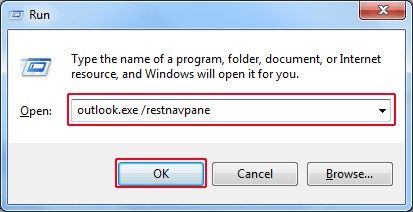
Em apenas um minuto, você irá recuperar o arquivo de configuração do painel de navegação.
Método 3. Desativar o modo de compatibilidade
Você também pode desligar o modo de compatibilidade. Siga o passo mencionado abaixo e você pode desligar o modo de compatibilidade rapidamente.
Passo 1: Navegue até o menu Iniciar e digite outlook.exe na barra de pesquisa. Depois de aberto, clique com o botão direito do mouse em outlook.exe e selecione Propriedades.
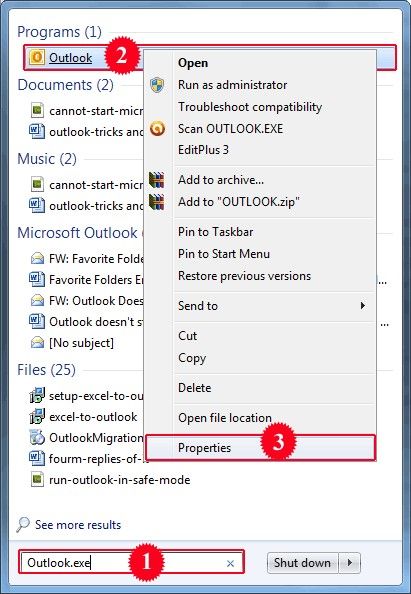
Passo 2: Clique na guia de compatibilidade e desmarque o comando, ou seja, 'Executar este programa em modo de compatibilidade' na caixa de diálogo.
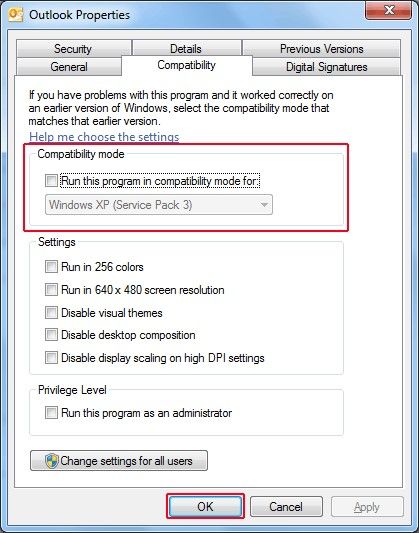
Passo 3: Clique em Ok e reinicie o computador.
Basta seguir esses passos e deixar o processo funcionar.
Método 4. Abra o Outlook no modo de segurança
Se outras razões não forem a causa do Outlook não pode abrir, então é possível que o seu Outlook precise de um modo mais seguro para abrir. Portanto, iniciar o outlook no modo de segurança também é uma opção para pular esses erros.
Passo 1: Navegue até o botão Iniciar e clique em Executar
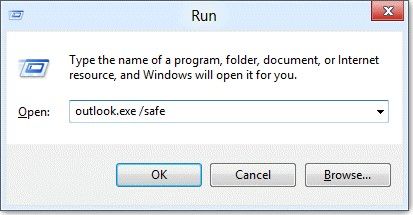
Passo 2: Na caixa de diálogo Executar, digite Outlook.exe / safe
Passo 3: Clique em OK para continuar e seu Outlook será aberto no modo de segurança.
Método 5. Corrija o Outlook travando no carregamento de Perfil
Se o seu Outlook causar problemas como travamentos no carregamento dos arquivos de configuração, pode haver dois motivos, a saber, o processo e as funções de status em execução no Gerenciador de Tarefas do Outlook.
Aqui estão os passos para solucionar problemas relacionados a esses dois motivos.
1- Finalize todos os processos do gerenciador de tarefas:
Passo 1: Comece com um clique com o botão direito na barra de tarefas e clique no gerenciador de tarefas
Passo 2: Na aba de Processos, selecione todos os processos do Office funcionando
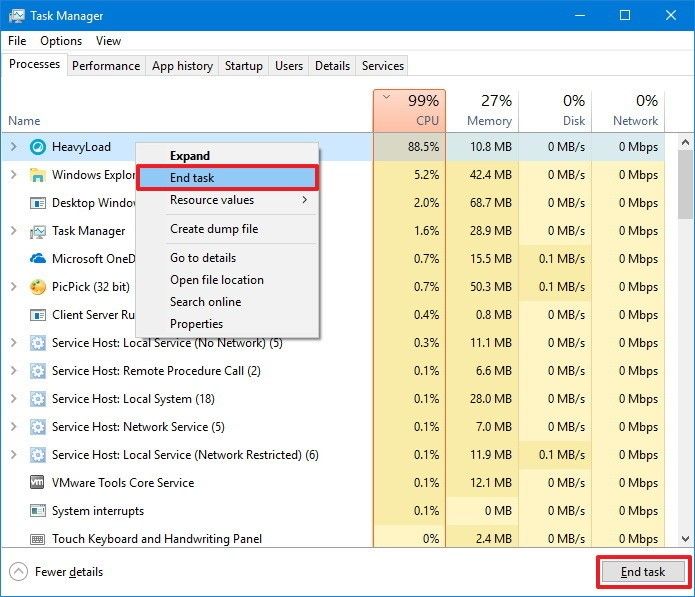
Passo 3: Agora, para cada processo, clique em Finalizar Tarefa e repita para cada processo inscrito.
2- Desativando todos os recursos de presença do Outlook:
Passo 1: Abra o Outlook e no menu principal, selecione a opção de Arquivos, em seguida clique em Opções e a seguir clique em Pessoas.
Passo 2: Aqui você deve desmarcar todas as caixas de seleção, ou seja, exibir o status online ao lado do nome e mostrar as fotos do usuário quando disponíveis.
Passo 3: Depois de desmarcar todas as caixas, clique em OK e reinicie o Outlook.
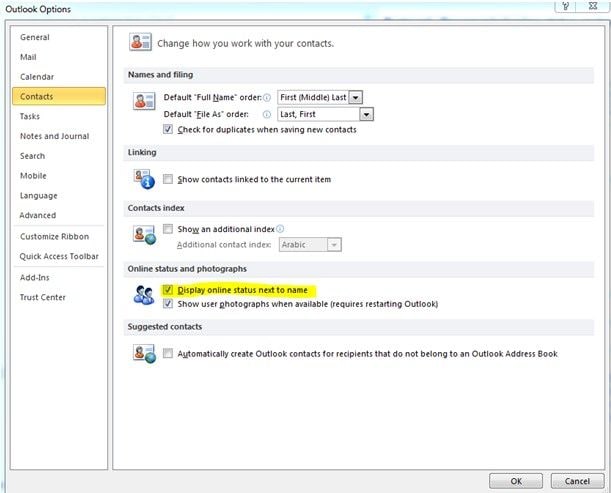
O problema está resolvido!
Método 6. Use a ferramenta de reparo da caixa de entrada da Microsoft
Usar a ferramenta de reparo da caixa de entrada da Microsoft é sempre útil quando o tamanho do arquivo OST é maior. Portanto, esta é uma solução eficiente. Siga esses passos:
Passo 1: Sempre comece quando o outlook estiver fechado.
Passo 2: Ative a opção Mostrar arquivos e pastas ocultos para continuar. Navegue até Iniciar e selecione o painel de controle. Em seguida, clique na opção de opções do Explorador de arquivos, ele irá para a guia Exibir. Marque a caixa de mostrar arquivos e pastas ocultos nas opções avançadas.
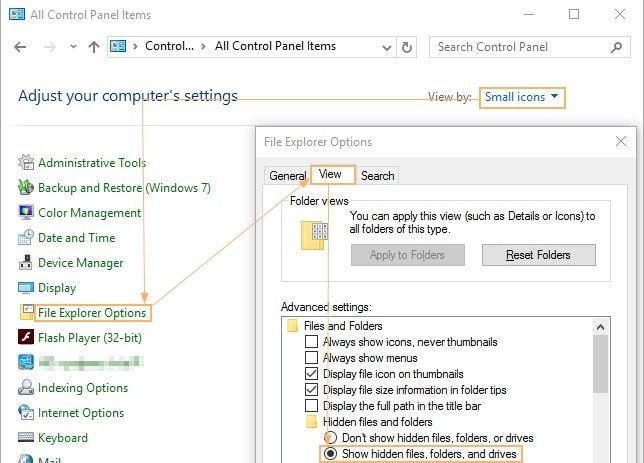
Passo 3: Agora navegue até o local onde o Microsoft Office está instalado em seu dispositivo. Em seguida, localize o scanpxt.exe.

Passo 4: Uma vez pesquisado, clique em Scanpxt.exe para abrir o programa
Passo 5: Selecione o arquivo OST corrompido
Passo 6: Uma vez selecionado, clique em Iniciar para iniciar a varredura. Se houver algum erro ou corrupção, clique em Reparar e em OK para continuar.
Método 7. Como reparar arquivo OST que não pode ser aberto no Outlook
O Repairit for Email é um programa de reparo viável para produtos Office.
Fornecendo uma ampla gama de recursos, este programa é incrível em sua funcionalidade. Abaixo está a lista de facilidades, que disponibiliza aos seus usuários:
- Ajuda a reparar arquivos PST/OST corrompidos do Outlook, incluindo PSTs criptografados, com 100% de precisão
- Facilita a recuperação de e-mails, anexos, notas, diários, tarefas, contatos e calendários
- Ele também recupera os e-mails excluídos com uma opção de salvá-los junto com o PST reparado
- Oferece a opção de salvar itens da caixa de email em vários formatos - PST, MSG, EML, HTML e RTF
- Suporta Outlook 2019, 2016, 2013, 2010, 2007 e versões anteriores com funcionalidade completa
Provando ser a melhor opção como programa de reparo do Outlook, aqui está a demonstração dos passos com as quais ele repara o arquivo corrompido, seja PST ou OST.
Passo 1: Comece baixando e instalando o Repairit for Email em seu dispositivo.

Passo 2: Selecione a opção Reparar caixa de email no menu principal para reparar o arquivo PST corrompido.

Passo 3: Depois de selecionar o arquivo corrompido, clique em Reparar.
Passo 4: O programa iniciará o processo de digitalização

Passo 5: Uma vez que a digitalização e o reparo forem concluídos, por último, você precisa salvar o arquivo reparado no local desejado com o formato desejado.

Passo 6: Clique em Salvar para continuar e finalizar o processo
Recuperar & Reparar Emails
- Apagar & Recuperar Emails
- Software de Recuperação de Outlook
- Recuperar Emails no Mac
- Softwares de Recuperação de Email
- Recuperar Emails Deletados
- Recuperar Emails Deletados Permanentemente
- Reparar Emails
- Recuperar Senha de Emails








Luís Santos
chief Editor