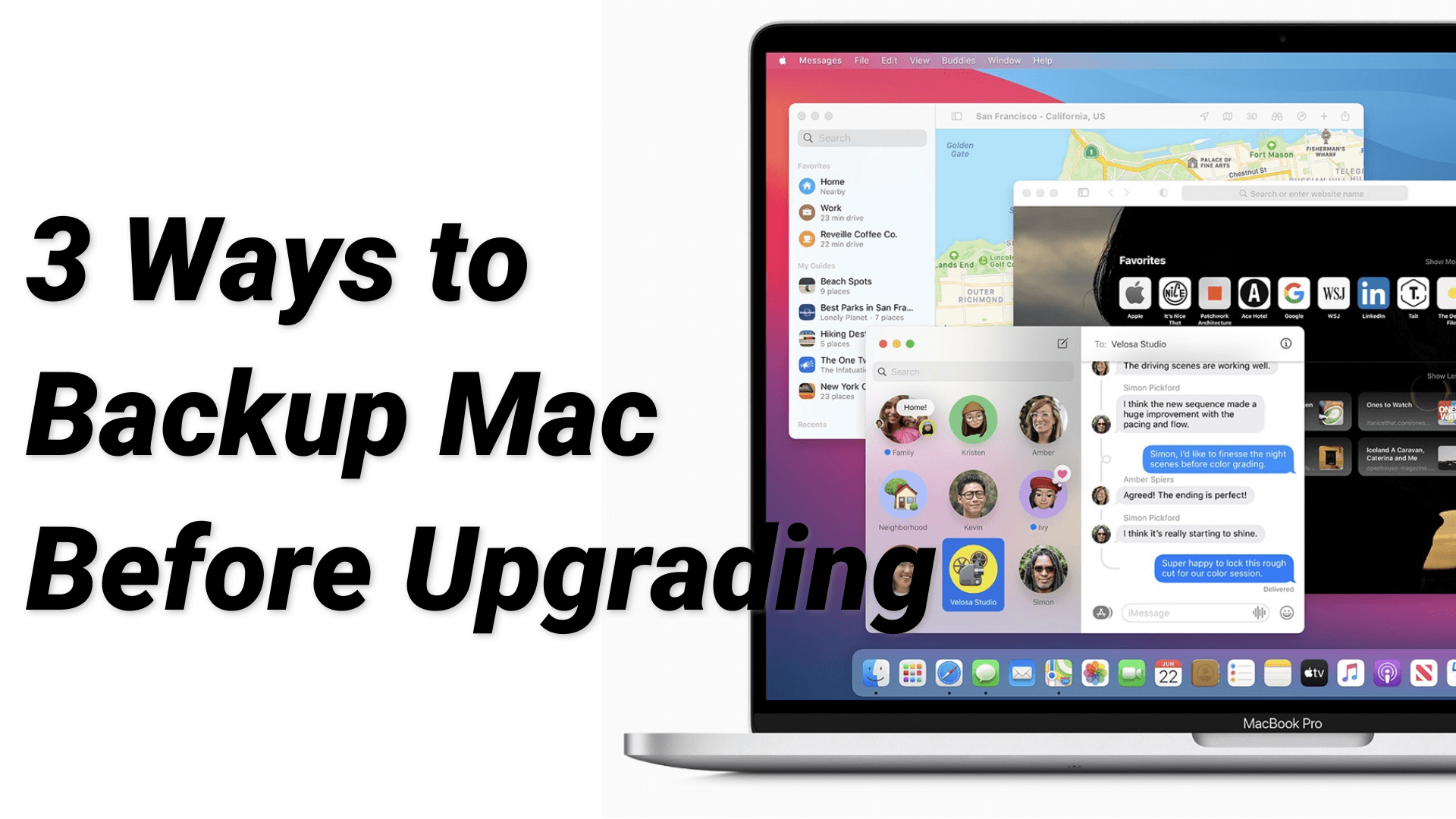
Com o lançamento do novo macOS 13 Ventura, a maioria das pessoas quer atualizar para este novo sistema operacional. No entanto, existem muitos riscos envolvidos na atualização do sistema operacional. Pode ser uma conexão ruim, download de arquivo corrompido, bugs, etc. Dessa forma, quando as coisas dão errado, pode levar à perda de dados.
É por isso que você deve fazer backup de seus arquivos cruciais antes de atualizar. Neste artigo, ensinaremos como fazer backup de MacBooks. Você aprenderá como fazer backup usando o Time Machine e fazer um backup do Mac para o iCloud. Então, vamos ver como fazer.
Neste artigo, você vai aprender:
Parte 1. Por que é necessário fazer backup do Mac antes da atualização?
Existem muitos riscos em não fazer backup de seus arquivos antes de uma atualização. Por exemplo, a maioria dos softwares beta apresentam bugs e podem causar muitos problemas, como travamentos, superaquecimento e até perda de dados. Portanto, você não deve atualizar para o novo sistema operacional sem reconhecer o risco e tomar precauções. Assim, você deve fazer backup do seu Mac antes de iniciar o processo.
Se algo der errado durante a atualização, seu backup permitirá que você restaure seus dados. Nesse caso, você pode até fazer o downgrade para o MacOS 12 facilmente. Agora que você sabe por que é necessário fazer backup do seu Mac, vamos começar.
Parte 2. Como fazer backup do seu Mac com o Time Machine?
Uma das maneiras de fazer backup de seus dados antes de uma atualização é com um Time Machine. O Time Machine é o recurso de backup embutido do macOS e permite que você faça backup automaticamente de suas fotos, documentos, aplicativos, músicas e outros dados pessoais. Obviamente, seu dispositivo precisará de amplo espaço de armazenamento antes de iniciar o backup com um Time Machine. Em alguns casos, a criação de uma partição do disco rígido principal funciona.
Você pode usar um dispositivo externo como um pen drive quando não houver espaço no seu dispositivo. Você pode optar por conectar este dispositivo somente ao realizar um backup. Como alternativa, você pode deixá-lo conectado ao computador o tempo todo. Esta é uma excelente escolha se você planeja executar backups automáticos. Se você está se perguntando como fazer backup através do Time Machine, continue lendo.
- Para começar, você deve conectar um dispositivo de armazenamento externo ao seu Macbook. Pode ser um HD externo ou pen drive.
- Depois, vá para 'preferências do sistema' e selecione 'Time Machine' para iniciar o software. Para fazer isso, você deve clicar no 'menu Apple' no canto superior da tela. Em seguida, no menu suspenso, selecione 'preferências do sistema' e escolha 'Time Machine'.
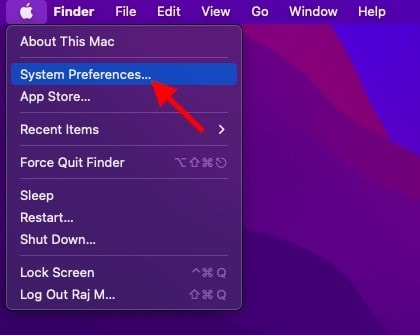
- Quando a janela do Time Machine abrir, selecione 'backup de disco' para continuar.
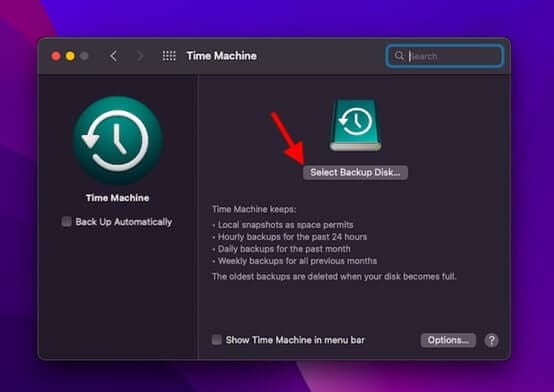
- Agora, escolha o nome do disco que você gostaria de fazer backup e selecione 'usar disco'.
Isso é tudo que você precisa fazer; o Time Machine começará a fazer backup do dispositivo para você.
2.1 Como restaurar o Mac com um backup do Time Machine?
Depois de aprender como fazer backup do Mac usando o Time Machine, você pode estar curioso sobre o processo de restauração de seus arquivos, especialmente após a atualização. Abaixo estão os passos para restaurar o Mac com um backup do Time Machine. Primeiro, vamos explorar como você pode restaurar os arquivos de backup usando o Time Machine. Os arquivos que você está restaurando são apenas arquivos incluídos em um dos backups do Time Machine. Se você deseja restaurar um arquivo indisponível em qualquer um dos seus backups, esse método não funcionará para você. Aqui, vamos verificar como restaurar o Mac com backup do Time Machine.
- Conecte o dispositivo externo que contém o backup do Time Machine ao seu Mac para começar. A recuperação não é possível sem este dispositivo.
- Em seguida, abra uma janela do Finder exibindo o local de armazenamento onde os dados perdidos foram armazenados. Um exemplo é se você salvou os arquivos ausentes pela última vez na pasta Documentos e, em seguida, abra as janelas do Finder exibindo essa pasta.
- Agora abra o Time Machine selecionando o ícone na barra de menu; você pode escolher o software na barra de ativação.
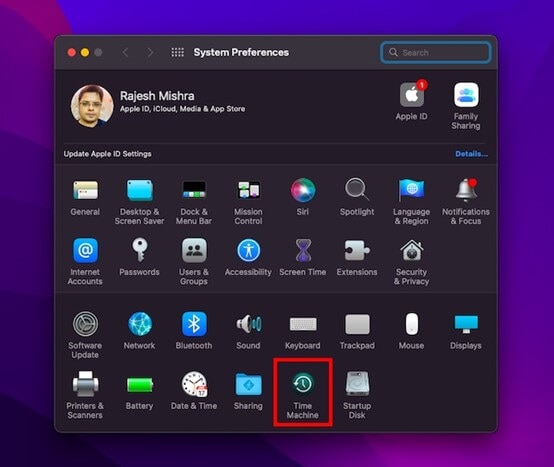
- Agora, use a linha do tempo do Time Machine para localizar o dispositivo e o item que deseja recuperar. Você pode optar por recuperar alguns arquivos ou o disco inteiro.

- Selecione os arquivos que deseja recuperar e clique no botão 'recuperar'. Ele restaurará os arquivos selecionados em seus locais originais.
Parte 3. Como fazer backup do seu Mac com o iCloud?
Outra opção que você tem ao aprender a fazer backup do Macbook é fazer backup no seu iCloud. Então, se você ainda tiver armazenamento suficiente no iCloud, poderá armazenar todos os seus arquivos na unidade do iCloud. Isso garante um maior nível de segurança para seus arquivos em caso de perda de dados e permite que os usuários acessem seus arquivos em qualquer dispositivo. Abaixo estão os passos se você está se perguntando como fazer um backup no Mac.
- No MacBook, clique no menu Apple no canto superior e clique em 'preferências do sistema'.
- Agora, clique em 'Apple ID' e escolha iCloud na barra lateral esquerda.
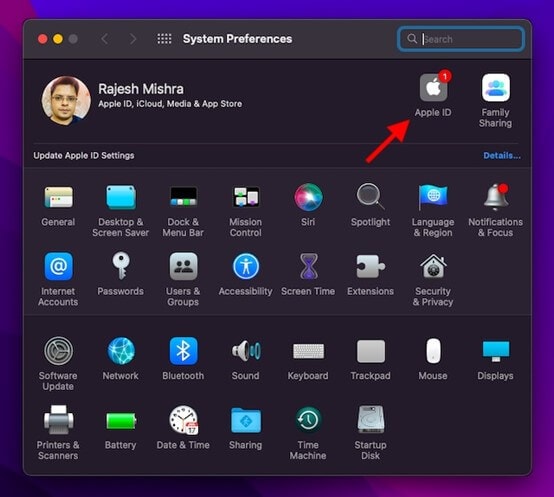
- Verifique se a opção iCloud Drive está ativada. Depois de confirmar que está ativada, selecione o botão 'opções' ao lado da opção iCloud Drive.
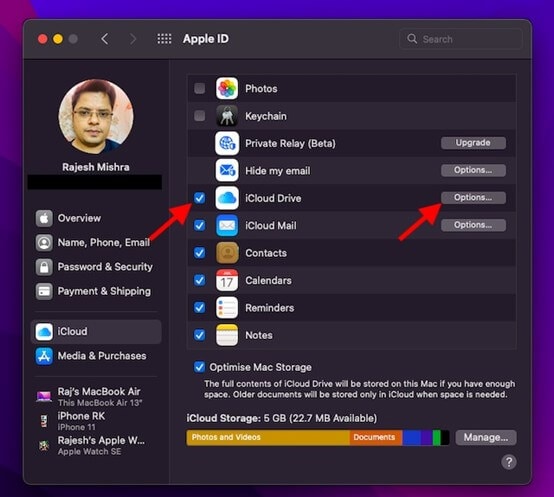
- Agora, clique na caixa ao lado da pasta desktop e documentos e clique em 'concluído' para concluir o processo.
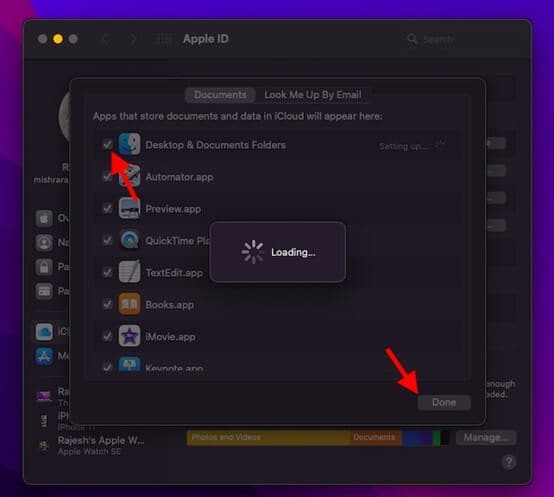
É isso; ele fará backup de seus arquivos no iCloud e você poderá acessá-los sempre que possível.
Parte 4. Como fazer um backup inicializável para o seu Mac?
Embora os backups geralmente tenham a mesma finalidade, nem todos os backups são criados da mesma forma. Por exemplo, embora existam processos simples como backup do Time Machine e iCloud, também existe um tipo de backup chamado backup inicializável. Este ótimo backup dá acesso às suas informações e permite que você use outros Macs como o seu. Isso ocorre porque esse tipo de backup se torna um disco inicializável como seu disco rígido. Dessa forma, você pode utilizá-lo com outros dispositivos Mac. Abaixo estão os passos para fazer um backup inicializável para o seu Mac.
- Primeiro, você precisa preparar seu disco rígido. Fazer isso significa colocar seu disco rígido no formato Mac OS Extended. Para fazer isso, inicie o utilitário de disco e escolha seu disco rígido para continuar.
- Em seguida, clique na guia 'Apagar' e escolha o formato mencionado acima na lista acima.
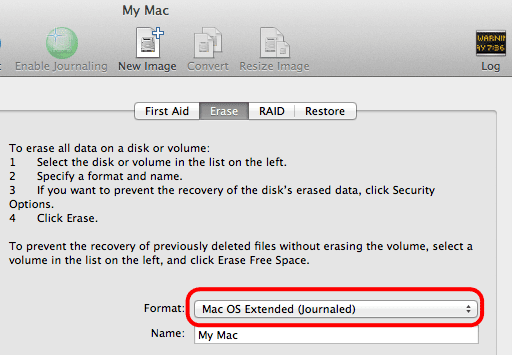
- Em seguida, baixe o software que permite realizar o processo de backup inicializável. Um exemplo é o SuperDuper.
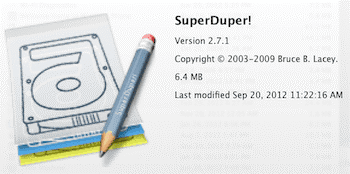
- Agora, conecte o disco rígido externo ao seu Mac e abra o SuperDuper! Quando o software abrir, escolha o nome do seu disco rígido no campo 'Copiar' e selecione o disco rígido externo no campo 'para'.
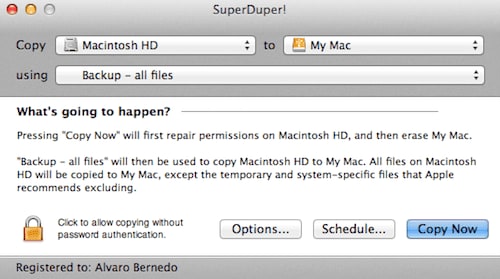
- Selecione a opção 'fazer backup de todos os arquivos' no campo 'usando'.
- Agora, clique em 'opções' e escolha apagar; escolha seu disco rígido externo, clique em 'copiar arquivos de' e selecione o nome do seu disco rígido.
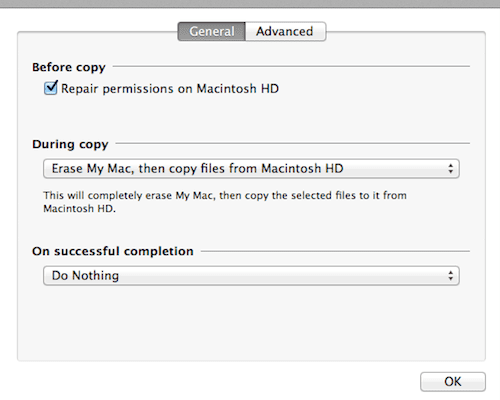
- Isso apagará o disco rígido externo e copiará o disco rígido. Assim que estiver concluído, o seu PC irá notificá-lo.
Parte 5. E se os dados forem perdidos durante o backup ou atualização?
Às vezes, você perde alguns arquivos durante o backup ou atualização; é bem normal isso acontecer. No entanto, isso nem sempre significa que o arquivo desapareceu completamente. Você pode usar um software de recuperação como o Wondershare Recoverit. Este software de recuperação permite restaurar facilmente arquivos excluídos, substituídos ou perdidos no seu Mac.
Ele suporta os principais tipos de arquivo e não há limite para o tamanho do arquivo que você pode recuperar. O processo de recuperação de dados funciona para discos rígidos danificados, dados excluídos, discos rígidos não reconhecidos e discos rígidos formatados. O processo de uso do Recoverit é simples; abaixo está um detalhamento passo a passo.
Passo 1: Baixe o Wondershare Recoverit no seu Mac
Primeiro, baixe o Wondershare Recoverit no seu Mac a partir do site oficial. Depois de baixá-lo, instale e inicie o software no seu dispositivo.
Para Windows XP/Vista/7/8/10/11
Para macOS X 10.10 - macOS 13
Passo 2: Selecione o disco rígido onde os dados foram perdidos
Quando o software for iniciado, ele apresentará uma lista de unidades disponíveis no seu Mac. Escolha o disco rígido do qual o arquivo foi perdido e você gostaria de recuperar os dados.

Passo 3: Digitalize o disco rígido
Depois de selecionar o disco rígido, ele mostrará uma lista dos arquivos que estão sendo verificados e uma barra de progresso de quantas pastas foram verificadas e a duração estimada da verificação. Aguarde até que a verificação termine e ela mostrará os arquivos recuperados.
No entanto, o software pode recuperar seu arquivo antes que a verificação termine. Se isso acontecer, você pode interromper a verificação. Se a verificação for concluída e não mostrar o arquivo, você pode selecionar 'Recuperação avançada' e iniciar uma pesquisa aprofundada para recuperar arquivos grandes e complexos.

Passo 4: Pré-visualize os arquivos recuperados
Você pode pré-visualizar o arquivo depois que o Recoverit encontrar o mesmo. Você pode filtrar os resultados da verificação por várias categorias, como tamanho do arquivo, tipo de arquivo, data de modificação e muito mais. Clique no botão de visualização ao lado do arquivo que deseja recuperar. Você só tem permissão para pré-visualizar arquivos com menos de 15 MB.

Passo 5: Salve o arquivo recuperado
Agora que você visualizou e tem certeza de que é o arquivo que deseja, clique no botão 'recuperar' e escolha um novo local para salvá-lo. Ao salvar no mesmo disco rígido, existe o risco de sobrescrever os dados. Portanto, você deve escolher um novo disco para salvar seu arquivo.

Conclusão:
Se você quiser aprender como fazer backup no Macbook, existem várias maneiras de fazer isso, conforme mostrado neste artigo. Sem fazer backup de seu arquivo, você corre o risco de perda de dados e muitos outros problemas que podem ocorrer ao tentar atualizar para o MacOS 13 Ventura. No entanto, se você seguir os processos acima, poderá atualizar facilmente sem medo de perda de dados. Além disso, você aproveitará os recursos que acompanham o MacOS 13 Ventura sem abrir mão de todos os arquivos e dados antes da atualização.

