20/04/2021 • Arquivado para: Recuperação de cartão SD • Soluções comprovadas
Na era da velocidade e da eficiência, todos nós exigimos um sistema que armazene nossos dados sem sobrecarregar a capacidade de armazenamento do computador. Para combater o problema de armazenamento, o Solid State Drive (SSD) é usado. Sua principal função é substituir o disco rígido tradicional pela memória flash drive e catalisar qualquer processo do sistema.
Com os atributos, vem o problema que precisa ser resolvido antes que fique fora de controle. O Mac não reconhece o drive SSD e cria problemas para o usuário. Mas não se preocupe, pois estamos aqui para ajudar. O artigo irá certificar-se de que você corrigiu e superou esse problema usando 3 métodos abrangentes.
Parte 1: O Que Torna um SSD Não Reconhecido no Mac
Em primeiro lugar, antes de perdermos a cabeça com este problema, é importante que façamos uma verificação sobre as causas deste inconveniente. A compreensão desses problemas levará a melhores soluções e trará resultados favoráveis. Portanto, sem mais delongas, vamos ao X da questão.
Adaptador SATA Com Defeito
Para acessar a unidade SSD para Mac, é necessário um adaptador SATA adicional. Diante disso, se o usuário enfrentar o problema do SSD não ser reconhecido no Mac, o adaptador ou a caixa do disco usado pode ser incompatível com a interface. Uma unidade com defeito também pode causar esse inconveniente.
SSD Externo Não Inicializado
A maioria dos usuários tem o hábito de transferir ou sincronizar seus arquivos do SSD para o disco rígido interno do sistema. Os SSDs externos novos não são inicializados com o sistema de arquivos do Mac. Isso leva à falta de comunicação entre os dois, tornando o SSD irreconhecível no computador.
SSD Corrompido
Outra causa importante desse problema é uma unidade SSD corrompida. Às vezes, o usuário falha ao ejetar com segurança o SSD, o que resulta na infecção dos sistemas de arquivos e nos deixa com uma unidade SSD corrompida.
Configurações de Bloqueio
Outro motivo inclui as configurações que bloqueiam o SSD de aparecer no Desk Utility ou no Finder, tornando o SSD não reconhecível no Mac.
Parte 2: Como Corrigir Problemas de SSD Não Reconhecidos no Mac
Agora que entendemos as causas da ocorrência deste problema, uma pergunta surge em nossas mentes, como verificar o SSD Mac de uma forma que o torne reconhecido no Mac. Os usuários de Mac que lutam contra esse problema, não precisam mais entrar em pânico. Esta seção apresentará três soluções viáveis. Siga-as completamente para obter os resultados apropriados.
Método 1: Garantindo a Conexão do SSD Externo
O primeiro método é fácil e não toma muito tempo. Depois de conectar a unidade SSD para Mac na porta, ela não consegue reconhecê-la. O que você deve fazer nesta situação? Apenas mude seu foco para o SSD externo, veja se ele está conectado corretamente.
Execute as verificações a seguir para garantir a conexão do SSD externo.
Etapa 1. Para começar, certifique-se de que o cabo está funcionando perfeitamente. Conecte outro cabo. Se o Mac reconhecer a unidade SSD, você detectou o problema rapidamente.
Etapa 2. Em segundo lugar, é importante certificar-se de que o adaptador SATA ou dock funciona com a unidade SSD. Você pode verificar sabendo se é SATA-I, SATA-II ou SATA III.
Etapa 3. A próxima coisa que você pode fazer é conectar um SATA diferente ao adaptador e, em seguida, verificar se o sistema está instalado e funcionando com outra unidade.
Etapa 4. Em vez de conectar o SSD de um adaptador USB-C, tente conectá-lo diretamente ao Mac.
Se a execução de todas essas verificações não resolver seu problema, pule para a próxima seção que irá funcionar para você.
Método 2: Pesquisando no Utilitário de Disco
A segunda solução envolve a execução de uma pesquisa no Utilitário de Disco. Quando a unidade SSD para Mac não está sendo reconhecida, a etapa preliminar é verificar se ela está presente no Utilitário de Disco. A segunda etapa é executar uma verificação se a unidade está livre de todos os problemas relacionados ao hardware. No entanto, se você não conseguir encontrá-lo no Utilitário de Disco, ele pode ter sido danificado e o Mac nunca reconhecerá a unidade SSD.
Para realizar a operação de verificação, siga as orientações abaixo com precisão e exatidão.
Etapa 1. Clique em "Ir."
Etapa 2. Clique em "Utilitário de Disco" no painel..
Etapa 3. Clique em "Exibir."
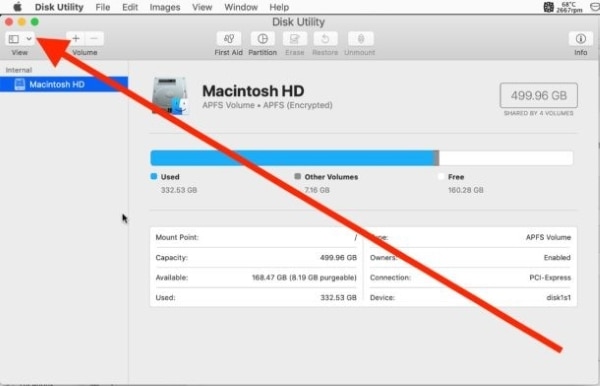
Etapa 4. A partir daí, toque em "Mostrar Todos os Dispositivos" para verificar o SSD externo.
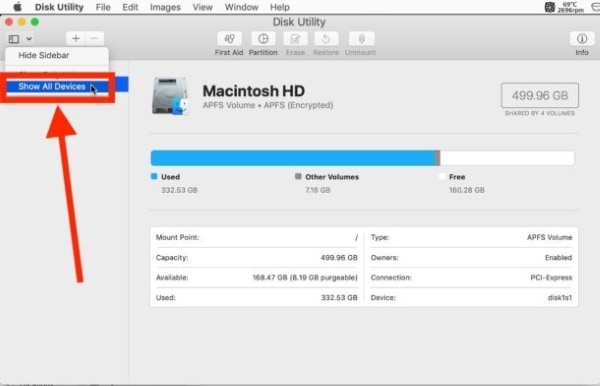
Alguns pontos importantes precisam ser considerados aqui. Para começar, se você usou esta unidade SSD em outro sistema e não conseguiu reconhecê-la no Mac, então você deve se concentrar no sistema de arquivos dessa unidade. Ele pode estar fisicamente danificado ou corrompido. Em segundo lugar, se você estiver usando um novo SSD, ele também não aparecerá. A razão por trás disso é que ele não foi inicializado e a mensagem de erro afirma que "O disco não foi lido por este computador."
Para resolver esse problema, o usuário deve inicializá-lo no Utilitário de Disco.
Método 3: Usando os Primeiros Socorros
Muitas vezes, é possível que o SSD seja encontrado no Utilitário de Disco, mas não está montado. Você pode montá-lo para que seja reconhecido em segundos. Para fazer isso, siga as etapas abaixo cuidadosamente.
Etapa 1. Acesse o recurso "Utilitário de disco" do Mac.
Etapa 2. Toque na opção "Montar" disponível na parte superior.
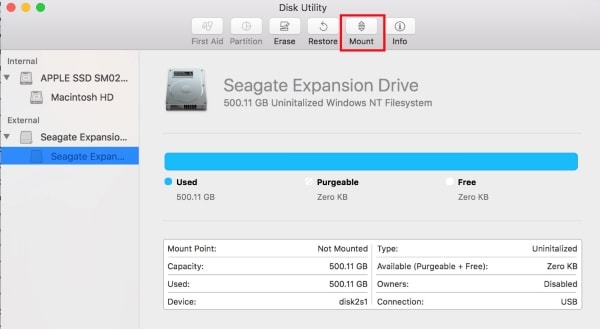
É assim que o SSD aparecerá no Mac. No entanto, se a opção "Montar" estiver apagada e você não conseguir montá-lo, use os "Primeiros Socorros", que ajudará a reparar erros de disco. Para executá-lo, siga o procedimento abaixo.
Etapa 1. Abra o "Utilitário de Disco."
Etapa 2. Clique em SSD cinza no painel esquerdo.
Etapa 3. Na parte de cima, clique na opção "Primeiros Socorros."
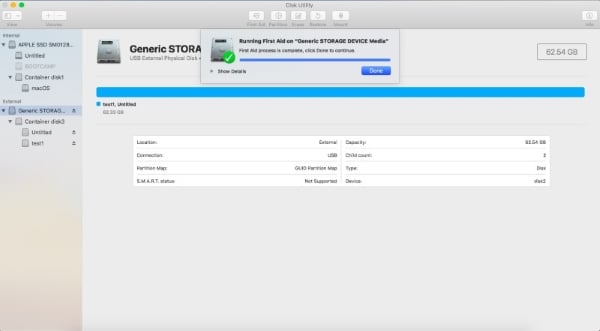
Parte 3: Como Recuperar Dados no SSD Externo do Mac
Se você está procurando maneiras de recuperar seus dados no Mac, você está no lugar certo. Esta seção fala sobre o Software Wondershare Recoverit que trata desses problemas. Ele permite que você recupere os dados perdidos em segundos.
Siga as etapas abaixo se você não estiver familiarizado com sua interface.
Etapa 1: Conectando a Unidade Externa SSD
Inicie o software e certifique-se de que o SSD externo esteja conectado e seja reconhecido pelo Mac.
Etapa 2: Selecionando o local da unidade
Na interface, você verá todas as unidades localizadas no sistema. Selecione o local de onde você precisa recuperar os dados. Toque no botão "Iniciar", localizado no canto inferior esquerdo da interface.

Etapa 3: Verificando o Disco
O processo de verificação será iniciado.

Etapa 4: Processo de Recuperação
Depois de alguns minutos, todos os arquivos aparecerão. Você pode recuperar os arquivos clicando neles e pronto!

Conclusão
O artigo cobriu as causas do SSD não ser reconhecido no Mac e trouxe alguns métodos incríveis para resolver o problema de forma eficaz. Além disso, o usuário do Mac também será capaz de recuperar dados nos SSD externos usando o Wondershare Recoverit. Esperamos que o artigo o ajude e acabe com o seu problema.
Perguntas Frequentes (FAQs)
-
1. Como faço para montar um SSD externo em um Mac?
Você pode montar seu cartão SD externo no Mac seguindo um conjunto simples de instruções fornecidas a seguir. Para começar, clique em “Finder” e em seguida em “Aplicativos”. Clique em “Utilitários” na barra de menu que aparece. Inicie o "Utilitário de Disco" clicando duas vezes nele. Na etapa final, toque em "Montar" e pronto. -
2. Como faço para corrigir meu SSD não detectado no Mac?
Você pode corrigir o problema de SSD não detectado pelo Mac garantindo algumas conexões. Primeiro, conecte o SSD com outro cabo e verifique se o adaptador é compatível com ele. -
3. Como torno meu disco rígido externo compatível com o Mac?
É fácil tornar o seu disco rígido externo compatível com o Mac. Para começar, o usuário deve clicar em "Referências do Sistema" e em "Utilitário de Disco". Depois disso, encontre o disco rígido no painel esquerdo e clique nele. Toque em "Montar". -
4. Como formato um novo SSD para Mac?
É fácil formatar o novo SSD para Mac. Você precisa abrir a unidade e tocar no botão "Apagar". Após selecionar o formato desejado, o SSD estará pronto para ser usado.
Recuperação de cartão SD
- Recuperar Cartão SD
- Recuperar Cartão SD
- Recuperar Cartão SD Formatado
- Recuperar Cartão de Memória | Softwares
- Recuperar Dados de DVD
- Recuperar Cartão SD Corrompido
- Restaurar Fotos do Cartão SD | Android
- Recuperar Cartão SD | Sandisk
- Cartão SD não Foi Reconhecido?
- Formatar Cartão SD
- Formatar Cartão SD no Windows
- Formatar Cartão SD para Formato Fat32
- Formatar Cartão SD que Não Consegue Ser Formatado
- Dicas Cartão SD








Luís Santos
chief Editor