01/08/2020 • Arquivado para: Recuperação de cartão SD • Soluções comprovadas
Como dispositivo de armazenamento, o cartão SD é uma mídia externa que armazena essas informações adicionais para você. Compatível com todos os dispositivos, ou seja, Android, iOS, Windows, por vezes o formato do cartão SD não é compatível com certos dispositivos que precisam ser reparados para permitir a funcionalidade deste tipo de mídia de armazenamento. Portanto, o formato fácil e aceitável pode ser FAT32 e tudo que você pode fazer é simplesmente formatar o cartão SD FAT32 e mudá-lo para o cartão SD FAT32.
Em seguida, são mencionadas as formas significativas de formatar o cartão SD para FAT32, juntamente com os procedimentos em etapas, dependendo da capacidade de armazenamento de cada cartão SD.
- Parte 1. O que é a Formatação FAT32?
- Parte 2. Formatar Cartão SD de 32 GB ou inferior para FAT32 com o Gerenciamento de Disco do Windows.
- Parte 3. Formatar Cartão SD de 32 GB ou inferior para FAT32 com o Explorador de Arquivos
- Parte 4. Formatar Cartão SD de 32 GB ou inferior para FAT32 com o Diskpart
- Parte 5. Formatar Cartão SD de 64/128GB para FAT32 com a Ferramenta de Formação FAT32
- Parte 6. Formatar Cartão SD de 64/128 GB para FAT32 com o PowerShell
- Parte 7. Como Recuperar e Reparar Dados a partir de um Cartão SD Formatado
Parte 1. O que é a Formatação FAT32?
Formatar Cartão SD de 64/128GB para FAT32 com a Ferramenta de Formação FAT32 O que é. Começando com sua abreviação, FAT significa File Allocation Table (Table de Alocação de Arquivos). Diz-se que o Formato FAT32 é um utilitário de formatação de discos criado para formatar os discos com capacidade de armazenamento superior a 32GB com o famoso sistema de classificação FAT32. Alguns programas ou experimentos de sistemas operacionais precisam ou suportam exclusivamente o FAT32. Foi criado exclusivamente para Windows XP, que se desenvolveu bastante em comparação com os outros sistemas operacionais. Este formato não é compatível com unidades de CD e DVD, pois só funciona bem com as unidades compostas de setores de 512 bytes. Funciona eficientemente com todas as versões disponíveis de Windows, consoles de jogos, Linux e Mac. Os atributos fornecidos pelo formato FAT32 são Somente de Leitura, Ocultos, Sistema, Volume, Diretório e Arquivo.
Agora que você está familiarizado com este formato FAT32, a próxima etapa é passar ao que interessa, ou seja, formatar o cartão SD para FAT32.
Portanto, sem demora, aqui está o que você precisa saber sobre os diferentes problemas relacionados com formatar o cartão SD para FAT32 com várias capacidades de armazenamento.
Parte 2. Formatar Cartão SD de 32 GB ou inferior para FAT32 com o Gerenciamento de Disco do Windows.
Começando pela opção de formatação presente em seu dispositivo, a solução mais fácil é usar o Gerenciamento de Disco do Windows para formatar microSD em FAT32, ou seja, um cartão SD com 32GB de capacidade ou menor. Esta ferramenta integrada é fácil de usar e também é possível entender sua GUI. O Gerenciamento de Disco do Windows oferece os formatos NTFS, FAT32 e exFAT.
Aqui estão as etapas a seguir que formatarão o microSD em FAT32.
Etapa 1: Comece por digitar diskmgmt.msc no Prompt de Comando. Aí aparecerá o Gerenciamento de Disco. Aqui você pode encontrar o cartão SD que deseja formatar e então selecionar a opção de Formatar no menu do botão direito do mouse.

Etapa 2: Na caixa de diálogo, você pode customizar o rótulo do volume, o sistema de arquivos e o tamanho da unidade de alocação. Você pode selecionar se precisa executar uma formatação rápida junto com a ativação da compactação de arquivos e pastas, agora clique em OK para prosseguir.
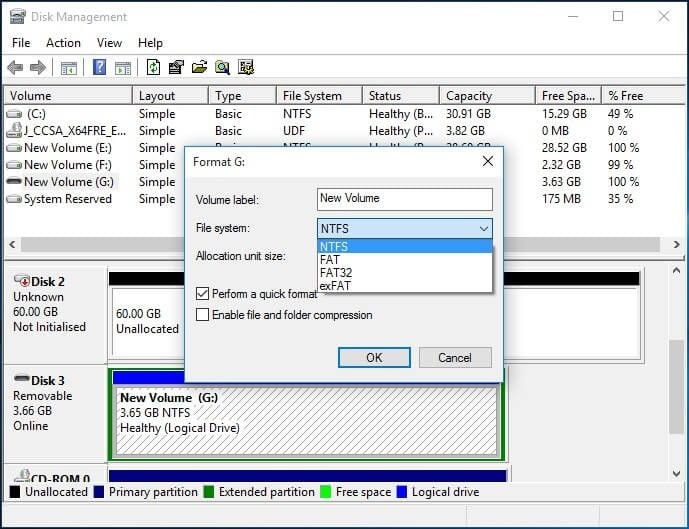
Etapa 3: Uma mensagem de aviso de gerenciamento de disco aparecerá em sua tela, ou seja, a formatação deste volume apagará todos os dados nele contidos. Faça backup dos dados que você quiser manter antes de formatar. Deseja continuar? Aqui, você tem que selecionar OK para proceder com a formatação do microSD para FAT32.

A formatação do microSD para FAT32 é feita em poucos minutos.
Parte 3. Formatar Cartão SD de 32 GB ou inferior para FAT32 com o Explorador de Arquivos
Além do Gerenciamento de Disco do Windows, também existe uma alternância potencial com a qual você pode formatar o microSD para FAT32. Se usar o Explorador de Arquivos, tudo o que você tem que seguir é este processo em etapas para concluir a formatação em poucos segundos.
Vamos começar!
Etapa 1: Você deve selecionar Formatar na GUI com o lado direito do mouse
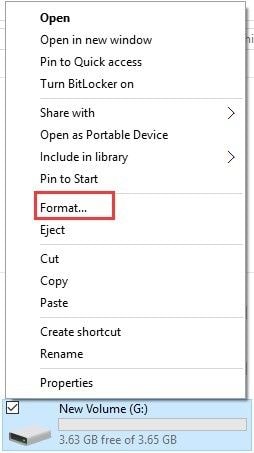
Etapa 2: a próxima etapa é escolher novamente o sistema de arquivo e o tamanho da unidade de alocação, digitar um rótulo de volume, selecionar a formatação rápida adequada para você. Clique em Iniciar para continuar.

Etapa 3: aqui você verá uma mensagem de aviso dizendo "A formatação apagará TODOS os dados deste disco". Para formatar o disco, clique em OK. Para sair, clique em "CANCELAR". Para continuar com a formatação, clique em OK.

Depois de clicar em OK, o processo de formatação será iniciado e em breve você terá tudo pronto.
Parte 4. Formatar Cartão SD de 32 GB ou inferior para FAT32 com o Diskpart
Usar Diskpart para formatar o microSD em FAT32 (32GB ou menor) é uma solução útil e rápida para a formatação. Isso funcionará até mesmo quando os dados no cartão estiverem mostrando RAW. Vamos verificar como o Diskpart pode ajudar.
Etapa 1: Comece por executar o Diskpart como administrador. Para isso, você deve digitar Diskpart na caixa de busca ou pressionar Windows + R simultaneamente, selecionar Diskpart e clicar em OK. O Diskpart será executado como administrador.
Etapa 2: Em seguida, você tem que inserir a opção List disk para acessar a todas as unidades no dispositivo.
Etapa 3: Continue com o comando "select disk n", onde "n" significa o número de disco do Cartão SD.
Etapa 4: Crie uma lista de partições no Cartão SD executando o comando List Partition.
Etapa 5: agora selecione a partição "m" que representa a partição do Cartão SD que você precisa
Etapa 6: por último, digite e execute o comando "format fs=fat32 quick" e terminou.

Parte 5. Formatar Cartão SD de 64/128GB para FAT32 com a Ferramenta de Formação FAT32
Uma das ferramentas de formatação de FAT32, seja um aplicativo de software de terceiros, o FAT32 está disponível para formatar as unidades USB ou cartões SD com maior armazenamento, ou seja, formatar um cartão SD de 64GB para FAT32 e um cartão SD de 128GBSD para FAT32. Tem uma opção de aplicativo portátil. Portanto, a escolha é sua. Baixe e instale o aplicativo em seu dispositivo (PC) ou obtenha o aplicativo e você poderá usá-lo até mesmo em seus dispositivos móveis.
Siga este procedimento para formatar um cartão SD de 64GB para FAT32 e um cartão SD de 128GB para FAT32.
Etapa 1: Uma vez baixado, a tela do FAT32 aparecerá, bastando que você selecione a unidade e o rótulo de volume. Agora marque a caixa que diz Formatção rápida e clique em Iniciar para continuar.
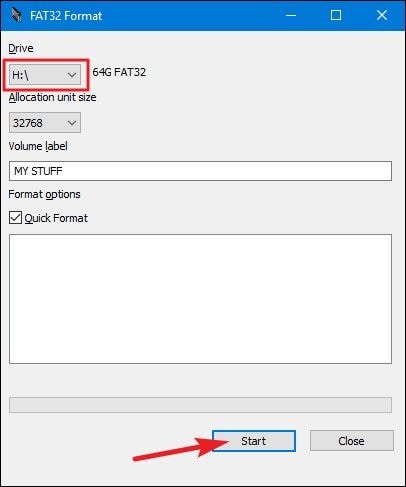
Etapa 2: Você receberá a seguinte mensagem de aviso: "Pretende formatar a unidade? Todos os dados serão perdidos!" Clique em OK para continuar com a formatação
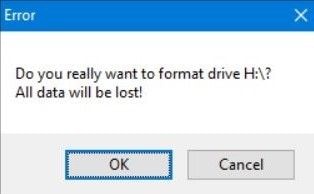
E já está! Continue com suas ações desejadas. Caso você esteja lidando com um cartão SD de 64GB e queira formatá-lo para FAT32, todas as etapas são as iguais às etapas mencionadas acima.
Parte 6. Formatar Cartão SD de 64/128 GB para FAT32 com o PowerShell
O PowerShell é utilizado para formatar um Cartão SD para FAT32. Ele ajuda em ações como formatação de Cartões SD de 64GB para FAT32 e formatações de Cartões SD de 128GBSD para FAT32. Facilita aos usuários a formatação sem necessidade de baixar aplicativos de terceiros.
Abaixo estão os passos que você pode seguir para formatar Cartões SD para FAT32.
Etapa 1: Pressione Windows+X. Selecione PowerShell (admin) no menu suspenso e execute-o como administrador.
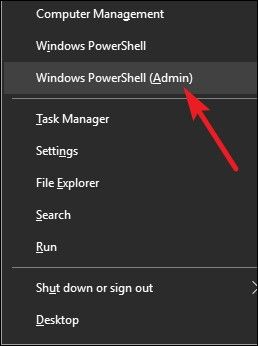
Etapa 2: Na caixa de diálogo PowerShell, digite o comando format /FS:FAT32 X: e clique em Enter.

Etapa 3: A formatação começará e será concluída em aproximadamente uma hora.
Parte 7. Como Recuperar e Reparar Dados a partir de um Cartão SD Formatado
Lidar com a reparação e recuperação de dados de cartões SD formatados é um processo complicado. Na verdade, os dados que dizem ser formatados a partir do cartão SD estão sempre lá, mas só ficam inacessíveis. Portanto, para recuperar e reparar os dados do cartão SD formatado, você precisa de um software de terceiros. E o que pode ser mais benéfico que o Recoverit data recovery!
O Recoverit Data Recovery é um poderoso software de recuperação de dados que ajuda você a recuperar todos os seus valiosos documentos, e-mails, fotos, vídeos e arquivos de áudio, rápida e facilmente a partir do laptop,
lixeira, disco rígido interno, mídia de armazenamento externo e até mesmo um computador avariado. O Recoverit Ultimate até mesmo ajuda a recuperar vídeos fragmentados e reparar vídeos corrompidos/ avariados/danificados.
Como exemplos de funcionalidade para o software, considere o seguinte:
Recurso de Recuperação Avançada de Vídeo do Recoverit
Sendo um software adequado para recuperar os vídeos excluídos de cartões SD formatados, o RecoverIt recupera o vídeo com seus nomes e data de criação originais. Com uma ampla gama de formatos de vídeo compatíveis, pode recuperar qualquer vídeo. Proporciona um escaneamento profundo e permite uma pré-visualização antes de salvar os dados.
Abaixo estão as etapas para recuperar um vídeo corrompido com o RecoverIt.
Etapa 1: Comece por selecionar uma localização
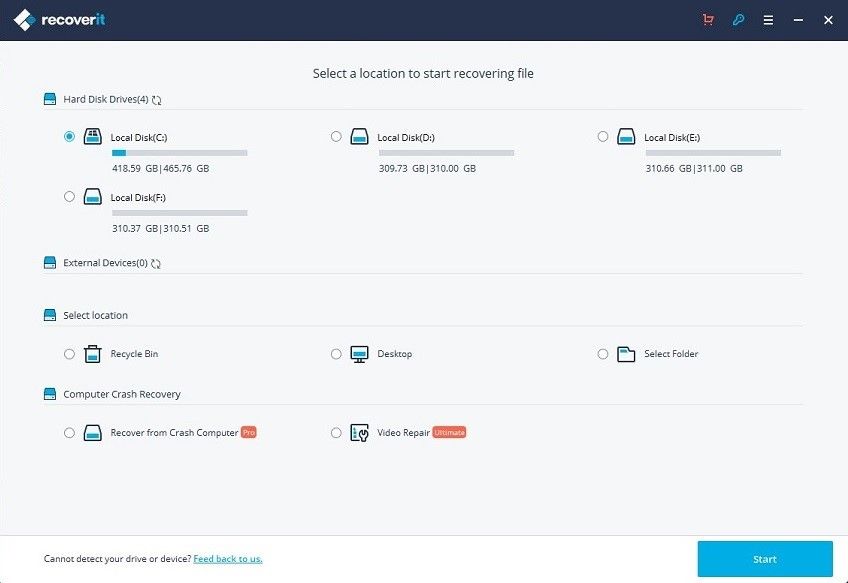
Etapa 2: Continue com o escaneamento da localização
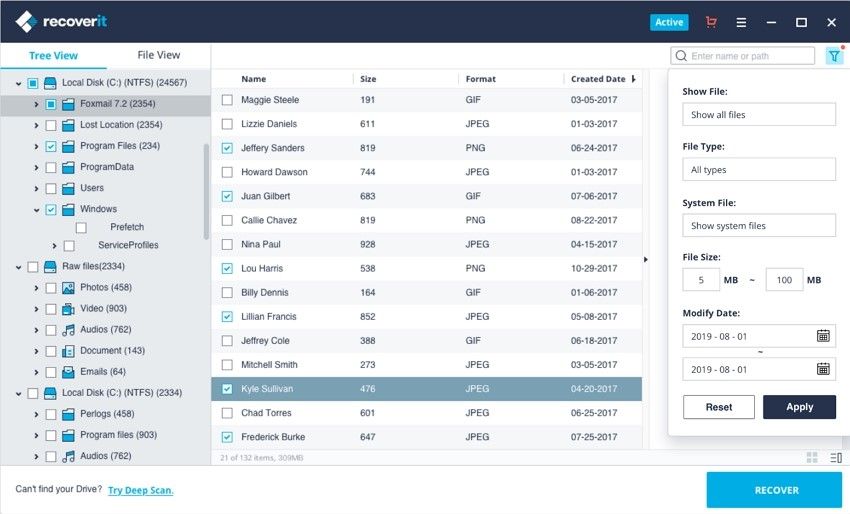
Etapa 3: Aguarde que o processo de escaneamento termine
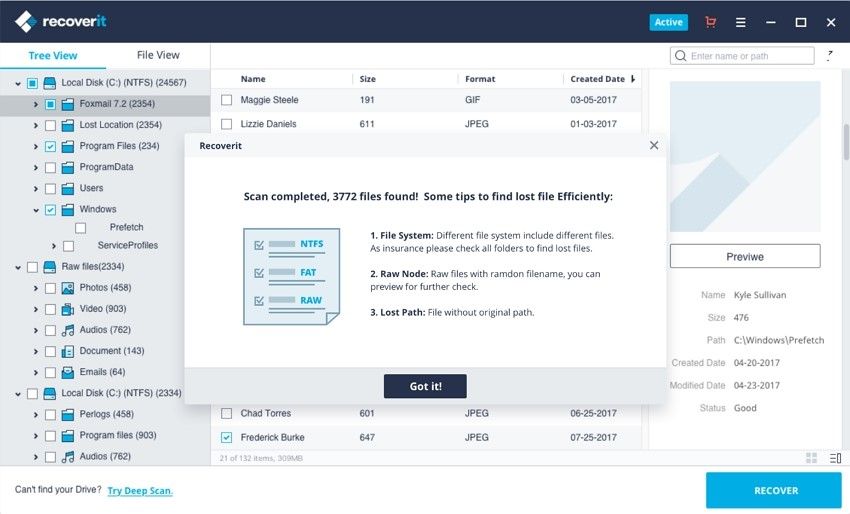
Etapa 4: Assim que o escaneamento terminar, procure a opção de pré-visualização
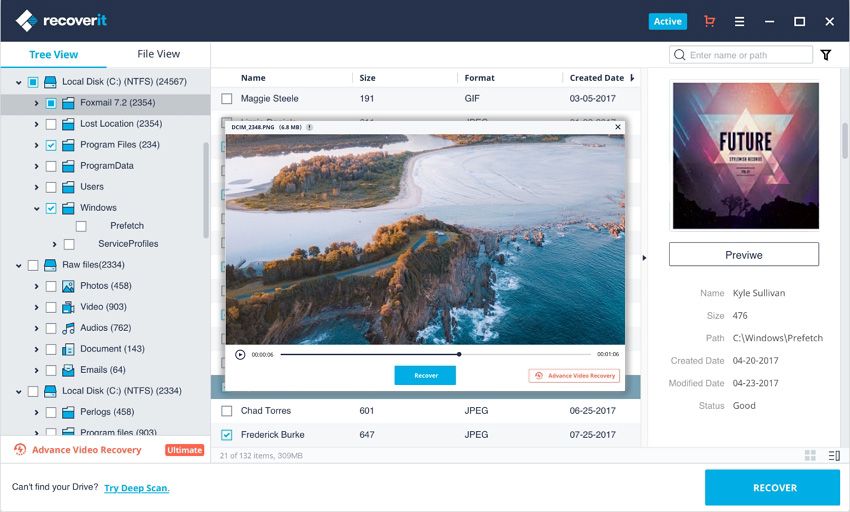
Recurso de Recuperação Avançada de Vídeo do Recoverit:
Os arquivos de vídeo são diferentes de quaisquer outros tipos de dados. Por vezes, você pode comprovar a corrupção do vídeo depois de usar a pré-visualização do programa. A partir de agora não se preocupe. Se isso acontecer, o Recoverit vai lembrar e trabalhar por você. O Recoverit Data Recovery Ultimate suporta o recurso de Recuperação Avançada de Vídeo. Ele escaneia, reúne e combina os fragmentos de seus vídeos corrompidos, e assim garante que a maioria deles sejam recuperados de DSLR, Câmeras Digitais, Drones, Câmeras de Ação, Dashcams, Câmeras de Vídeo, Cartões SD, PC, HDD, etc.
- Escaneia e combina seus fragmentos de vídeo
- Combina os fragmentos do mesmo vídeo
- Recupera seus vídeos e mantém 95% deles intactos
- Recupera arquivos de vídeo ilimitados sem corrupção
Etapas para Reparar Vídeos Corrompidos com o Recoverit:
Além disso, a Recuperação de Vídeo do Recoverit é um software de reparação de vídeo poderoso, eficiente e eficaz que auxilia na reparação de formatos de arquivo MOV, MP4, M2TS, MKV, MTS, 3GP, AVI e FLV corrompidos, quebrados ou danificados. Suporta dois modos de recuperação: Reparação rápida para reparar vários erros com vídeos. A reparação avançada pode reparar seus vídeos corrompidos, analisando os dados e a tecnologia da amostra de vídeo gravada pelo mesmo dispositivo.
- Reparar vários formatos de vídeos simultaneamente
- Escaneamento gratuito de vídeos corrompidos e pré-visualização de vídeos reparados antes de salvar
- Sem limitações no tamanho dos arquivos de vídeo para reparação
- Reparação de qualquer número de arquivos de vídeo corrompidos
Etapa 1: adicione seus vídeos corrompidos
Abra o aplicativo em seu computador. Para reparar seus arquivos de vídeo corrompidos, você pode adicioná-lo clicando no botão Adicionar ou na área "Adicionar vídeo e iniciar a reparação".

Etapa 2: reparar seus vídeos
Assim que você tiver adicionado todos os vídeos corrompidos, clique na opção Reparar para iniciar o processo de reparação do vídeo.

Etapa 3: pré-visualizar os vídeos
Levará algum tempo para reparar e, uma vez terminado o processo de reparação, aparecerá na tela um lembrete mostrando informações de reparo bem sucedido. Pressione OK para fechar a operação.

Etapa 4: modo avançado para vídeos seriamente corrompidos (opcional)
Se os vídeos estiverem seriamente corrompidos e não forem reparados com sucesso, por favor, vá para o modo de reparação avançado. Basta clicar em Reparação Avançada.
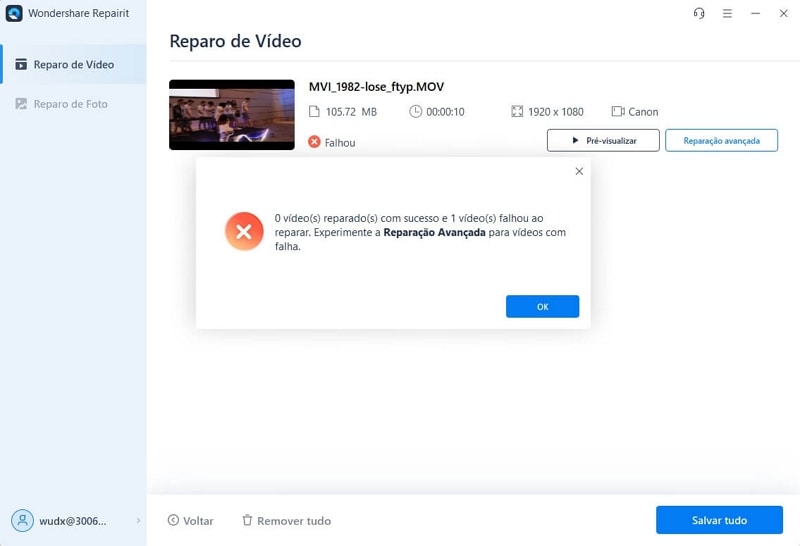
Adicione uma amostra de vídeo e repare-a agora.

Etapa 5: salvar o vídeo reparado
A reparação avançada realizará o processo de reparação e emitirá uma mensagem de sucesso quando o processo estiver completamente concluído. Agora, você pode reproduzir estes vídeos e não verá mais o erro na tela.

Recuperação de cartão SD
- Recuperar Cartão SD
- Recuperar Cartão SD
- Recuperar Cartão SD Formatado
- Recuperar Cartão de Memória | Softwares
- Recuperar Dados de DVD
- Recuperar Cartão SD Corrompido
- Restaurar Fotos do Cartão SD | Android
- Recuperar Cartão SD | Sandisk
- Cartão SD não Foi Reconhecido?
- Formatar Cartão SD
- Formatar Cartão SD no Windows
- Formatar Cartão SD para Formato Fat32
- Formatar Cartão SD que Não Consegue Ser Formatado
- Dicas Cartão SD








Luís Santos
chief Editor