Se você está procurando a maneira perfeita e acessível de construir um servidor NAS doméstico, este guia pode ajudá-lo a atingir esse objetivo. Você pode pensar que usar o Raspberry Pi é uma solução ideal para você, mas existem alguns problemas que podem atrapalhar.
Neste artigo, você vai aprender:
Por que a instalação do TrueNAS/FreeNAS no Raspberry Pi seria conveniente?
O Raspberry Pi é uma excelente escolha para construir um servidor NAS acessível para suas necessidades domésticas por vários motivos. Em primeiro lugar, ele suporta discos rígidos externos e cartões SD para armazenar todos os dados necessários para uso pessoal.
Além disso, pode suportar alguns usuários sem impor requisitos de recursos adicionais. No entanto, você pode encontrar alguns problemas ao instalar o FreeNAS (agora TrueNAS) no Raspberry Pi. Por quê? Porque o TrueNAS é executado em uma CPU AMD ou Intel de 64 bits, ambas não arquiteturas ARM.
Em outras palavras, Raspberry Pi e TrueNAS não são compatíveis. Como o FreeNAS não oferece suporte a dispositivos como Raspberry Pi, você precisará de uma solução alternativa para lidar com seus requisitos de instalação.
Posso instalar o FreeNAS no Raspberry Pi?
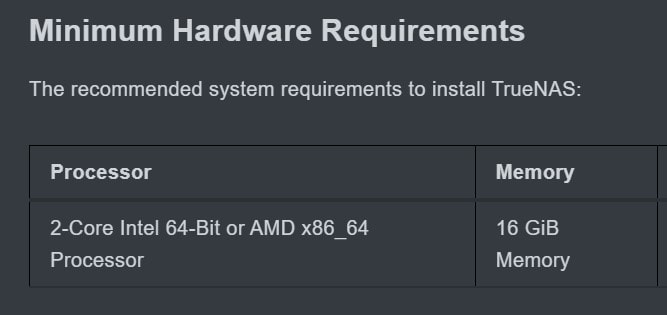
O Raspberry Pi é um dispositivo de computação relativamente limitado que você pode usar como servidor. No entanto, ele pode lidar com as mesmas cargas de trabalho de qualquer computador desktop ou servidor padrão. O principal benefício de usar o Raspberry Pi como servidor é sua arquitetura de processador (CPU) diferente.
Ele usa os recursos da CPU de maneira diferente. Para instalar o TrueNAS, você precisa de uma CPU AMD x86 de 2 núcleos ou Intel de 64 bits. Ambas são arquiteturas ARM que os modelos Raspberry Pi não suportam. Como esses dispositivos não podem usar esse tipo de CPU, não é possível instalar o TruNAS no Raspberry Pi.
Além disso, os dispositivos Raspberry Pi não têm RAM suficiente para suportar o TrueNAS, pois requer pelo menos 16 GB de RAM para funcionar. Se você deseja que a configuração do TrueNAS Raspberry Pi funcione, ficará feliz em saber que existe uma solução alternativa.
Você também pode estar interessado em: Configurar o Plex no TrueNAS
Uma opção semelhante que você pode experimentar - Samba
O FreeNAS ou TrueNAS funciona compartilhando arquivos e pastas em sua rede local (LAN). Embora venha com muitos recursos integrados, requer serviços adicionais para compartilhar dados de dispositivos externos, como o Raspberry Pi.
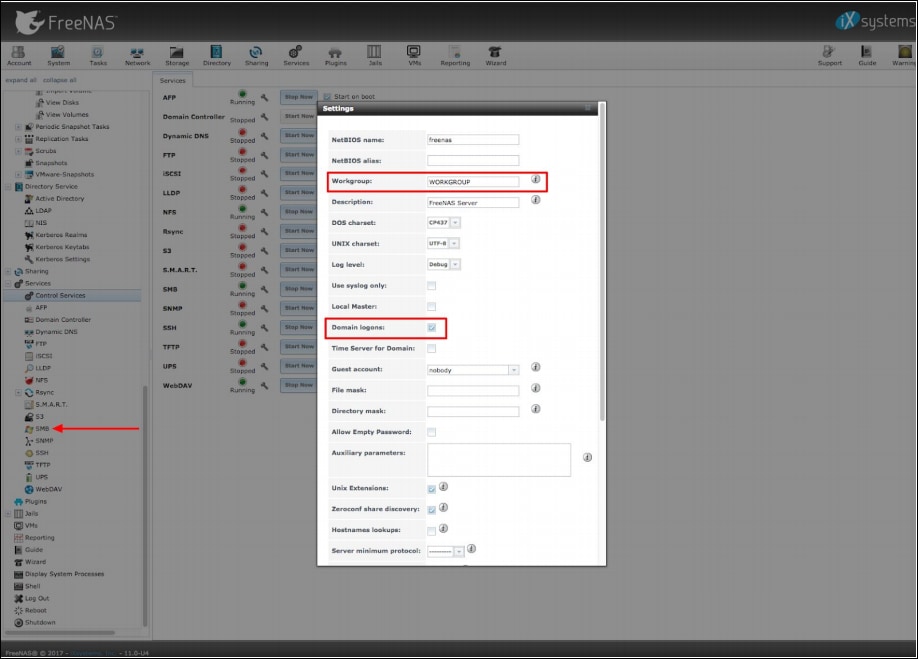
Você pode usar uma solução alternativa para gerenciar esses serviços, como o Samba. Como o Samba é o principal serviço executado no plano de fundo do TrueNAS, você pode instalá-lo no Raspberry Pi e usá-lo como um FreeNAS para gerenciar os serviços disponíveis no Raspberry Pi.
O Samba também é compatível com Linux, sendo a opção perfeita para compartilhar arquivos e pastas com usuários autorizados na mesma rede local.
Você também pode estar interessado em: Revisão do TrueNAS Mini X
Como instalar a alternativa TrueNAS manualmente no Raspberry Pi?
Embora a instalação manual possa ser um pouco complicada, você pode simplificá-la instalando o pacote Samba essencial e criando uma pasta compartilhada. No entanto, sua configuração dependerá de como você planeja usá-lo.
Se você não tiver muitos dados críticos, não precisará investir muito esforço em segurança, permissões e gerenciamento de usuários. Você pode simplesmente usar uma pasta compartilhada aberta para gerenciar arquivos temporários. Veja como instalar o Samba manualmente no Raspberry Pi para obter acesso aos seus dados do FreeNAS.
Passo 1: Instale o pacote Samba compatível com Raspberry Pi
O primeiro passo é selecionar o pacote Samba do Raspberry Pi e instalá-lo usando este comando:
$ sudo apt-get install samba samba-common-bin -y.
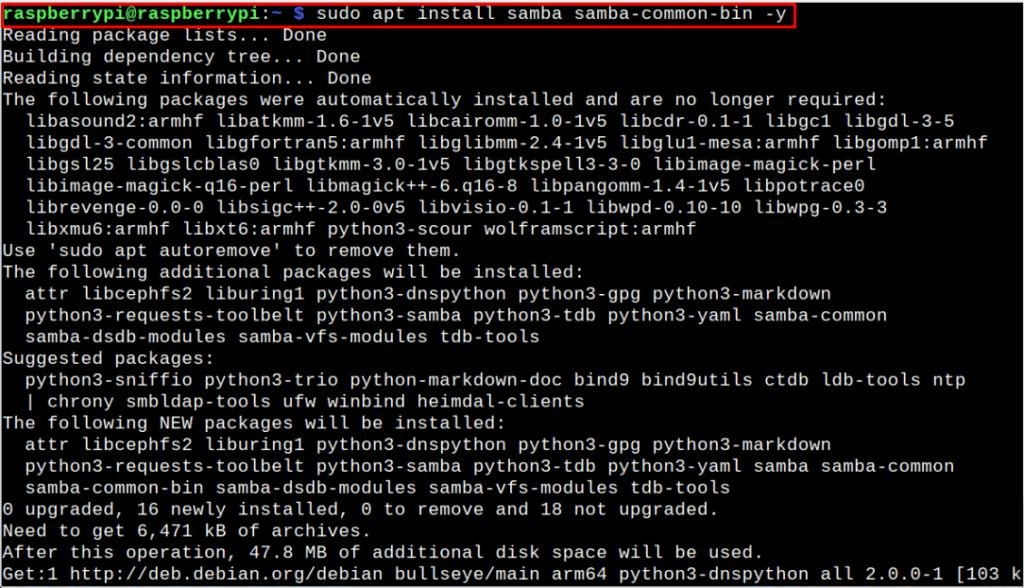
Passo 2: Crie um diretório para o Samba
O próximo passo é criar um diretório para o Samba e colocá-lo em sua pasta pessoal. Use o seguinte comando para conceder acesso ao seu diretório a outros dispositivos por meio do servidor Samba:
$ mkdir /home/raspberrypi/samba_dir

Agora, aqui está uma parte importante. Você precisará substituir dois parâmetros no comando acima:
- Nome de usuário “raspberrypi”;
- Nome do diretório “samba_dir”.
Nomeie esses parâmetros como desejar para prosseguir para o próximo passo.
Passo 3: Configure o compartilhamento do Samba para Raspberry Pi
Em seguida, você precisa configurar o compartilhamento do Samba para que seu servidor possa acessar seu diretório a partir do dispositivo Raspberry Pi.
Para fazer isso, você precisará definir um local para o servidor. Use o seguinte comando para abrir o arquivo de configuração do Samba:
$ sudo nano /etc/samba/smb.conf
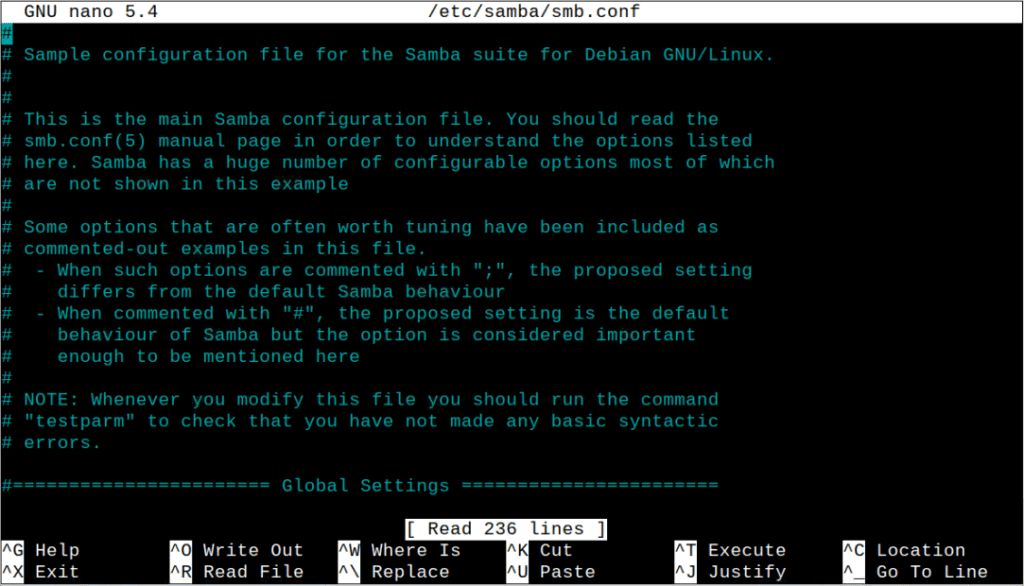
Assim que o arquivo for aberto, nestas linhas na parte inferior do arquivo:
[linuxhintshare]
Seu arquivo de configuração do Samba agora deve ficar assim:
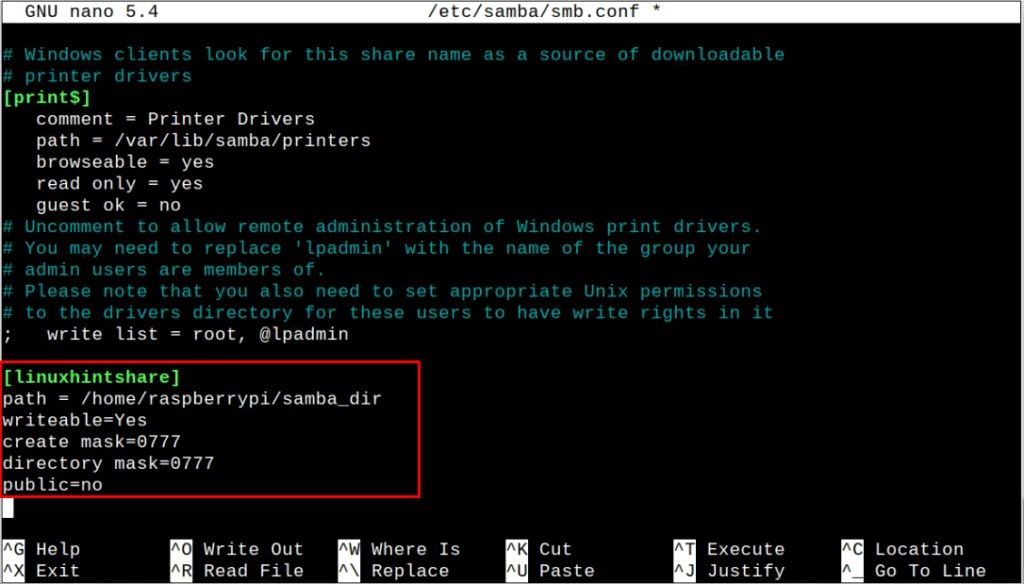
Passo 4: Reinicie o servidor Samba e crie uma senha para o compartilhamento do Samba
Embora opcional, você deve criar uma senha para o compartilhamento do Samba para proteger os arquivos que deseja compartilhar com outras pessoas. Use este comando para definir uma senha: $ sudo smbpasswd -a raspberrypi. Salve suas alterações e reinicie o servidor Samba com o seguinte comando: $ sudo systemctl restart smbd.
Dicas para construir um NAS em casa
Se você deseja hospedar um NAS em seu Raspberry Pi, veja como.
- Verifique e ajuste a segurança
Como seu servidor Raspberry Pi estará funcionando 24 horas por dia, 7 dias por semana em sua LAN, você precisará aumentar a segurança do dispositivo. A melhor maneira de verificar e ajustar sua segurança é executar um NAS Raspberry Pi em sua rede doméstica, pois abri-lo para acesso público à Internet pode expô-lo a inúmeras ameaças cibernéticas.
Você deve criar vários backups se planeja armazenar dados confidenciais em seu servidor de arquivos Raspberry Pi. Os backups evitam a perda de arquivos importantes. Se sua unidade Raspberry Pi falhar, você terá um plano de backup.
Você deve sincronizar a pasta compartilhada em seu computador desktop ocasionalmente. No entanto, mesmo os backups de dados não funcionarão quando os dados originais forem perdidos. Você deve garantir que pode recuperar seus dados com seus backups.
A maneira mais fácil e eficaz é usar uma ferramenta de recuperação de dados do FreeNAS. Ferramentas como o Wondershare Recoverit permitem que você recupere seus dados TrueNAS/FreeNAS usando a própria ferramenta ou snapshots do FreeNAS/TrueNAS.
- Usar unidades externas
As unidades externas são perfeitas para construir um NAS com Raspberry Pi. Criar sua pasta compartilhada em uma unidade externa permite que você instale outra distribuição. Além disso, oferece mais liberdade para gerenciar sua pasta compartilhada sem o risco de perda de dados. Opte por SSDs, pois são mais confiáveis e rápidos que os cartões SD. Você também pode usar uma chave USB para gerenciar arquivos em sua pasta compartilhada.
Conclusão:
Este guia permite que você acesse seus arquivos NAS a partir do seu dispositivo Raspberry Pi e até mesmo use o dispositivo como um servidor NAS. Embora a instalação do FreeNAS no Raspberry Pi 4 possa não ser possível, você ainda tem uma opção alternativa para tornar seus arquivos NAS acessíveis no Raspberry Pi.
Tenha em mente que o FreeNAS e os dispositivos Raspberry Pi possuem arquiteturas de CPU diferentes. Por esse motivo, não é possível instalar o TrueNAS no Raspberry Pi 4. No entanto, é possível contornar o problema de CPU usando o serviço principal de segundo plano do Samba para compartilhar dados facilmente entre o Raspberry Pi e outros dispositivos, como computadores de mesa e notebooks.
Para Windows XP/Vista/7/8/10/11
Para macOS X 10.10 - macOS 13

