
Reparo de Fotos com IA
Repare fotos, melhore a qualidade e restaure momentos preciosos com uma solução com IA.
16/11/2021 • Arquivado para: Recuperação de arquivos • Soluções comprovadas
P: Meu PowerPoint encontrou um problema com o conteúdo?
“Não consigo abrir os slides da minha apresentação porque está aparecendo o erro “PowerPoint encontrou algo errado”, o que me deixa constrangido. Já faz um tempo, e não não sei como lidar com esta situação problemática."
Não é de surpreender que você também seja uma das pessoas com esse problema. Esse problema pode ser notado em qualquer versão do PowerPoint e geralmente é irritante. Isso pode se tornar um obstáculo para você continuar seu trabalho, pois esse problema pode ser encontrado em todas as versões do PowerPoint. Claro, existem várias maneiras de resolver. Não se preocupe, pois temos uma solução curta e fácil de seguir.
Depois de investigar muitos casos de várias pessoas, conclui-se que pode haver causas múltiplas para o problema, com o qual você está lidando agora. Confira aqui as muitas razões para este problema irritante:
Visualizações protegidas estão ativadas
Se o Modo de Exibição Protegido estiver habilitado, o programa pode negar sua solicitação para abrir o arquivo baixado de uma URL direta ou qualquer anexo do Outlook. Seus arquivos serão restritos pela visão protegida, portanto, para resolver, desative o modo protegido.
Localização do arquivo não presente na lista de confiança
A localização do seu arquivo também pode resultar neste problema, se a pasta de hospedagem do arquivo não estiver na lista de confiança do PowerPoint este erro pode surgir, neste caso, você deve adicionar o local à sua lista de confiança do PowerPoint.
O arquivo está bloqueado
Às vezes, ao baixar um arquivo de qualquer site, o arquivo será bloqueado pelo sistema operacional, pois ele pode achar qualquer vírus e arquivos que podem interferir no seu dispositivo, portanto, neste caso, você também verá este erro.
Localização do arquivo na pasta sincronizada
Se seus arquivos estiverem localizados em uma pasta sincronizada (como Dropbox, OneDrive), você enfrentará o problema de "PowerPoint encontrou um problema de conteúdo" se achar que o arquivo está localizado no Dropbox, OneDrive ou se a pasta é monitorada por um software de backup. Nesse caso, você também encontrará esse problema.
Portanto, depois de discutirmos as várias causas desse problema, o que fazer no caso do erro "O PowerPoint encontrou um problema de conteúdo". Existem muitas maneiras de resolver este problema. Portanto, não se preocupe, todos os métodos são úteis. A seguir estão algumas das maneiras mais comuns de lidar com essa situação. Vamos entender em detalhes.
As visualizações protegidas podem colocá-lo neste problema, então sem pensar duas vezes, tente este método.
Passo 1: Abra seu PowerPoint.
Passo 2: Clique no menu "Arquivo" e depois em opções.

Passo 3: Olhe para a sua esquerda e pressione o botão de "Centro de Confiança".
Passo 4: Pressione o botão "configurações da central de confiança" à direita.
Passo 5: Na janela "configurações da central de confiança", clique em "visualizações protegidas" e desmarque todas as opções fornecidas.

Passo 6: Clique no botão "OK" e pronto.
Passo 7: Abra seu arquivo e veja se o problema foi resolvido.
Provavelmente, seu arquivo não está onde deveria, mas sua tarefa é atribuí-lo à lista de confiáveis. Quando você baixa um arquivo do PowerPoint de qualquer site online, ele geralmente é armazenado em uma pasta menos segura. Se este for o seu caso, adicionar o local do arquivo ao método de lista segura pode ajudá-lo.
Passo 1: Abra outra apresentação do PowerPoint existente.
Passo 2: Clique em "Arquivo" e vá até "Opções".
Passo 3: Clique novamente em "Centro de Confiança" e depois em "Configurações do centro de confiança".

Passo 5: Depois clique na opção “locais confiáveis”.
Passo 6: Clique em "Adicionar novo local".
Passo 7: Clique em "navegar" e adicione a localização do arquivo que está enfrentando o problema.
Passo 8: Uma vez que as alterações forem feitas, reinicie o PowerPoint.
Se você já tentou colocar o local do arquivo na lista confiável e ainda assim, não deu certo. Seu arquivo pode estar presente na pasta Dropbox ou OneDrive, por isso você deve seguir estes passos e mover o arquivo para um diretório padrão.
Passo 1: Navegue até o local da pasta onde o arquivo foi salvo.
Passo 2: Clique com o botão direito no arquivo e pressione a opção "recortar" ou simplesmente use "control + X"
Passo 3: Vá para um diretório normal, clique com o botão direito e "cole" o arquivo em qualquer outra pasta.
Passo 4: Abra seu arquivo e veja se o problema foi resolvido.
Se ainda estiver enfrentando esse problema, é óbvio que você baixou o arquivo de qualquer fonte online e seu sistema operacional bloqueou o arquivo. Agora que você sabe que seu arquivo está bloqueado, é hora de desbloqueá-lo seguindo estes passos
Passo 1: Clique com o botão direito no arquivo PowerPoint e escolha a opção de “propriedades”.
Passo 2: Depois de abrir as propriedades do arquivo, clique novamente na opção geral.
Passo 3: Clique no botão "desbloquear".
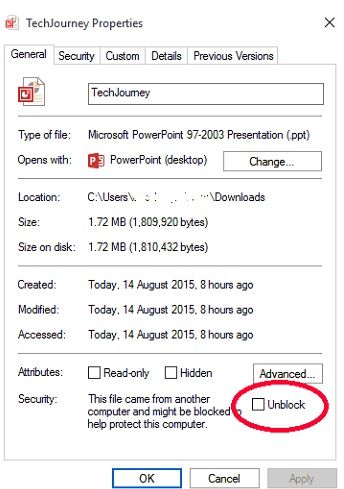
Passo 4: Por fim, clique em "aplicar" para salvar as alterações.
Passo 5: Abra o arquivo e veja se o problema foi resolvido.
O programa Reparo de Arquivo Stellar é uma ferramenta notável para lidar com aplicativos corrompidos da Microsoft. Ele é conhecido por sua característica multifuncional, por isso também é chamado de ferramenta de reparo completo. Esta ferramenta incrivelmente poderosa é capaz de resolver os problemas de MS Word, Excel, PowerPoint e também arquivos Zip. Ele é versátil o suficiente para funcionar com quase todas as versões do Microsoft Word, Excel, PowerPoint e você não precisa de nenhuma outra ferramenta de reparo para o arquivo zip, o programa Stellar está à sua disposição para isso também.
Características principais:
Repara arquivos corrompidos do Microsoft Word com a formatação original.
Repara arquivos do Microsoft Excel restaurando os dados completamente.
Conserta arquivos corrompidos do PowerPoint e restaura todos os objetos.
Conserta arquivos zip e extrai todos os dados valiosos.
Compatível com Windows 10, 8.1, 8, 7, Vista, 2003 e até XP.
Passos para reparar arquivos do PowerPoint com o programa de reparo de arquivos Stellar
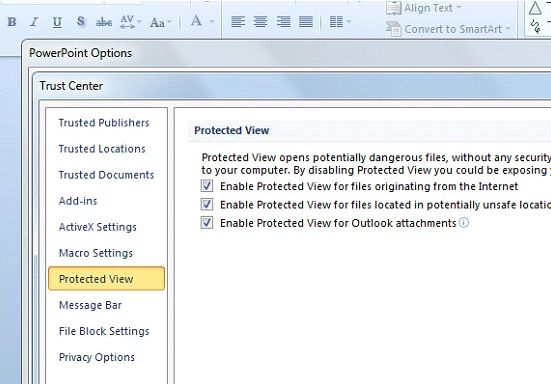
Se você tentou todos os métodos mencionados acima e ainda está preso nesta situação devastadora. Você pode tentar resolver o problema usando o programa Stellar para reparar seu arquivo. Ele é capaz de lidar com todos os problemas do PowerPoint e restaurar todos os objetos perdidos por qualquer motivo.
Siga os passos abaixo para reparar arquivos do PowerPoint:
Passo 1: Baixe e execute o programa "Stellar para PowerPoint".
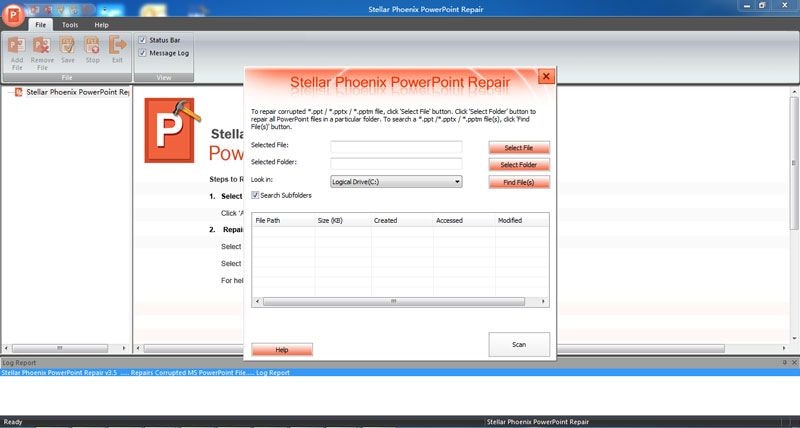
Passo 2: Carregue o arquivo para o programa clicando na opção de "Selecionar arquivo".
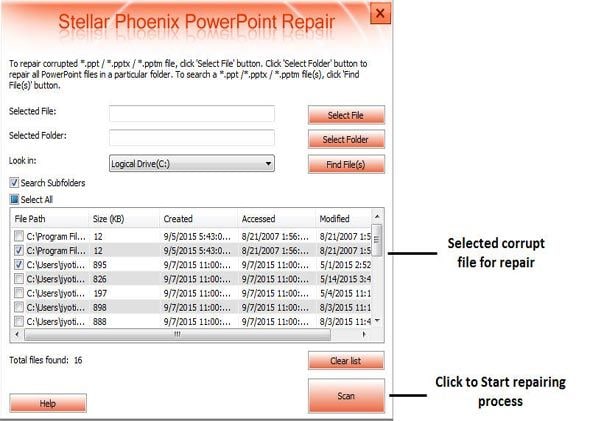
Passo 3: Depois de fazer o upload do arquivo, clique na opção "Digitalizar".
Passo 4: Espere que o processo de digitalização seja executado sem problemas, é um processo de pouco tempo, não se preocupe.
Passo 5: Após o processo de digitalização, você pode fazer uma pré-visualização do seu arquivo corrompido.
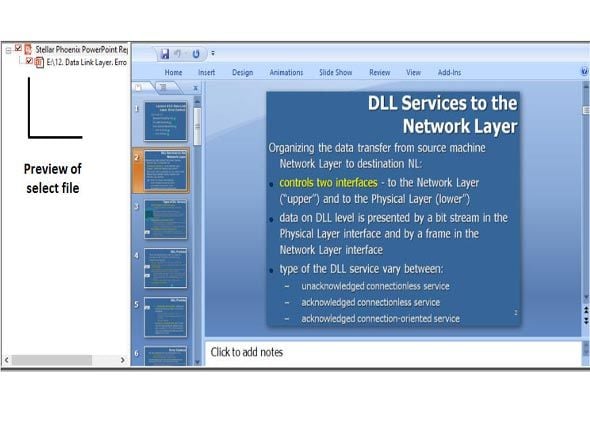
Passo 6: Por último, armazene o arquivo recuperado no local desejado.
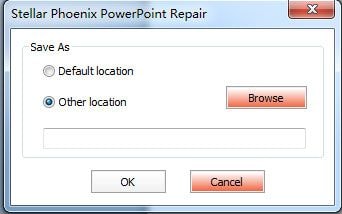
Passo 7: Abra seu arquivo e veja se o problema foi resolvido.
Por que meu PowerPoint parou de funcionar?
O PowerPoint pode parar de funcionar por vários motivos, incluindo os seguintes:
Um plug-in pode estar causando interferência no bom funcionamento do programa
Você não está usando a última versão disponível do PowerPoint
Outro processo pode atualmente estar usando o PowerPoint
Por que o PowerPoint não consegue ler meu arquivo?
Se o arquivo estiver danificado, o PowerPoint pode não conseguir ler o arquivo de apresentação. Se você inserir um slide de outro arquivo que está danificado, o arquivo de apresentação do PowerPoint pode estar danificado. Eles também podem ficar danificados por vírus, compactação incorreta ou desligamento repentino do sistema.
O que fazer se o PowerPoint não abre?
Remova plug-ins conflitantes
Verifique as atualizações mais recentes e instale elas, se não as tiver
Repare o Microsoft Office
Verifique a compatibilidade entre o PowerPoint e seu programa antivírus; assegure-se de que não haja conflito
A aceleração de hardware deve ser desativada
Luís Santos
chief Editor