01/08/2020 • Arquivado para: Recuperação de arquivos • Soluções comprovadas
"Tenho alguns arquivos Excel e recebi um erro ao salvar que diz: "Foram detectados erros ao salvar [nome do arquivo]. O Microsoft Excel pode ser capaz de salvar o arquivo, removendo ou reparando algumas características. Para fazer as reparações em um novo arquivo, clique em Continuar. Para cancelar o salvamento do arquivo, clique em Cancelar". Pesquisei o problema e encontrei algumas soluções que dizem que tenho que reinstalar o office. Será esta a solução certa"?
O Microsoft Excel pode dar erros nos momentos mais inesperados. Por exemplo, quando você está tentando salvar um arquivo. A opção de fechar um documento no qual você trabalhou durante horas só porque o Excel não consegue salvá-lo pode ser realmente dolorosa. Especialmente no caso extremo de que pode resultar em perda de dados. Então, como você pode lidar com o erro "foram detectados erros ao salvar" no Excel? Vamos descobrir.

Parte 1. O que causa "Foram detetados erros no excel ao salvar"
Diferentes erros técnicos podem ser a causa de erros em seu Excel 2020. De modo geral, são em sua maioria incômodos temporários e não erros catastróficos. Podem variar desde bugs do Excel, problemas de rede até problemas de antivírus. Aqui, fornecemos a você algumas das principais causas experimentadas pela maioria dos usuários do Excel.
- Há um problema de incompatibilidade de versões
- Problemas no excel com arquivos grandes.
- Um caso de imagens grandes e outras propriedades de arquivos Excel.
- Sofisticação no Windows Server
- É a própria propriedade de compartilhamento de arquivos que está causando o problema.
- Uso de um dispositivo de armazenamento infectado por vírus para salvar, como discos flash e unidades externas.
- Um desligamento inadequado do sistema
- Erros do sistema
- Um problema com o disco rígido
Quando o motivo do erro estiver claro, é o momento oportuno para separar o problema da causa. Continue lendo para obter algumas das soluções simples que você pode adotar para corrigir o erro do Excel.
Parte 2. Como reparar "Foram detetados erros no excel ao salvar"
Se os arquivos Excel com os quais você está tendo erros são importantes, então sua primeira prioridade é definitivamente salvar seus dados. Isto significa que reinstalar o Office é uma opção que você não quer considerar no momento.
Antes de mais nada, é importante salientar que você precisa primeiro garantir que suas ações não sejam a causa do problema. Isto inclui pequenas coisas como tentar salvar um arquivo somente para leitura, usar um caractere inválido em um nome de arquivo, ou tentar salvar para um caminho que não existe.
Quando você puder se descartar a você da equação, então pode passar para as seguintes opções que fornecemos. Sempre recomendamos que você experimente salvar quaisquer alterações que possa ter em qualquer planilha de Excel aberta antes de iniciar a solução de problemas. As seguintes seções incluem soluções para salvar suas planilhas.
#1: Instalar Hotfixes
Uma maneira de corrigir o seu erro de "foram detetados erros no excel ao salvar" é instalar hotfixes. A ressalva deste método é que, por mais altamente recomendado que seja, pode ser bastante arriscado e causar um problema sério, se não se colocar parte do registro correto.
Antes de irmos diretamente ao assunto, recomendamos que você faça um backup completo do sistema para evitar qualquer problema no futuro.
Siga as instruções dadas abaixo para realizar a instalação do hotfix:
- Primeiro, clique em Iniciar > Executar. Digite regedit na caixa Abrir > clique OK.
- Agora, localize e selecione o seguinte registro:
HKEY-CURRENT-USER\Software\Microsoft\Office\14.0\Excel\Options
- No menu Editar, clique em New > Valor DWORD (32 bits).
- E digite FullLoadImagesOnFileLoad e pressione ENTER.
- A partir de Detalhes, clique com o lado direito do mouse em FullLoadImagesOnFileLoad > clique em Modificar.
- Digite 1 em Dados do Valor e clique em OK.
- Saia do Editor do Registro.

A solução é bastante fácil. Entretanto, se algo correr mal com o registro, pode custar mais do que você já está tentando salvar. Em qualquer caso, você pode reparar qualquer problema de registro usando a Ferramenta de Reparação de Registro automática.
#2: Descarte as Alterações e Salve o Arquivo Excel
Dependendo da causa do problema, talvez você não consiga recuperar o arquivo atual como está. Neste caso, você também pode optar por nossa segunda solução para corrigir erros que foram detectados ao salvar com o Excel 2013.
Inclui salvar seus dados em um novo documento Excel ou tentar descartar as alterações e tentar reparar o documento original

#3: Salvar Dados em Novo Documento Excel
Para salvar as alterações em seu documento, copie as planilhas que você alterou para um novo documento Excel e depois salve-o.
- Primeiro, você deve copiar todo o conteúdo para o novo arquivo
- Em seguida, salve-o em uma nova versão do Excel.
- Basta renomear o arquivo existente.

#4: Excluir Qualquer Visual Basic para Aplicativos
O erro de "Foram detetados erros ao salvar no excel 2016" também podem ser corrigidos eliminando os projetos Visual Basic for Applications (VBA) de seu documento. Isso inclui simplesmente a eliminação de projetos VBA de seu documento. Então experimenta salvar os arquivos Excel 2013.
Felizmente, a solução manual fornecida será útil para ajudar a corrigir os erros detectados ao salvar no Excel 2016. Se não for, então valeria a pena utilizar a ferramenta de reparação automático.

#5: Como Reparar Uma Planilha de Excel Corrompida
Se você tiver uma planilha infetada ao abrir, o Microsoft Excel abra imediatamente o modo de Recuperação de Arquivos para tentar repará-la. Este método é viável para reparar manualmente um arquivo excel corrompido quando a Recuperação de Arquivos falha.
É simples, como mostrado nas etapas seguintes:
- Clique em Arquivo > Abrir, na caixa, e selecione a planilha de Excel corrompida;
- Procure o botão de abrir com a seta e selecione "Abrir e Reparar".

- Escolha a opção Reparar para recuperar os dados do arquivo excel corrompido.
Quando a reparação do arquivo falhar através da opção Reparação, vá para a opção Extrair Dados para extrair informações e dados do arquivo excel. Caso os métodos manual e automático para reparar os arquivos Excel falhem, você terá a opção de recuperar seus dados usando uma ferramenta de reparação de Excel.
NB: Os seguintes métodos podem não salvar todas as alterações, formatações e conjuntos de recursos mais recentes da planilhas que são específicos para a versão do Excel que você está usando. Os seguintes métodos se destinam a permitir que você obtenha uma versão utilizável e salva do arquivo. Estes métodos exigem que você salve o arquivo em seu disco rígido local, usando um nome de arquivo único.
Parte 3. Usar o Repairit para reparar erros no excel se todas as soluções acima falharem
Quando você já tentou tudo o mais e falhou para se livrar dos erros ao salvar no Excel, não é a altura para entrar em pânico. É possível que seu aplicativo Microsoft Excel esteja com problemas ou que o arquivo em questão possa estar corrompido. Para este exemplo, é melhor utilizar os serviços de um aplicativo de reparação Excel confiável.
Recomendamos usar o Repairit para os casos em que tudo o mais falha. O aplicativo está equipado com algoritmos tecnicamente avançados que reparam arquivos Excel, tornando-o a melhor opção para reparar arquivos XLSX. Uma vez realizada a reparação em um arquivo Excel corrompido, o software restaurará o conteúdo do arquivo incluindo tabelas, gráficos, planilhas, comentários de células, imagens, fórmulas, tipos e filtros para um novo arquivo Excel de trabalho em branco que você pode salvar facilmente.
As soluções que diferenciam o Repairit incluem:
- Recupera tabelas, gráficos, planilhas, comentários de células, imagens, fórmulas, tipos e filtros, etc.
- Preserva as propriedades da planilha (congelar painéis, dividir, grelhas, barra de fórmulas) e formatação de células
- Repara arquivos XLSX simples e múltiplos
- Repara todos os erros de arquivos excel corrompidos
As instruções seguintes fornecem um guia simples passo a passo sobre como você pode reparar seu "erro detetado ao salvar" usando o software Repairit. Baixe aqui o Repairit e vamos começar.
Passo 1. Adicionar arquivo: antes de reparar os arquivos Excel corrompidos, você precisará adicioná-los ao software de reparação do Excel. Você pode fazer isso clicando na opção "Adicionar", no menu "Reparo de Arquivos".

Passo 2. Recuperar arquivos corrompidos: Depois de os arquivos serem adicionados, clique em "Reparar" para começar o reparação.

Passo 3. Pré-visualizar e Salvar: depois que os arquivos corrompidos tiverem sido reparados, você pode visualizá-los para ver se foram restaurados ao seu estado original.
Todos os arquivos que são reparados precisam ser salvos em um local designado. Escolha o local clicando na opção "Salvar".
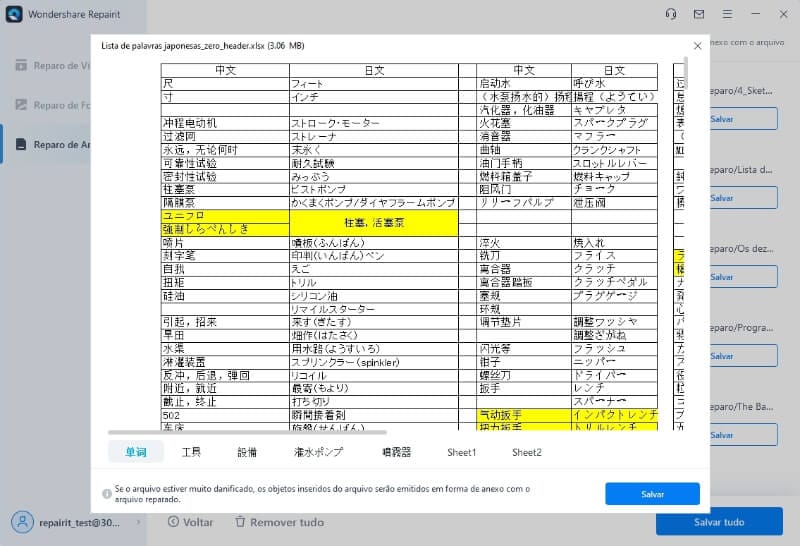
E já está!
O Repairit é a melhor solução para combater os problemas mais difíceis que ocorrem com o MS Excel. É recomendável ter este produto disponível para garantir uma ótima experiência ao usar o aplicativo.
Outras soluções podem incluir:
1. Alterar a extensão do arquivo excel
- Abra o Microsoft Excel e mude para a aba Arquivo.
- Clique em "Exportar" e, em seguida, em "Alterar tipo de arquivo"
- Altere as extensões do arquivo para xlsx, depois verifique se o excel pode ou não abrir sua planilha.
2. Abrir o arquivo excel no modo seguro
- Pressione a tecla Windows+R, em seguida digite "excel.exe/safe" e clique em "OK".
- Abra seu arquivo Excel no modo Seguro, depois salve-o como .xlsx.
3. Desativar o cálculo automático
- Abra o Excel e toque na aba Arquivo
- Pressione o item "Opções" no menu à esquerda
- Clique em "Fórmulas" no menu de Opções do Excel
4. Abra a pasta de trabalho do Excel no WordPad ou Word
comum para erros causados pela infecção por macrovírus, ou melhor, software em conflitos Neste caso, há duas coisas que você pode fazer; poderia
i.) Salvar o documento para outro formato de arquivo
- Abrir o arquivo infetado com o Microsoft Word
- Salvar o arquivo para outro formato de arquivo como rich text format (.rtf), texto simples (.txt)
- Feche seu documento e reabra-o no Microsoft Word
- Salve seu documento como um novo documento de word.
ii.) Abra o arquivo no WordPad
- Pressione o menu Iniciar, vá para "Programas", clique em "Acessórios", e selecione "WordPad"
- No menu "Arquivo", pressione abrir e selecione o arquivo corrompido
- Eliminar todas as strings binárias no início e no final do documento juntamente com outros caracteres que não façam parte do documento.
- No menu "Arquivo", pressione "Salvar Como"
- No nome do arquivo, digite um novo nome de arquivo e salve-o como o formato (.doc).
- Reinicie o Word
- Abra o arquivo recém-salvado, salve-o novamente como documento Excel.
Conclusão:
Geralmente, prejudica e é uma completa perda de tempo quando você continua clicando duas vezes em um arquivo e o que aparece é "foram detetados erros ao salvar". Tomara que, após a leitura deste artigo, você seja capaz de resolver o problema de "foram detetados erros ao salvar no Excel 2010/2013/2016/2019".
Fizemos o melhor que pudemos para fornecer a você soluções rápidas e fáceis e ter um pano de fundo para os vários erros e soluções para que você possa adaptar cada uma delas. Caso você tenha algum método adicional que tenha funcionado ou se você tiver qualquer pergunta pertinente relativamente às soluções que apresentamos, agradecemos seu feedback na secção de comentários.
Recuperação de Arquivos
- Reparar Arquivos
- Reparar Arquivos de Word
- Reparar Arquivos Corrompido de Excel
- Arquivos de Excel Não Conseguem Ser Encontrados
- Recuperar arquivos
- Recuperar Arquivos de PDF
- Recuperar Arquivos de Word
- Recuperar Arquivos de Excel
- Recuperar Arquivos de PowerPoint
- Recuperar Textos dos Arquivos Corrompidos
- Limpar & Excluir Arquivos
- Recuperar & Reparar Mais








Luís Santos
chief Editor