
Reparar vídeo corrompido
Repare vídeos corrompidos, danificados e que não são reproduzidos facilmente com Repairit Online.
Continue lendo28/07/2020 • Arquivado para: Recuperação de arquivos • Soluções comprovadas
Olá usuário! Podemos entender como esse problema pode ser frustrante, Quando o Microsoft Word não responde no seu Sistema Windows 10, mas os motivos podem ser muitos e algumas vezes estes são desconhecidos, No entanto estamos aqui para falar sobre as soluções para o problema, Além disso o problema pode parecer maior quando seu trabalho não foi salvo e de repente o sistema mostra o problema no meio, Bem! Você não precisa mais se preocupar pois vamos lhe dizer o que deve ser feito quando o Word não estiver respondendo no seu Sistema Windows 10, Aqui abaixo estão algumas possíveis soluções.
Antes de chegar à uma conclusão é sempre uma idéia sensata conseguir uma visão detalhada sobre o problema, E portanto achamos que você deve estar ciente dos fatos que acionam o problema do Word não estar respondendo e dessa forma você pode resolver o problema concorda?, Aqui estão alguns dos motivos que podem causar esse erro.
O modo de segurança pode ser uma ótima maneira de se livrar de algumas situações como essa, Usando o Modo de Segurança do Microsoft Word você poderá solucionar esse problema, Basicamente isso ajuda na desativação de todos os serviços de terceiros e aplicativos, Quando as outras coisas estiverem desabilitadas você pode simplesmente iniciar o Word no Modo de Segurança para fazer uma verificação adequada e se funcionam ou não. Aqui estão os passos necessárias a serem seguidos para quando o Word não responder.
Passo 1: Pressione a tecla Iniciar no teclado e procure o Microsoft Word, Como alternativa você pode pressionar a combinação de teclas “Windows + S” e digitar “Microsoft Word” para iniciar o programa.
Passo 2: Depois disso, basta pressionar a tecla “Ctrl” e pressionar o programa Word simultaneamente, O Word agora será aberto no Modo de Segurança.
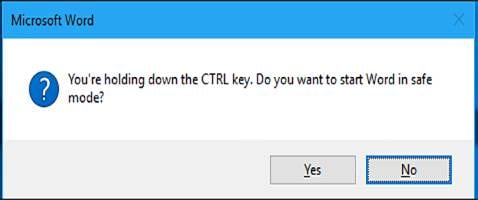
Passo 3: Agora você pode verificar se o Word da Microsoft está respondendo corretamente ou não, e se o problema persistir você pode passar para a próxima solução.
Passos Alternativos:
Para Executar o Microsoft Office no Modo de Segurança, você também pode usar o Prompt de Comando.
Passo 1: Pressione a combinação de teclas "Windows + R" e digite "cmd", Isso abrirá o prompt de comando.
Passo 2: Agora quando a janela do prompt de comando aparecer basta digitar o caminho onde o Word está instalado, Ao digitar coloque “winword.exe/safe” logo após o caminho e dessa forma, você poderá abrir o programa Word em Modo de Segurança.
Outra maneira de corrigir o erro do Word não estar respondendo no sistema Windows 10 é conseguir ajuda da ferramenta para reparar o Office, Essa ferramenta pode funcionar com vários problemas do Word, como travamentos e congelamentos etc, Os passos envolvidas neste processo são os seguintes:
Passo 1: Usando a tecla Iniciar ou a tecla Windows, digite Painel de Controle para abri-lo, Quando aberto clique na opção "Programas" logo após clique em "Programas e Recursos".
Passo 2: Agora na lista escolha "Microsoft Office".
Passo 3: Em seguida selecione o seu Microsoft Office e clique em "Alterar", que está localizado no menu superior.
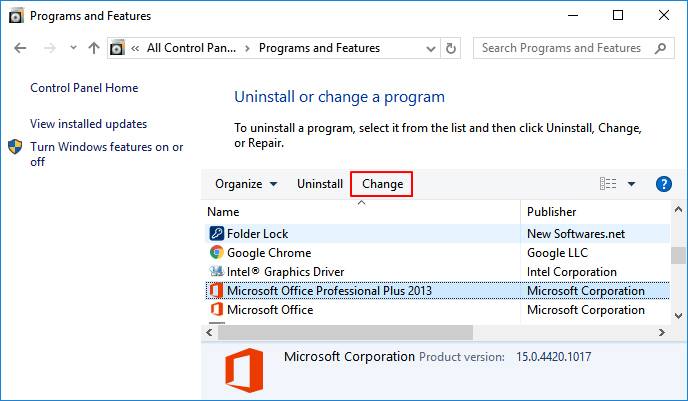
Passo 4: A janela que vai aparecer agora e mostrará algumas opções, Simplesmente escolha a opção "Reparar" e clique em "Continuar".

Nota: Se você possui uma versão mais recente do Microsoft Office, escolha a opção “Reparo Online” ou “Reparo Rápido” e em seguida pressione “Reparar”.
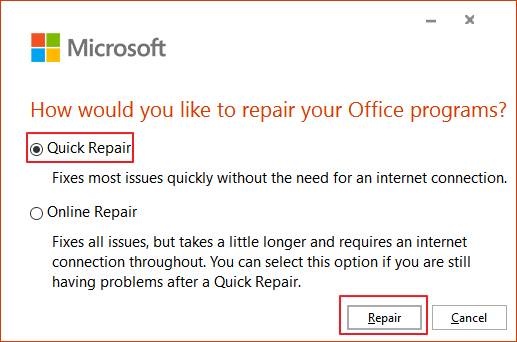
Passo 5: O reparo será iniciado e o computador será reiniciado e uma vez feito isso, permita que o office da Microsoft abra, veja se você ainda recebe o erro do "Word não está Respondendo".
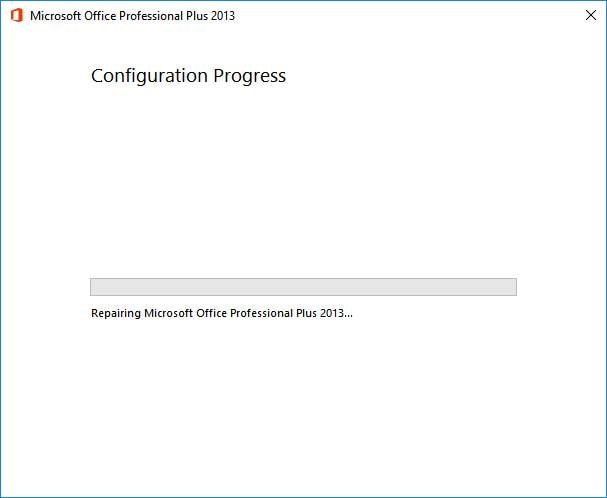
Como mencionamos no começo os drivers do dispositivo que não são compatíveis podem se tornar problemáticos posteriormente, a menos que você os atualize, Portanto nesta solução vamos aprender a atualizá-los para corrigir o problema da falta de resposta do Word, Os passos são os abaixo:
Passo 1: Para começar inicie o Gerenciador de dispositivos e localize a sua impressora.
Passo 2: Clique com o botão direito do mouse nos drivers da impressora e escolha “Desinstalar” ou “Atualizar Driver”.

Passo 3: Se você deseja desinstalar o driver pressione “OK” e reinicie o computador, Se sua preocupação é atualizar o driver basta clicar em "Procurar Automaticamente por Software Atualizado do Driver" e seguir com as instruções para concluir o processo, Agora Reinicie o Computador.
Outra solução a ser seguida quando o Microsoft Word não está respondendo é desconectar a unidade de rede, e para fazer isso você precisa seguir os passos abaixo.
Passo 1: clique em "Este Computador" duas vezes para abrir, Na janela que aparecer vá para "Mapear Unidade de Rede", na guia "Computer". Escolha "Desconectar unidade de rede" agora.

Passo 2: depois disso escolha a unidade de rede que deseja desconectar e clique no botão "OK"

Passo 3: Uma caixa de diálogo aparecerá onde você precisará confirmar as suas ações, Pressione o botão "Sim", Agora você terminou.
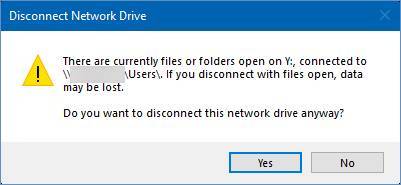
O último método que poderia resolver o problema do Microsoft Word não responder é remover ou desativar qualquer um dos suplementos do Microsoft Word, A seguir estão os passos.
Passo 1: Para começar pressione a tecla “Windows” junto com a tecla “R”, em seguida abrirá uma caixa de execução onde você precisa digitar "winword.exe / a", Pressione Enter e o Microsoft word abrirá sem nenhum plug-in.

Passo 2: Clique em "Arquivo" e depois vá em "Opções", Escolha "Suplementos" no painel Esquerdo.
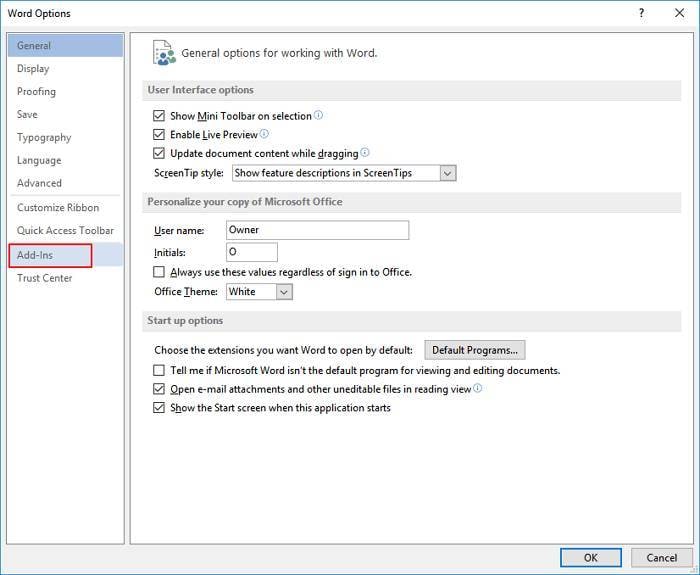
Passo 3: Clique em "Gerenciar" e no menu suspenso, selecione "Suplementos COM", Clique em "Ir" logo depois, Desmarque as opções que estão levantando o problema e pressione "OK" para confirmar, Reinicie o Microsoft word por fim.

Caso você tenha perdido um arquivo do Word importante após o erro "A Palavra não está respondendo" ou esse arquivo do Word esteja corrompido, não tenha medo. Também temos uma solução para isso. Apresentando a Ferramenta Repairit que ajuda a reparar qualquer documento Microsoft word corrompido sem prejudicar o formato ou o texto original! Ele vem com três opções de reparo e funciona perfeitamente, Prometendo 100% de satisfação e com certeza essa ferramenta é o que você precisa para quando precisar reparar um arquivo corrompido do Word, Nos informe as etapas sobre como essa ferramenta funciona em relação ao erro do "Word não Está Respondendo" afeta o seu arquivo Word.
Baixe o Repairit e siga o seguinte guia para reparar o arquivo corrompido do Word
 Download Seguro
Download SeguroPasso 1: Você notará uma opção "Adicionar" na faixa de opções "Repato de Arquivo". Clique nele para escolher o arquivo do Word que está corrompido e que precisa ser reparado.

Passo 2: Depois de todos os arquivos serem adicionados, clique em "Reparar" para começar o processo.

Passo 3: Após a reparação, você pode pré-visualizar se os arquivos Word serem reparados com sucesso. Se sim, clique em "Salvar".

 Download Seguro
Download Seguro
Luís Santos
chief Editor