
Reparar vídeo corrompido
Repare vídeos corrompidos, danificados e que não são reproduzidos facilmente com Repairit Online.
Continue lendo21/12/2019 • Arquivado para: Recuperação de cartão SD • Soluções comprovadas
Para obter o melhor do seu Cartão SD, talvez seja necessário formatá-lo por muitos motivos diferentes. A formatação de um cartão SD pode parecer uma tarefa complicada para muitas pessoas, mas não é suposto ser se você souber como a fazer. Neste artigo, vamos mostrar-lhe como formatar um cartão usando métodos bastante simplinhos que tornam essa tarefa muito fácil. Os métodos que listamos abaixo e explicamos pormenorizadamente funcionam bem para o Windows 10, 8 e 7.
Para lançar mais luz sobre o processo de formatação, será melhor primeiro explicar o que é que um processo de formatação faz. Nalguns casos, as pessoas que têm um cartão SD sentem a necessidade de formatarem os seus cartões em sistemas de arquivos NTFS, exFAT ou FAT32, de modo a conseguirem usar o cartão em determinados dispositivos, como em smartphones, consoles de jogos, câmeras digitais, computadores pessoais e qualquer outro dispositivo que use um Cartão SD como armazenamento externo. Noutros casos, o cartão SD pode ficar danificado levando à geração de erros, como a corrupção de arquivos, danos nos arquivos, inacessibilidade dos arquivos, só para mencionar alguns. Para recuperar o Cartão, a fim de se poder extrair os dados importantes dele, pode ser necessário efetuar um processo de formatação.
Os métodos que explicamos abaixo podem ajudar a formatar um cartão SD para que você siga os passos com cuidado. Os métodos funcionam bem com o Windows 10, 8, 8.1, 7, XP e Vista.
*Por favor, tenha em conta que um processo de formatação irá apagar todos os dados do seu cartão SD ele ficar como novo e funcionando novamente. Para não perder os seus dados, guarde-os efetuando um backup antes de formatá-los.
Existem quatro métodos explicados neste artigo para que a formatação dum cartão SD seja bem-sucedida. Você pode usar qualquer um dos métodos se você não sabe como formatar o seu cartão SD no Windows 10. Como já dissemos acima, antes de iniciar o processo garanta que faz o backup dos seus dados para uma fonte externa, se houver a necessidade de fazê-lo.
Para formatar o seu cartão SD no Windows 10, 8 ou 7, siga estes passos essenciais, depois de ter conectado o seu cartão SD utilizando um leitor de cartões.
1º Passo
Abra o Meu Computador. Você pode fazê-lo clicando em “Este PC” se você estiver usando um aplicativo do Windows 10, ou clicar duas vezes em “Computador” se você estiver usando uma versão anterior. Se você não o encontrar, então você pode precisar voltar a conectar o cartão SD novamente.
2º Passo
Clique no botão direito do mouse no cartão SD e escolha “Formatar” no menu para acessar às opções de formatação.

3º Passo
Escolha o formato do Sistema de Arquivos, o método de formato e unidade alocada. Em seguida, clique no botão “Iniciar”.
Na maior parte dos casos, a formatação do sistema é muitas vezes um formato FAT32 no Windows 10 e em sistemas mais recentes, mas você tem a opção de selecionar qualquer outro formato de sistema que deseje.
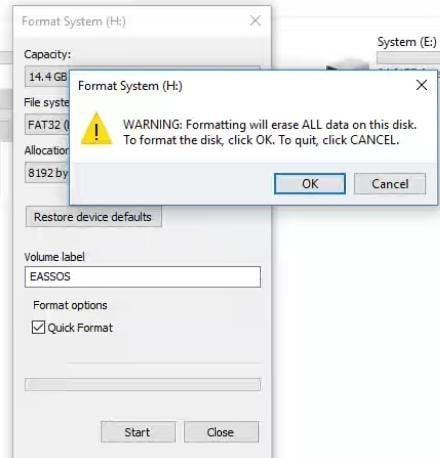
4º Passo
Clique no botão “OK” para prosseguir quando aparecer “A formatação apagará todos os dados desse disco”.
5º Passo
Clique em OK para fechar a janela quando o comando “Formatação Completa” surgir.
Se você está experienciando qualquer uma dessas situações, você pode salvar o cartão formatando-o. Vamos mostrar como você pode fazê-lo usando o Gerenciamento de Disco.
Passo 1
Abra o Gerenciamento de Disco. Para fazer isso, clique com o botão direito do mouse no menu Iniciar e selecione Gerenciamento de Disco. Se o seu aplicativo for o Windows 7, abra o Gerenciamento de Disco clicando no ícone Computador para selecionar Gerenciar. Depois clique em Gerenciamento de Disco.

Passo 2
Você verá todos os Discos listados no seu Gerenciamento de Disco. Clique com o botão direito do mouse na partição do cartão SD para selecionar “Formatar” no menu.

Passo 3
Assim que o Windows solicitar a confirmação, clique em Sim. Esta ação levará à exclusão de todos os dados que contém.
Passo 4
Defina o rótulo de volume, a unidade de alocação e o sistema de arquivos e clique em OK.

Passo 5
O sistema irá apagar os dados mais uma vez e efetuar o backup de dados. Você terá que clicar OK novamente para concluir o processo de formatação.
Você pode usar o Diskpart para gerenciar partições de disco em servidores e no Windows. A parte do disco pode ser usada para criar, formatar ou excluir partições. Embora este processo possa parecer um pouco complicado para iniciantes você pode usar outros métodos facultados neste artigo em vez deste. Este método funciona bastante bem se você está obtendo um erro de comando, como:
Passo 1
Clique no botão Iniciar no menu do Windows e insira a palavra “diskpart” na barra de busca. Clique com o botão direito do mouse em “diskpart.exe” e, em seguida, escolha Run como administrador.
Passo 2
No Comando Diskpart, digite o seguinte, um a um, e certifique-se de que pressiona Enter após cada comando.
Passo 3
Assim que a formatação estiver concluída, feche a janela de comando.
Para formatar o seu Cartão SD usando o File Explorer, siga estes passos.
Passo 1
Ligue o cartão SD diretamente no seu computador ou através de um leitor de cartão ou porta USB.
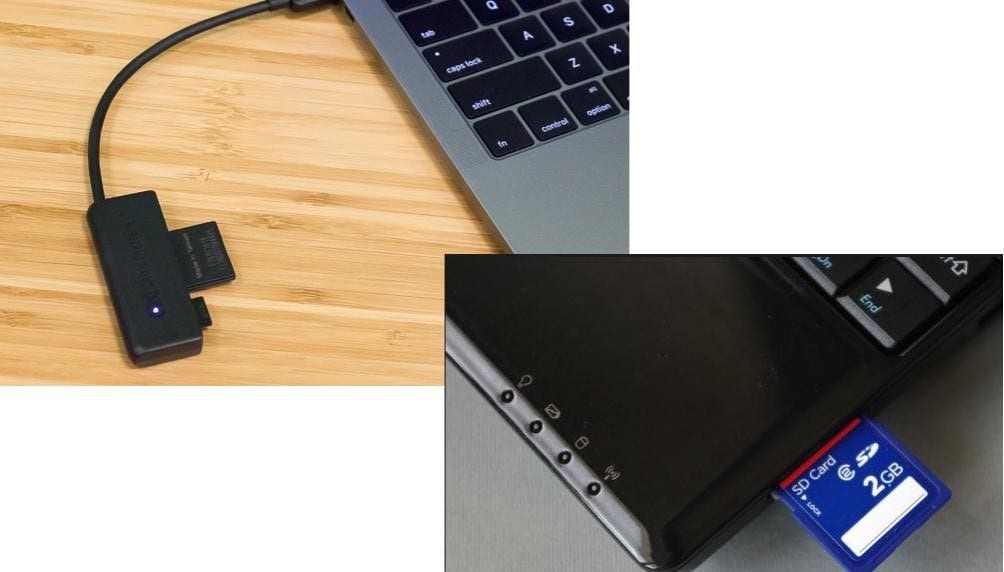
Passo 2
Quando o Windows o reconhece, abra “Meu Computador” para identificar o cartão SD. Quando você fizer isso, clique no botão direito do mouse e, em seguida, clique em Formatar.

Passo 3
Para acelerar o processo, você pode clicar em “Formatação rápida” para acelerar o processo.
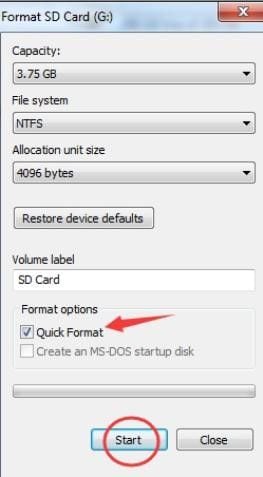
Clique no botão OK para confirmar.

Passo 4
Espere um pouco para que o processo seja concluído. Clique em OK quando estiver concluído.
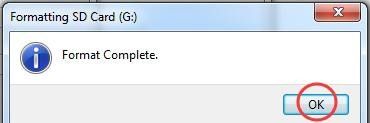
Quando o processo estiver concluído, o seu cartão SD estará com um espaço completamente livre de dados para você salvar dados futuros.

Há muitas maneiras de formatar um cartão SD no Windows 10, 8 e 7. Se você não sabia como formatar o seu cartão, agora com esses quatro métodos descritos acima pode ter um guia para saber como deve formatar o seu cartão SD com sucesso e em pouco tempo.
Luís Santos
chief Editor