08/10/2021 • Arquivado para: Recuperação de fotos/câmeras • Soluções comprovadas
Durante a fase de pandemia e quarentena da nossa vida, as fotos e os vídeos nos mantêm em movimento, certo? Sem essas memórias, não teríamos nada para amar. No entanto, temos que excluir certos arquivos, imagens e vídeos de nossa coleção de memórias para liberar algum armazenamento e encontrar espaço para novos. O artigo em análise oferece soluções para excluir arquivos no Google Drive com sucesso.
Além disso, se você excluiu seus documentos essenciais por engano, podemos ajudá-lo a recuperar arquivos excluídos do Google Drive em segundos. Portanto, basta nos acompanhar.
Parte 1: Como você pode excluir arquivos no Google Drive
Pode haver vários motivos associados à exclusão de arquivos do Google Drive. O importante mesmo é a maneira como podemos nos livrar de certos arquivos e documentos. Portanto, na seção abaixo, temos uma solução mais direta para ajudá-lo com isso.
Método 1: Excluindo arquivos manualmente
Você pode excluir arquivos, documentos, imagens e vídeos sempre que quiser. Basta seguir o processo descrito para você.
1. Vá para o aplicativo Google Drive em seu telefone, se estiver usando um navegador, e abra o Google Drive.
2. Depois de abrir o Google Drive, você deve fazer login em sua conta.
3. Após obter acesso à conta, você encontrará todos os seus dados.
4. Clique nos arquivos que deseja excluir. Se você deseja excluir vários arquivos, pode selecioná-los individualmente.
5. No canto superior direito da interface, procure o ícone da lixeira. Toque nele.
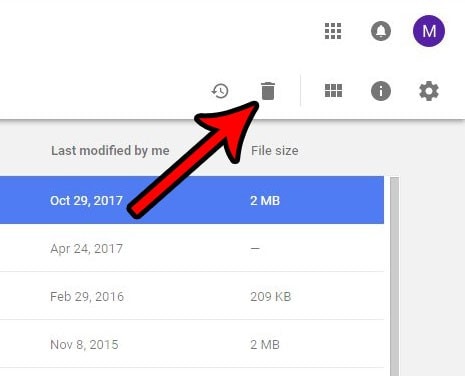
6. Os itens serão excluídos e movidos para o Álbum de Lixo.
Os arquivos excluídos do Google Drive permanecem na lixeira por 30 dias. Você pode recuperar a partir daí ou excluí-los permanentemente.
Parte 2: Como restaurar arquivos excluídos no Google Drive
Na maioria das vezes, perdemos nossos dados e apagamos certos arquivos sem querer, o que se torna uma fonte de angústia para nós. Esses arquivos perdidos do Google Drive podem ser recuperados seguindo alguns métodos mais simples que com certeza funcionarão a longo prazo.
Desenhamos três soluções para você recuperar seus dados. Sugere-se seguir as orientações precisamente para obter resultados frutíferos.
Método 1: usando o Backup e sincronização
O primeiro método funciona usando o Backup and Sync para recuperar os dados perdidos. Também é necessário saber que "Backup e sincronização" só pode ser usado se você tiver instalado o programa. Nas etapas abaixo, encontre as diretrizes para usá-lo.
1. Em primeiro lugar, abra o programa "Backup e sincronização".
2. Você verá o seguinte caminho: C:\Users\Your name\Google Drive.
3. A partir daqui, você verá todos os dados dos quais fez backup.
4. Você pode rolar e navegar pelos arquivos que está procurando exibindo miniaturas ou usando a barra de pesquisa.
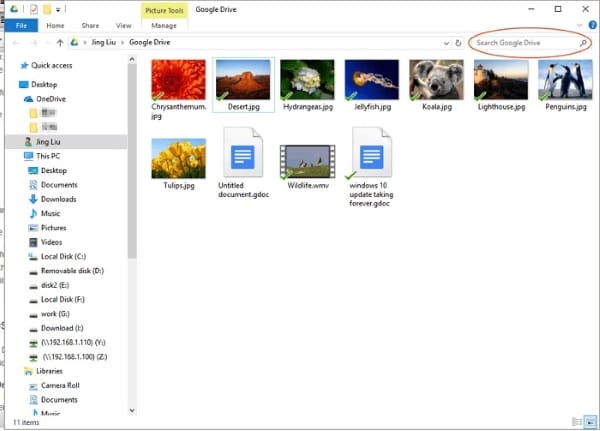
Você pode encontrar facilmente seus dados excluídos ou perdidos seguindo este método. No entanto, se você não conseguiu recuperar os dados, pode pular para a próxima solução descrita para você. Fique firme e fique conosco.
Método 2: restaurando manualmente os dados perdidos
Estamos trazendo a você outro método simples para recuperar seus dados perdidos de forma eficiente. No entanto, esse método só funciona quando você exclui os itens dentro de 30 dias.
Você pode recuperar os dados perdidos manualmente, seguindo o conjunto de instruções fornecidas abaixo:
1. Abra o Google Drive.
2. Faça login na sua conta.
3. Clique na opção "Lixeira", localizada no lado esquerdo da interface.
4. Em seguida, selecione os arquivos que precisam ser descartados da lixeira e devolvidos ao drive.
5. Clique com o botão direito nos arquivos e, na caixa de diálogo que aparece, toque em "Restaurar".
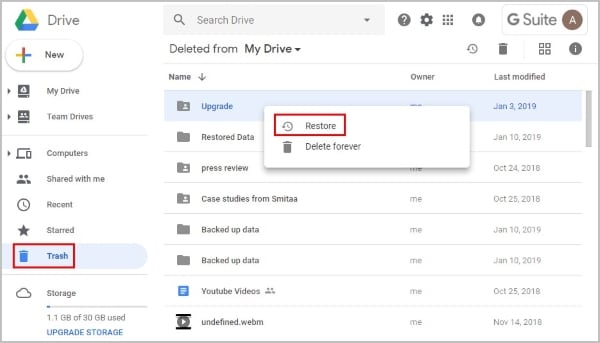
Método 3: usando administrador e suporte
O último, mas não menos importante, método que tem garantia de funcionar a longo prazo é fazer uso de administradores e suporte. No entanto, coisas gratuitas precisam ser garantidas antes de utilizar esta solução para recuperar arquivos perdidos do Google Drive. A primeira afirma que o arquivo deve ser criado no servidor do Google Drive por meio do mesmo usuário final.
E de acordo com o segundo critério, o proprietário real precisa dar acesso ao arquivo. O administrador é basicamente alguém que pode recuperar seus arquivos excluídos. Portanto, você pode ter feedback enviado para o suporte e recuperar os dados do servidor em nuvem.
Se você cumprir o critério mencionado acima, basta seguir as etapas abaixo para recuperar seus arquivos apagados perdidos.
1. Inicie o Google Drive, que o levará à sua interface.
2. Na interface, você encontrará "?" que estará localizado no canto superior direito. Clique nele.
3. Na barra de menus que aparece, selecione "Enviar feedback".
4. Lá, você será solicitado a digitar o seu problema e inserir uma captura de tela.
5. Toque em "Enviar".
Este método certamente será viável para você, pois o suporte possui todas as pastas e arquivos excluídos e perdidos. Portanto, apenas confie em nós e siga os passos com precisão.
Parte 3: Como recuperar arquivos excluídos com software de recuperação de arquivos
Se você deseja que o Google Drive recupere arquivos compartilhados excluídos, pode fazê-lo usando perfeitamente um software de recuperação de arquivos que é o Wondershare Recoverit Data Recovery Software. Com este software fantástico em mãos, você pode recuperar todos os arquivos perdidos ou excluídos em segundos. Para fazer isso, basta seguir as orientações abaixo e se livrar dessa correção de uma vez por todas.
Etapa 1: Abrindo o software
O primeiro passo é fácil. Você só precisa baixar o software e iniciá-lo. Depois de abrir o programa, você verá sua interface.
Etapa 2: localização dos dados perdidos
Nesta etapa, o usuário deve escolher o disco rígido do sistema onde os dados foram perdidos. Depois disso, você verá a opção "Iniciar" no canto inferior direito da janela. Clique nela.

Etapa 3: Escaneando o local
Depois de iniciar a varredura, clicando em "Iniciar", o software levará algum tempo para trazer todos os dados perdidos na interface. Clique em “Recuperar” após escolher os arquivos que deseja recuperar.

Conclusão
O artigo fornece soluções com sucesso para ajudar os usuários do Google Drive a excluir e restaurar os dados perdidos. Você também pode utilizar um software de recuperação de arquivos, como o Wondershare Recoverit Data Recovery Software, para aumentar a eficiência ao recuperar os dados excluídos acidentalmente.
Esperamos que o artigo o tenha ajudado com as inúmeras dúvidas em sua cabeça!
Pessoas também perguntam
-
Por quanto tempo o Google Drive mantém os arquivos excluídos?
Quando você exclui arquivos do Google Drive, eles permanecem no álbum Lixeira por 30 dias, onde você pode restaurá-los dentro do período determinado. -
Como encontro meus arquivos no Google Drive?
Existem várias maneiras de localizar arquivos no Google Drive. Sua primeira etapa é fazer login em sua conta do Google Drive. Na barra de pesquisa, você pode digitar o nome e o tamanho do arquivo e dos documentos armazenados na forma de arquivos pdf, doc e excel. Além disso, você pode usar a função "Acesso direto" para localizar as pastas abertas recentemente. -
Como faço para recuperar fotos do Google Drive?
Recuperar fotos do Google Drive não é uma tarefa desafiadora. Primeiro, você deve fazer login no aplicativo Google Fotos. A partir daí, abra o álbum de lixeira. Em seguida, toque nas imagens e vídeos que deseja recuperar e eles voltarão para a pasta original na galeria. -
O Google Fotos faz parte do Google Drive?
O Google Drive é versátil. É um serviço que armazena arquivos de todos os tipos, incluindo documentos de escritório, arquivos PDF e permite que as imagens sejam armazenadas e sincronizadas. Por outro lado, o Google Fotos se concentra apenas em fotos e vídeos que são sincronizados de sua galeria de maneira ordenada na forma de álbuns.
Recuperação de fotos/câmeras
- Recuperar fotos
- Recuperar fotos .psd
- Top 5 recuperadores de fotos
- Recuperar fotos apagadas no PC
- Recuperar fotos deletadas no HD
- Remover fotos duplicadas no Windows
- Reparar fotos corrompidas
- Reparo grátis de fotos
- Reparar fotos no Win/Mac
- Recuperar .jpg corrompido
- Reparar imagens pixelizadas
- Reparar fotos corrompidas online
- Dicas de fotos
- Dicas de câmeras/drones








Luís Santos
chief Editor