Há algum tempo, enquanto navegava na web no Google Chrome, encontrei um problema incomum e não consegui fazer upload de nenhuma imagem. Sempre que tento carregar qualquer site, as imagens ficam corrompidas. Não é preciso dizer que esse problema afetará sua experiência de navegação e deve ser corrigido imediatamente. Depois de tentar vários métodos, encontrei algumas soluções para resolver a imagem do navegador que não aparece neste guia.

Parte 1: Possíveis Razões para as Imagens Não Serem Exibidas em um Site
Antes de aprendermos como consertar imagens que não mostram em nenhum site, vamos considerar brevemente alguns dos principais motivos. Isso te ajudará a ver se o problema é com o navegador da web ou com a imagem que você está tentando enviar.
O caminho do arquivo de imagem não está correto: Você já deve saber que cada imagem é armazenada no banco de dados com um caminho exclusivo. Portanto, é provável que você tenha inserido o caminho errado para a imagem.
Ortografia ou extensão errada: Além disso, se você digitou o nome errado para a imagem ou sua extensão, então isso pode causar o mesmo problema.
Problemas relacionados ao banco de dados: O banco de dados onde suas imagens estão armazenadas pode estar inativo ou indisponível. Você também pode ter passado um comando SQL incorreto ou corrompido. Além disso, aqui está um artigo sobre como Reparar Arquivo de Banco de Dados do Microsoft Access e Recuperar Dados.
Problemas de serviço: Além disso, mesmo o servidor do site que hospeda a imagem pode estar inativo. A imagem também pode estar ausente ou indisponível em seu armazenamento.
Outros problemas: Pode haver alguns problemas com seu navegador ou o arquivo pode não ser transferido inteiramente de sua fonte. Você pode não estar conectado a uma conexão estável com a Internet, pode estar infectado por vírus ou uma extensão do navegador pode estar bloqueando essas imagens.
Parte 2: 5 Métodos Inteligentes para Resolver o Problema de Imagens Que Não Aparecem
Agora que você conhece os possíveis motivos que podem causar a indisponibilidade de imagens em qualquer site, vamos corrigir esse problema rapidamente seguindo estas correções:
Método 1: Use Outro Navegador ou Atualize o Chrome
Um dos motivos mais comuns para a exibição de imagens corrompidas pode estar relacionado a um navegador da Web antigo ou corrompido. Por exemplo, se você está enfrentando esse problema no Google Chrome, considere usar outro navegador como Firefox, Opera, Safari e assim por diante.
Além disso, você também pode atualizar o navegador para resolver as imagens sem problemas. Para fazer isso, basta abrir o Chrome e clicar no ícone de hambúrguer (três pontos) no canto superior direito. Agora vá para "Ajuda" > "Sobre o Google Chrome" para abrir suas configurações. A partir daqui, você pode verificar a versão atual do navegador e clicar em "Reiniciar" para atualizá-lo.

Método 2: Limpe o Cache do Navegador e os Dados de Cookies
Outra razão para causar esse problema pode ser o acúmulo de cookies antigos ou dados de cache em seu navegador. Felizmente, o problema pode ser facilmente resolvido simplesmente limpando todos os dados acumulados do navegador.
Vamos considerar o exemplo do Google Chrome. Para limpar seus dados, você pode apenas iniciar o Chrome e clicar no ícone de três pontos no canto superior direito. Agora, vá para Configurações> Avançado> Limpar dados de navegação. Isso abrirá opções dedicadas de onde você pode escolher remover o cache do navegador, cookies, histórico e assim por diante.
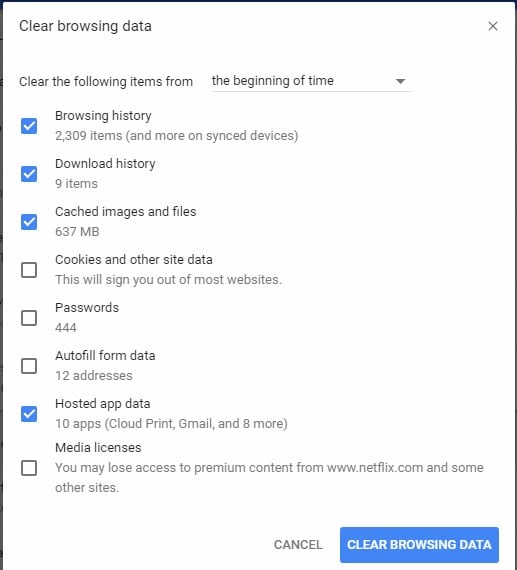
Método 3: Conceder Permissões Relevantes para o Site
Você pode não saber disso, mas pode configurar diferentes permissões para vários sites (como localização, câmera, imagens e assim por diante). Portanto, se você não conseguir visualizar as imagens de um site específico, é provável que você tenha desativado essa opção antes.
Para consertar, basta iniciar o Google Chrome e ir para suas Configurações a partir do ícone de três pontos na parte superior. Agora, na barra lateral, você pode ir para as configurações de privacidade e segurança e clicar no recurso 'Configurações do site'.

Aqui, você pode obter uma lista de vários sites e pesquisar qualquer site onde esteja tendo esse problema. Clique no ícone suspenso para gerenciar as permissões do site selecionado. A partir daqui, você precisa permitir o upload de imagens no site de sua escolha.

Método 4: Desative Qualquer Extensão Indesejada no Google Chrome
Às vezes, uma extensão do navegador (principalmente um Ad Blocker) também pode impedir o carregamento de imagens em qualquer site. A maneira mais fácil de resolver as imagens que não mostram problemas devido a isso é desabilitando a extensão por um tempo.
Você pode primeiro iniciar o Google Chrome e ir para as Configurações a partir da opção Menu > Configurações. Agora, basta clicar no recurso Extensões na barra lateral para visualizar os plug-ins e extensões instalados.

A partir daqui, você pode apenas verificar os detalhes de qualquer extensão do Chrome e desligar o botão para desativá-lo. Depois que uma extensão é desativada, você pode iniciar o Chrome novamente e tentar carregar qualquer imagem.

Método 5: Excluir a Pasta Padrão do Google Chrome
Se você está executando o Chrome há algum tempo em seu sistema, alguns de seus dados podem ser corrompidos. Nesse caso, você pode escolher remover os dados padrão do Chrome que seriam baixados novamente quando você reiniciá-lo.
Para resolver as imagens que não mostram problema, basta fechar o Chrome e abrir o prompt Executar. Agora, digite o comando '%localappdata%' para ir para o armazenamento local do seu PC. A partir daqui, você pode navegar até Google > Chrome > Dados do usuário e simplesmente renomear ou excluir a pasta Padrão.

Observe que peguei o exemplo do Google Chrome ao listar essas soluções, mas você também pode implementar esses métodos em qualquer outro navegador.
Parte 3: Como Faço para Corrigir Imagens Danificadas Que Não Estão Carregando no meu Navegador?
Além disso, é provável que as imagens que você está tentando carregar estejam quebradas. Para consertar suas imagens danificadas ou corrompidas, considere estas sugestões.
# 1: Habilite a Opção de Mostrar Todas as Imagens
Como listei acima, os navegadores têm permissão dedicada para desabilitar ou habilitar imagens para qualquer site. Além disso, existe uma opção adicional que pode desativar a acessibilidade de todas as imagens no navegador.
Nesse caso, você pode simplesmente abrir o Google Chrome e ir para Configurações > Privacidade e segurança e selecionar a opção 'Imagens' na seção 'Conteúdo'. A partir daqui, você precisa se certificar de que a opção de mostrar todas as imagens em seu navegador está ativada.
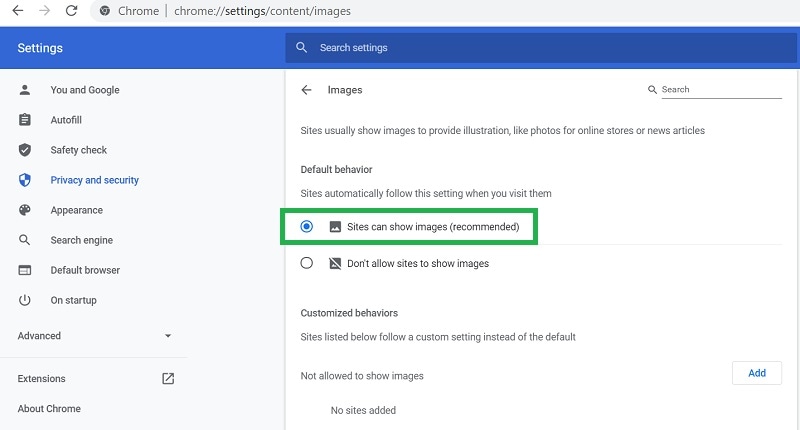
# 2: Permitir Que os Sites Usem JavaScript no Chrome
JavaScript é uma das linguagens de desenvolvimento mais populares, responsável por carregar arquivos de mídia em sites. Portanto, se você desabilitou o JavaScript em seu navegador, ele pode não mostrar suas imagens.
Se você quiser resolver as imagens que não apresentam problema devido a isso, basta ir para Configurações do Chrome > Privacidade e Segurança > Conteúdo e selecionar o recurso JavaScript. Conforme a seção JavaScript dedicada é aberta, certifique-se de que o recurso esteja habilitado em seu navegador.

# 3: Conserte Imagens Danificadas ou Corrompidas com o Wondershare Repairit
Por último, se suas imagens ainda não estiverem carregando corretamente, pode haver um problema com elas. Neste caso, você pode usar o Wondershare Repairit para consertar imagens bugadas, corrompidas ou danificadas em todos os cenários.
É um programa fácil de usar que possui uma das melhores taxas de sucesso do setor e pode reparar todos os principais formatos de imagem instantaneamente. Ele pode corrigir imagens borradas, metadados danificados, títulos ausentes e outros problemas com um simples processo de clique.
Passo 1: Carregue as imagens para corrigir no Wondershare Repairit
A princípio, você pode simplesmente iniciar o Repairit e ir para a seção 'Reparo de fotos' na barra lateral. Clique no ícone Adicionar para carregar uma janela do navegador que permite localizar e abrir suas fotos corrompidas.
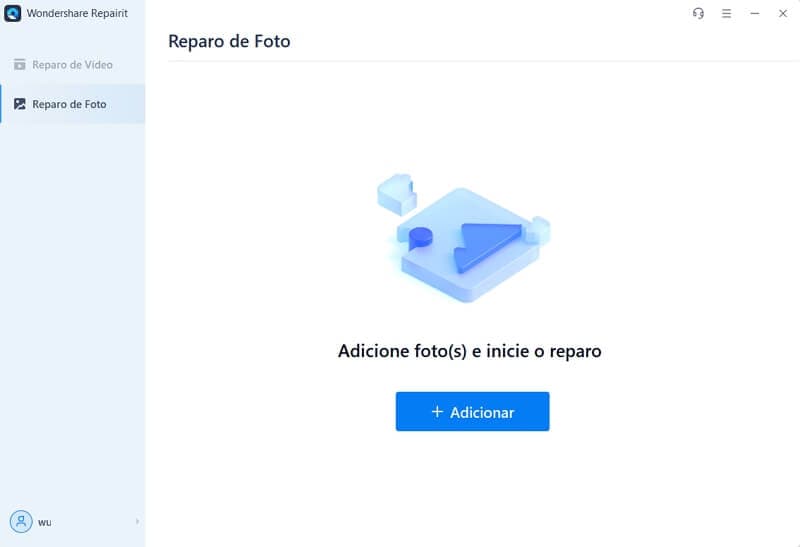
Como suas fotos corrompidas seriam carregadas, você pode obter seus detalhes e clicar no botão 'Reparar' para iniciar o processo.
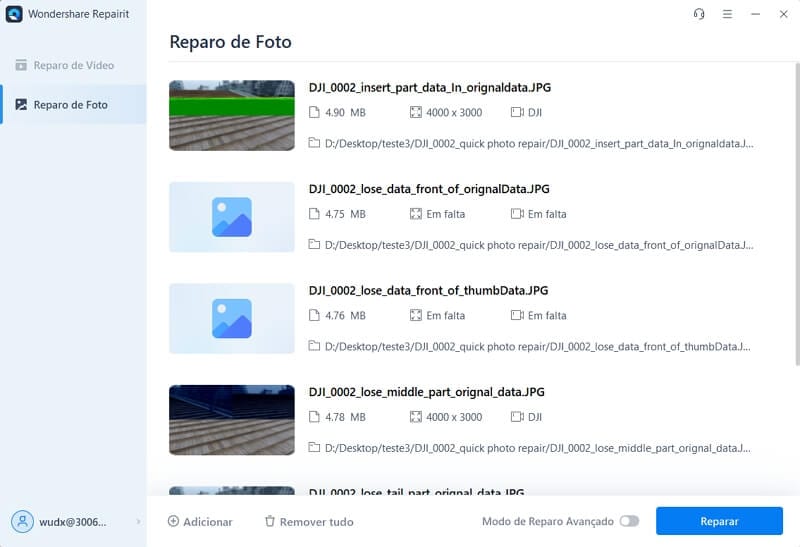
Passo 2: Repare suas fotos e visualize os resultados
Espere um pouco e deixe o Repairit corrigir qualquer problema menor com suas imagens. Quando o processo for concluído, o Repairit o informará. Agora você pode clicar no ícone de olho ou no botão Visualizar para verificar os resultados.
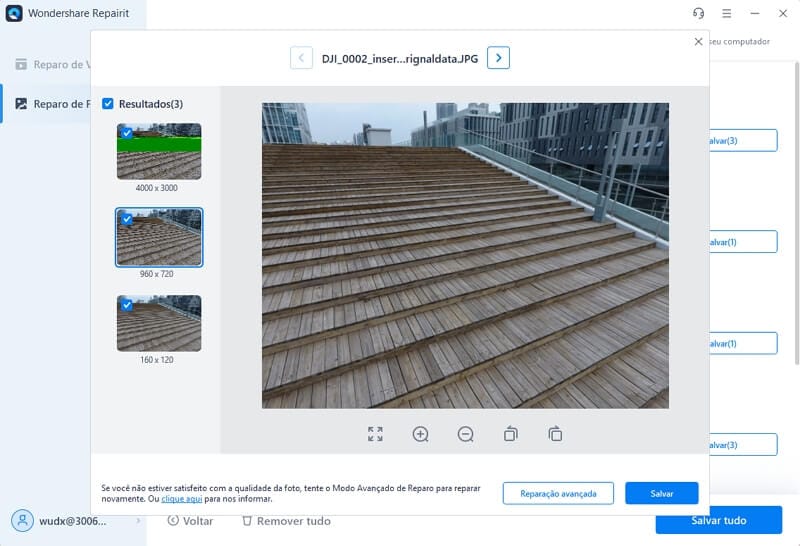
Caso você não esteja satisfeito com os resultados ou a imagem esteja gravemente danificada, você pode clicar no recurso 'Reparação Avançada'. Para que isso funcione, você deve carregar uma imagem de amostra do mesmo formato e tirada do mesmo dispositivo que a imagem corrompida.
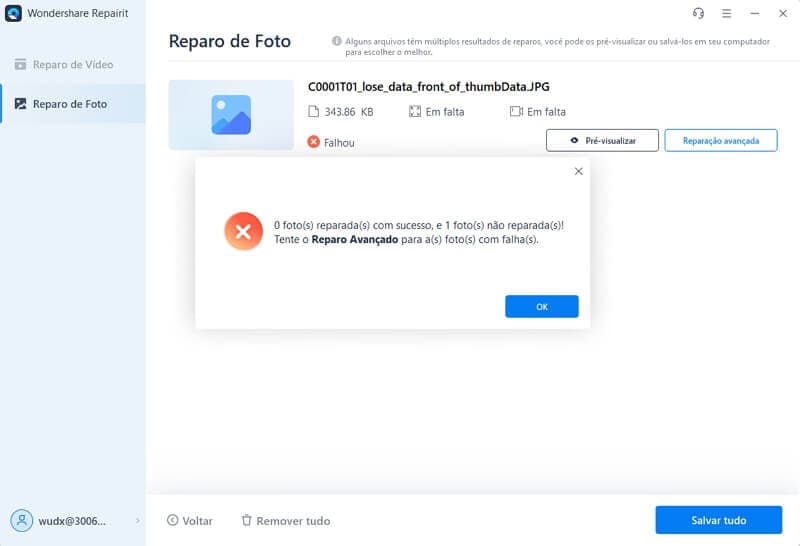
Depois disso, você pode apenas esperar um pouco e deixar o Repairit executar sua verificação de reparo avançada. Posteriormente, você será notificado quando o processo for concluído, permitindo a visualização das imagens.
Passo 3: Salve as imagens reparadas em seu sistema
No final, você pode apenas clicar no botão 'Salvar' e selecionar qualquer local de sua escolha para exportar as imagens reparadas do Repairit.
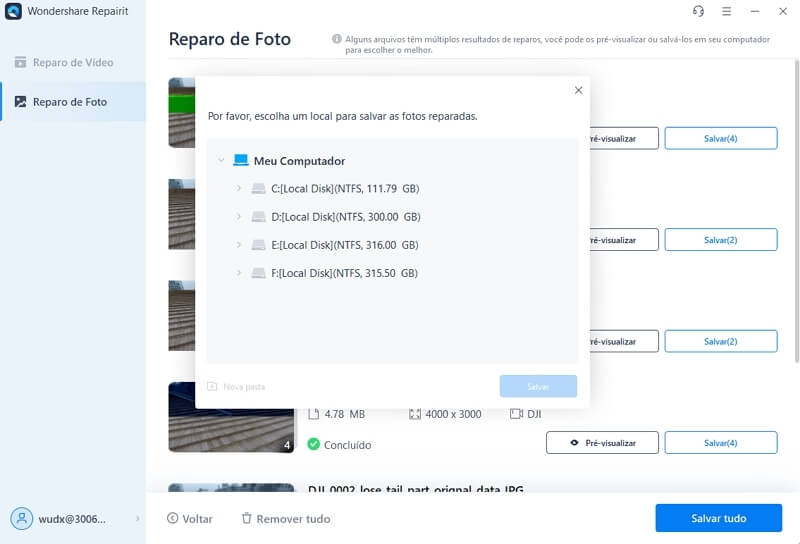
Você também pode usar o Repairit para consertar vídeos e imagens corrompidos de todos os formatos principais, seguindo este processo simples. O programa nos permite visualizar nossos arquivos de mídia e exportá-los para qualquer lugar que quisermos.
Conclusão:
Acredito que após seguir este guia, você conseguirá resolver o problema de que a imagem não aparece. Como você pode ver, forneci soluções relacionadas ao seu navegador e imagens corrompidas. O ideal é que você não consiga carregar as imagens corretamente ou abri-las no sistema. Provavelmente, uma ferramenta como o Wondershare Repairit será útil nessas situações porque pode facilmente reparar fotos corrompidas ou danificadas sem qualquer aborrecimento.








Luís Santos
chief Editor