17/01/2022 • Arquivado para: Recuperação de vídeos/áudios • Soluções comprovadas
Ultimamente, há muito conteúdo em vídeo para ser consumido, seja no YouTube, em cursos e treinamentos online, filmes ou programas de TV. Infelizmente, não temos tempo para assistir a todas essas coisas. Em um momento ou outro, pode ter passado pela sua cabeça como seria possível assistir a vários vídeos no menor tempo possível. Você também pode querer acelerar os vídeos para se divertir ou enviá-los em plataformas que possuem um limite de duração - não se preocupe, há uma solução rápida para isso.
O media player do Windows 10 não vem com uma opção de velocidade de reprodução na tela enquanto o usuário assiste a um vídeo, mas há uma maneira de contornar isso. Reunimos aqui algumas soluções simples para ajudá-lo a acelerar seus vídeos no Windows 10 e no Mac OS gratuitamente e sem complicações. Pode-se fazer isso usando aplicativos ou extensões gratuitas de edição de vídeo, ou simplesmente ajustando algumas configurações em seu reprodutor de mídia do Windows.
Já está animado? Vamos lá.
Solução 1 - Aumente a velocidade de reprodução do vídeo com o Windows Media Player.
Pode-se aumentar facilmente a velocidade de reprodução dos seus vídeos com o reprodutor de mídia padrão do Windows 10. Para isso, é preciso localizar o local do arquivo de vídeo na biblioteca do reprodutor de mídia e ajustar a velocidade.
Siga estas quatro etapas
1º Passo: Localize o arquivo de vídeo na biblioteca do reprodutor de mídia e abra-o no modo "Reproduzindo Agora"
2º Passo: Clique com o botão direito em qualquer lugar da nova janela
3º Passo: Role para baixo até o menu de encantamentos e clique na opção Configurações de velocidade de reprodução .
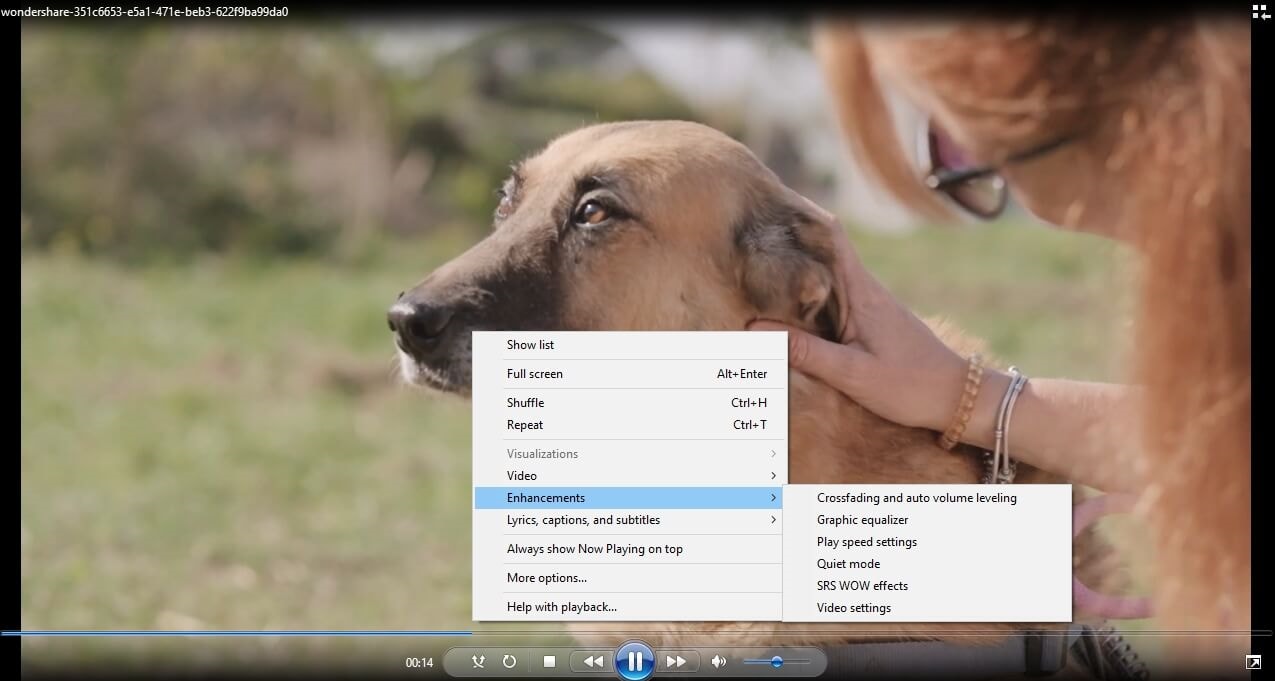
4º Passo: Quando as configurações de velocidade aparecerem, arraste o controle deslizante para a direita para acelerar o vídeo. Você também pode puxá-lo para a esquerda para reduzir a velocidade de acordo com a sua preferência.
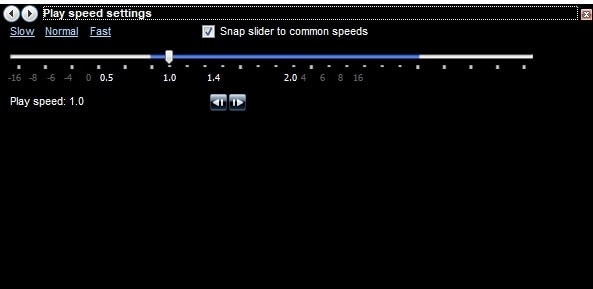
Em alguns casos, a opção Ajustar o Controle Deslizante a Velocidades Comuns é ativada. Quando isso acontece, o Media Player posiciona automaticamente o controle deslizante para qualquer velocidade disponível. Posicionado entre dois valores de velocidade de reprodução, você pode selecionar entre as opções Lento, Normal e Rápido se desejar usar os valores de velocidade padrão.
Observe que a velocidade não pode ser aumentada para mais de oito vezes o valor original, e isso não altera o arquivo de vídeo, mas apenas a reprodução no reprodutor de mídia. A fala dos indivíduos do vídeo também acaba sendo atrapalhada por uma configuração de velocidade muito rápida.
Solução 2 - Acelere os vídeos no Mac e no Windows usando o editor de vídeo iMyFone Filme
O iMyFone Filme é um ótimo editor de vídeo e está disponível para Mac e Windows 10. Esta ferramenta possui uma interface simples e não requer nenhum tipo de experiência em edição de vídeo. Seguindo essas simples etapas, você pode aumentar a velocidade do seu vídeo sem nenhum estresse.
1º Passo. Baixe e instale o software no Windows ou no Mac
2º Passo. Inicie o software Filme após a instalação, selecione a opção intitulada "importar mídia" e aplique isso a vários projetos
3º Passo. Localize o vídeo em questão e clique duas vezes para importá-lo no software. Depois disso, arraste e solte o vídeo da biblioteca para a linha do tempo.
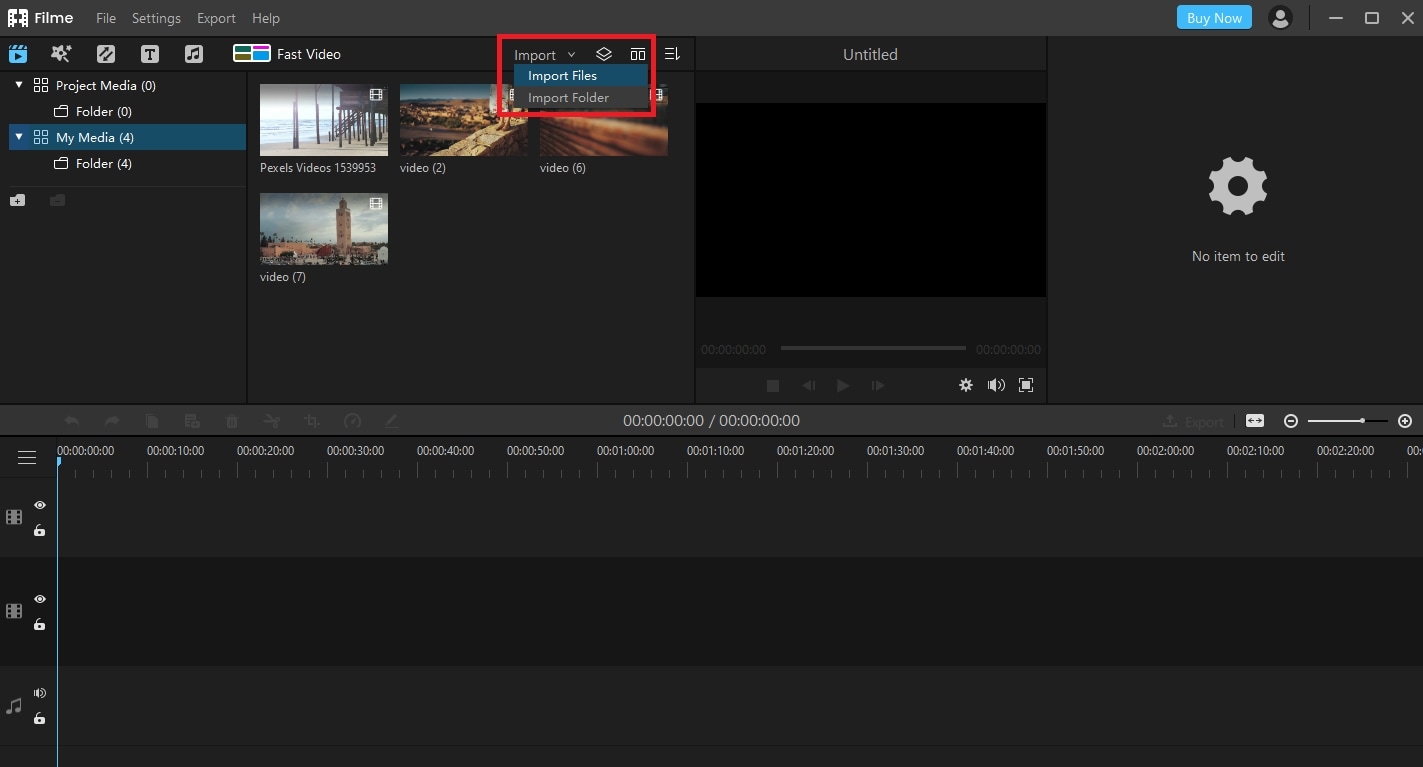
4º Passo. Selecione o ícone de velocidade presente na barra de ferramentas; uma vez selecionado, as configurações de velocidade aparecerão
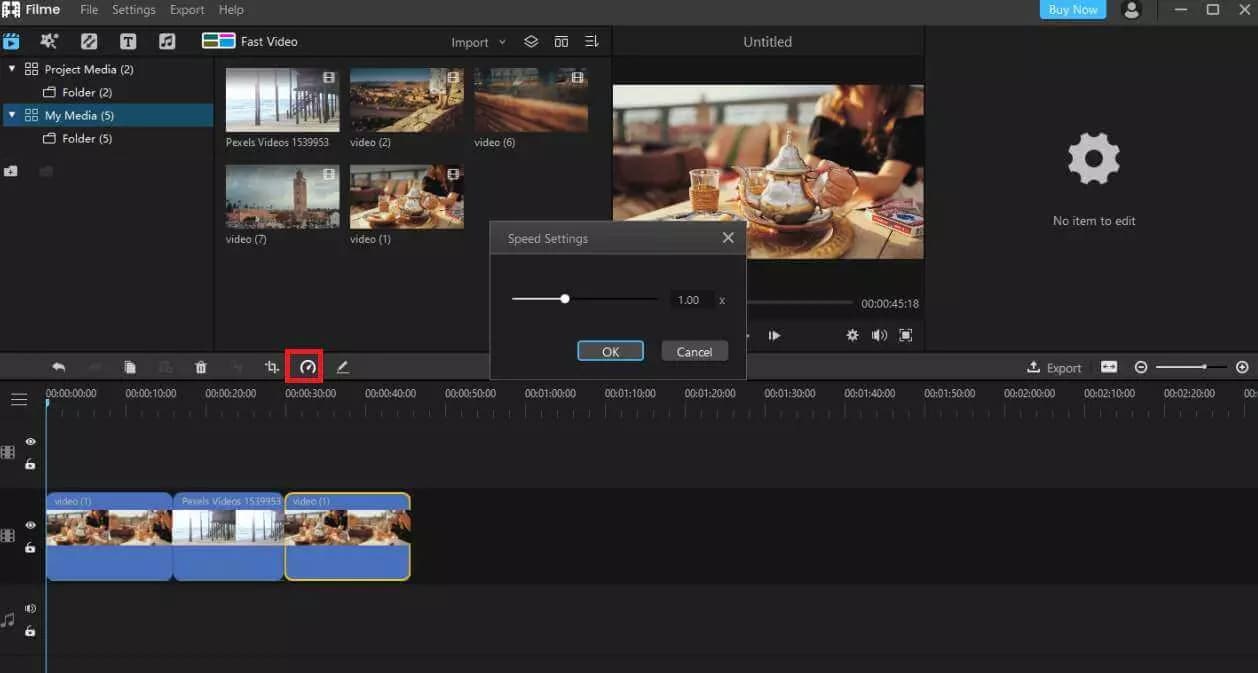
5º Passo.Para aumentar a velocidade do vídeo, mova o controle deslizante para a direita. Você também pode ajustá-lo para a velocidade desejada, reduzindo-o para a esquerda para diminuir a velocidade. Selecione a velocidade que você achar adequada e confirme clicando em ok.
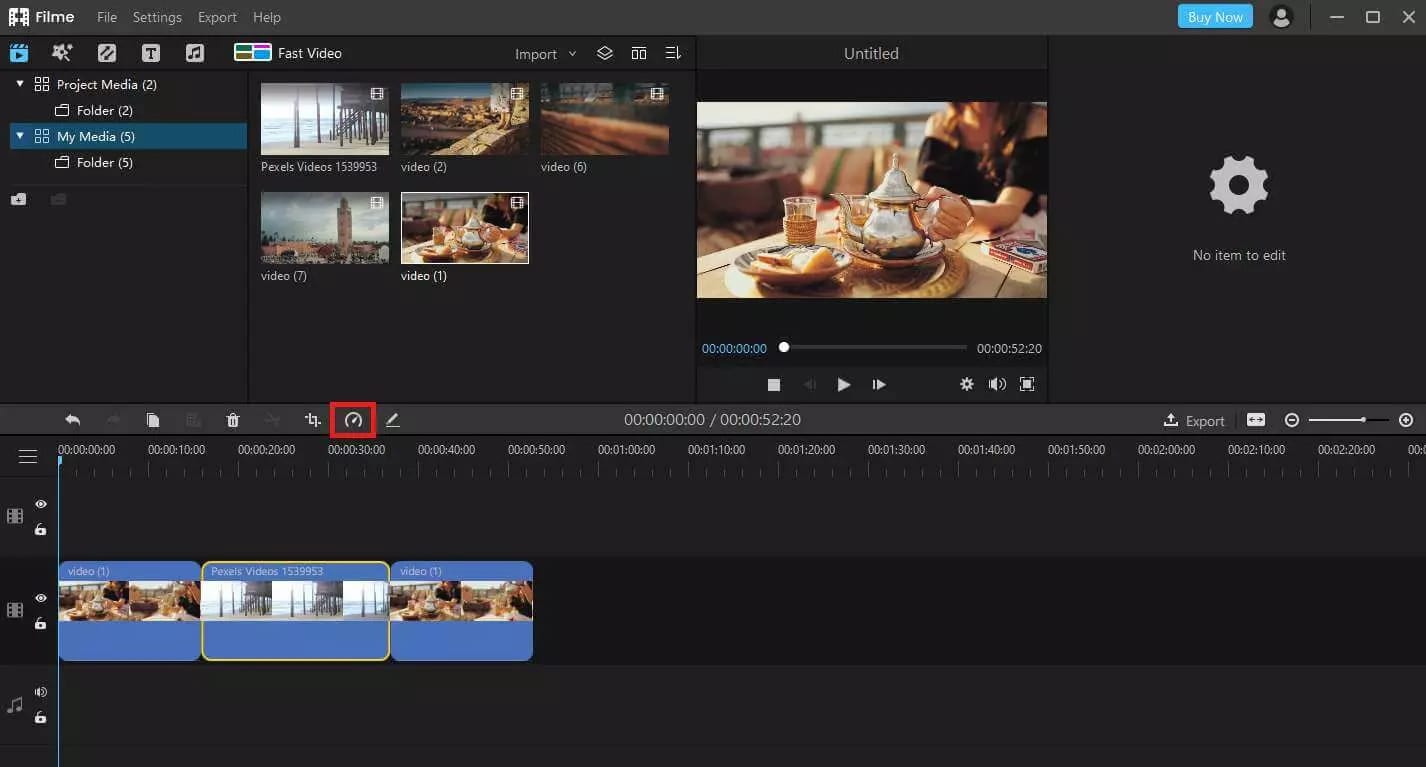
6º Passo. Você pode exportar o vídeo selecionando a opção de exportação na barra de menu superior. Insira informações como a qualidade e o formato do nome do arquivo e, depois disso, clique em "exportar" para salvar o vídeo.
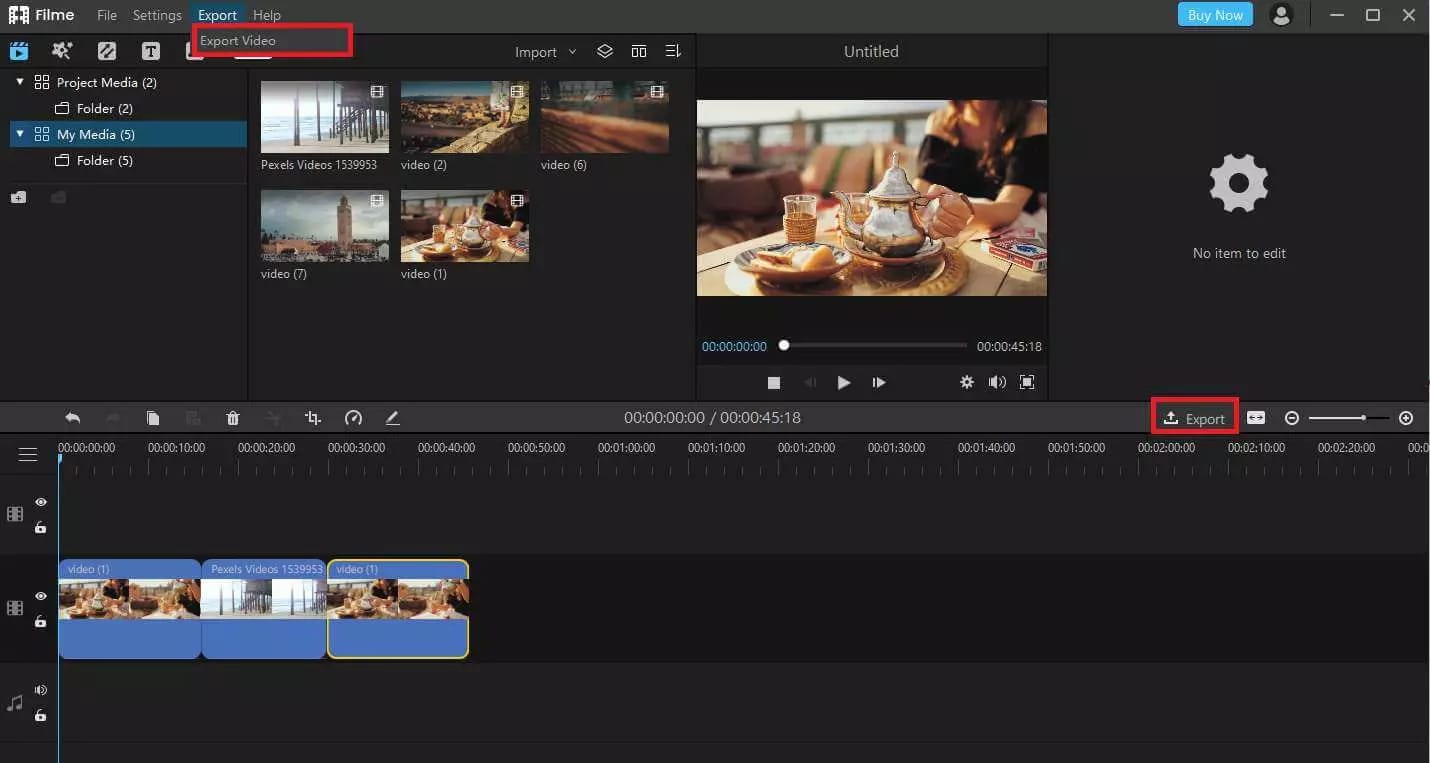
Solução 3: Acelere o vídeo no Mac usando o iMovie
O iMovie é um dos melhores softwares gratuitos para que os usuários de Mac editem os vídeos disponíveis na app store. Este software fácil de usar permite que você acelere vídeos de forma muito rápida.
Passo a passo para acelerar um vídeo usando o iMovie
1º Passo. Baixe e instale o aplicativo iMovie no seu Mac OS
2º Passo. Inicie um novo projeto e importe o vídeo desejado. Arraste o vídeo para a linha do tempo do iMovie para começar a edição
3º Passo. Selecione o ícone de velocidade e escolha 'rápido' na caixa suspensa
4º Passo: Escolha entre as opções de velocidade 2x, 4x, 8x, 20x.
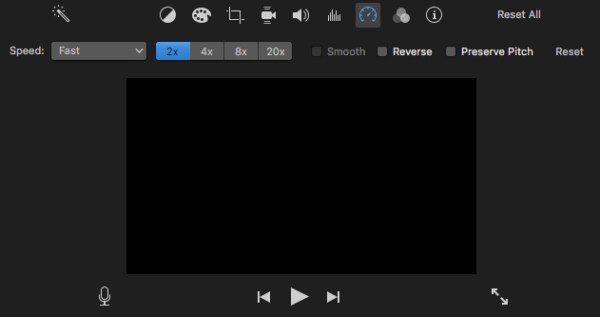
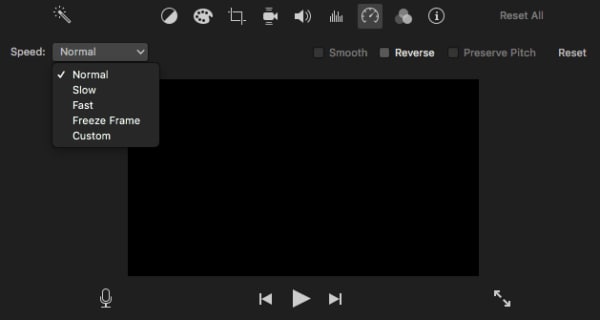
5º Passo:Exporte o vídeo finalizado selecionando o arquivo e depois compartilhe-o. Vá até o arquivo na barra suspensa. Defina a qualidade do vídeo, clique em Avançar, defina o destino e o nome do arquivo e salve.
Voilà!
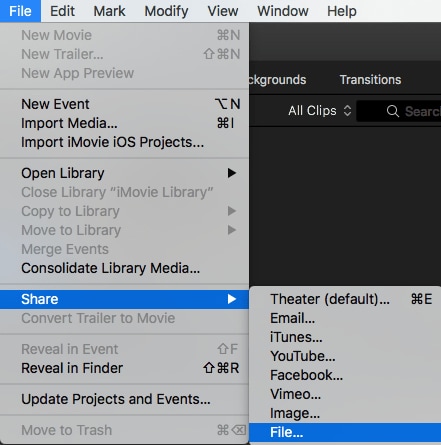
Solução 4. Faça um vídeo rápido no Windows 10/Mac com o 5Kplayer.
1º Passo. Baixe, instale e execute o 5KPlayer no seu PC.
2º Passo. Importe e reproduza o vídeo com o 5KPlayer, depois clique no ícone "tesoura" para acessar as ferramentas de "Edição de Vídeo"
3º Passo. Selecione a velocidade desejada usando o controle deslizante ou atribuindo especificamente o número da velocidade até x2.0.
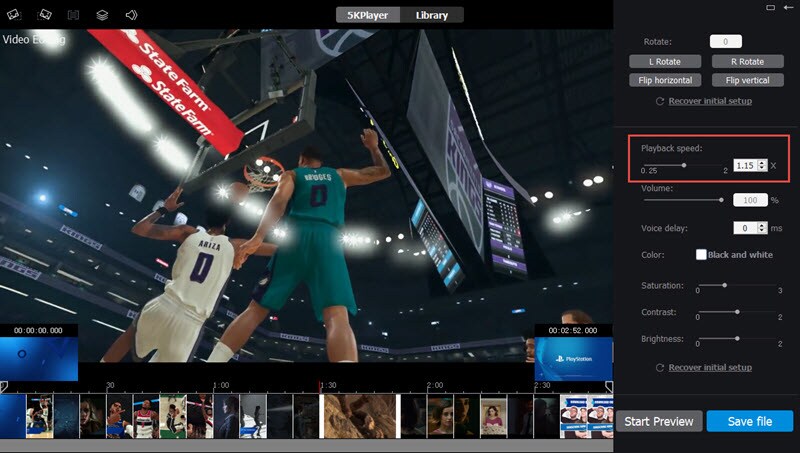
4º Passo. Toque em Iniciar Pré-Visualização para visualizar o vídeo e conferir se ele está com a velocidade adequada.
5º Passo. Clique em Salvar arquivo para exportar o vídeo acelerado
Solução 5. Acelere um vídeo usando o Filmora no Windows 10 e no Mac
Com o aplicativo de edição Filmora, você pode aumentar rapidamente a velocidade de um vídeo com um alcance ilimitado. Ele também oferece a opção de separar os sons do vídeo e o áudio, para que a velocidade do áudio não seja afetada.
1º Passo. Importe seu vídeo para a linha do tempo e clique com o botão direito sobre ele após o download e a instalação
2º Passo. No menu, selecione a opção "Separar Áudio". Isso fará com que o arquivo de áudio seja colocado diretamente abaixo da trilha de vídeo.
3º Passo. Clique com o botão direito no arquivo de vídeo uma segunda vez e selecione a opção Velocidade e Duração.
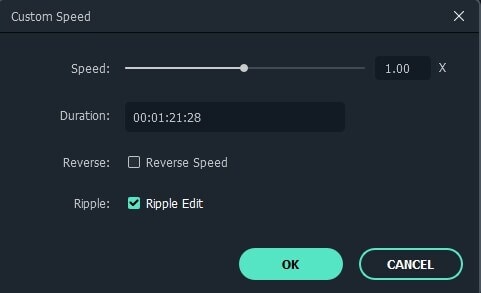
Mova o controle deslizante para a direita para aumentar a velocidade do vídeo.
Outra maneira de fazer isso é
- Tocar na barra de ferramentas do ícone de velocidade para acessar os valores de velocidade predefinidos.
- Localizar o submenu Fast, onde você pode aumentar a velocidade sem limite.
Observe que o aumento de velocidade reduz a duração dos vídeos.
Solução 6. Acelere os vídeos com a ferramenta sem marca d'água Kapwing
Pode-se usar várias ferramentas gratuitas para acelerar vídeos sem deixar marca d'água. E essas ferramentas podem ser utilizadas sem a necessidade de baixar ou instalar nenhum software. Uma que é muito simples e fácil de usar é o Kapwing.
Confira as etapas a seguir para acelerar seus vídeos usando o Kapwing.
1º Passo. Abra o Kapwing no seu navegador para alterar a velocidade do vídeo.
2º Passo. Selecione 'enviar', localize o arquivo de vídeo para importá-lo ou insira o URL do vídeo
3º Passo. Depois de importado, aumente a velocidade selecionando as opções de velocidade de
1.25x, 1.5x, 1.75x, 2x ou 3x
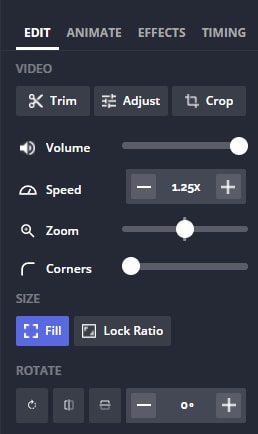
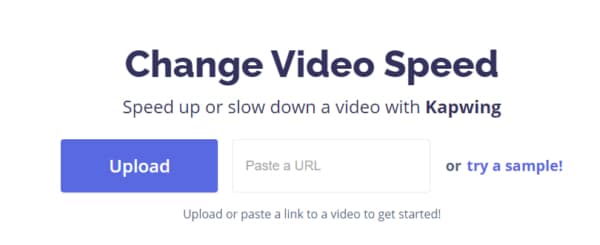
4º Passo. Depois de escolher a velocidade apropriada, clique em "exportar" e insira o destino onde você precisa salvar o arquivo de vídeo.
Solução 7. Acelere o vídeo gratuitamente com a extensão do Chrome
Para assistir a vídeos na internet, você pode adicionar uma extensão do Chrome, como um controlador de velocidade de vídeo, para acelerar os vídeos gratuitamente. Você pode usar isso para vídeos do YouTube ou da Internet em geral.
Passo a passo para acelerar vídeos online com a extensão do Chrome.
1º Passo. Localize a Loja do Chrome no seu navegador.
2º Passo. Adicione o Controlador de Velocidade de Vídeo ao Chrome
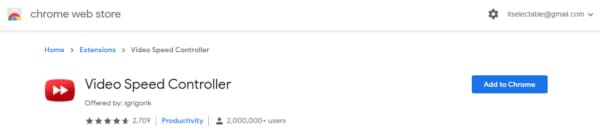
3º Passo. Selecione o ícone da extensão e fixe o Controlador de Velocidade de Vídeo no navegador Chrome.
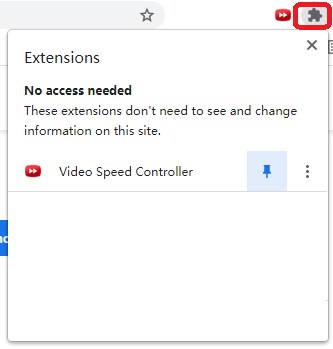
4º Passo. Clique no D ou toque no ícone da extensão para aumentar a velocidade do vídeo.
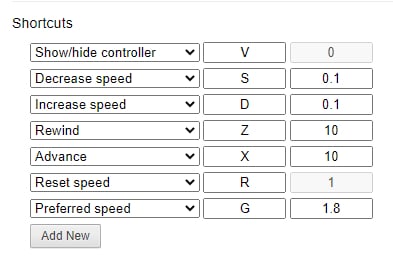
E é isso. Simples e objetivo!
Lembre-se que este método não está habilitado para vídeos do Instagram e do Twitter, e pode ser um pouco desafiador ajustar a velocidade com precisão.
Conclusão
Você viu aqui soluções simples e descomplicadas para permitir que você aumente a velocidade do vídeo no seu Windows 10 ou no Mac. Ao seguir qualquer uma das etapas simples acima, você pode assistir a mais vídeos em menos tempo e fazer upload de trechos engraçados com maior facilidade.
A desvantagem de algumas dessas soluções é que o áudio e a fala dos indivíduos do vídeo podem ficar inaudíveis ou ter menos clareza. Alguns outros aplicativos de edição de vídeo ajustam apenas a velocidade de reprodução do vídeo, deixando o áudio intacto, o que é uma opção preferível.
Escreva na seção de comentários qual das soluções você prefere.
Recuperação de fotos/câmeras
- Recuperar fotos
- Recuperar fotos .psd
- Top 5 recuperadores de fotos
- Recuperar fotos apagadas no PC
- Recuperar fotos deletadas no HD
- Remover fotos duplicadas no Windows
- Reparar fotos corrompidas
- Reparo grátis de fotos
- Reparar fotos no Win/Mac
- Recuperar .jpg corrompido
- Reparar imagens pixelizadas
- Reparar fotos corrompidas online
- Dicas de fotos
- Dicas de câmeras/drones








Luís Santos
chief Editor