
Reparar vídeo corrompido
Repare vídeos corrompidos, danificados e que não são reproduzidos facilmente com Repairit Online.
Continue lendo06/07/2021 • Arquivado para: Recuperação de dados Windows • Soluções comprovadas
Muitos usuários reclamam que o aplicativo do Windows 10 que exibe arquivos ocultos não funciona. Se o seu Windows 10 não puder mostrar arquivos ocultos, é uma indicação de que algo não está certo em algum lugar. Você pode ter tentado técnicas diferentes para obter seus arquivos sem sucesso, mas não precisa se preocupar porque neste artigo vamos mostrar quatro soluções eficazes para corrigir o problema do Windows 10 não mostrar arquivos ocultos</strong >.
Os usuários do aplicativo Windows 10 frequentemente enfrentam diferentes dificuldades associadas ao seu uso e um dos problemas comuns que eles enfrentam é quando o Windows 10 não mostra os arquivos ocultos . Arquivos ocultos podem interferir em seu trabalho, deixando você frustrado enquanto navega em seu sistema por horas procurando os arquivos de que precisa para terminar seu trabalho. Alguns problemas comuns de arquivos ocultos são:
Para ocultar uma pasta ou arquivo no Windows 10, você terá que clicar com o botão direito do mouse no arquivo ou pasta para escolher uma ação. Quando o menu pop-up aparecer, você terá que clicar em Propriedades no menu para acessar a interface Geral. Depois de fazer isso, você acessa o prompt de comando Oculto e clica em OK para ocultar os arquivos.
Usando as informações mencionadas acima como um indicador, sempre que você não conseguir encontrar seus arquivos ou pastas no armazenamento de dados, o primeiro lugar a procurar é o local do arquivo oculto. Se você ainda não consegue encontrar o arquivo que está procurando, você pode decidir usar qualquer software de recuperação de arquivo gratuito para recuperá-lo.
Muitos usuários do Windows 10 tentaram usar essa abordagem para recuperar seus arquivos ocultos, embora funcione, mas não em todos os casos. Para recuperar todos os seus arquivos ocultos que se recusaram a exibir em sua área de trabalho, use qualquer uma dessas soluções eficazes abaixo para mostrar arquivos ocultos no Windows 10.
Esta solução é muito eficaz porque pode funcionar em discos rígidos externos, discos rígidos de computador, cartões de memória e discos rígidos flash USB. Apenas certifique-se de que a unidade G no disco rígido do seu sistema seja o alvo real que contém os arquivos ocultos que você deseja revelar.
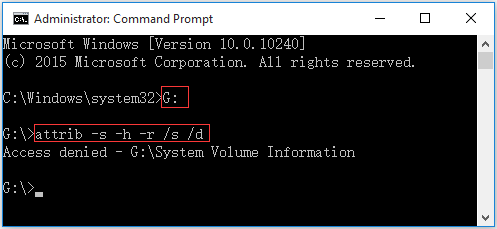
Nota: Dependendo do PC que você usou, você pode ver algo como "Access denied - G\system volume information." Se você vir isso, não se preocupe porque a pasta do sistema armazena pontos do sistema do Windows. Apenas deixe como está. O que você deve procurar é a unidade de destino para ver se consegue identificar os arquivos que está procurando.
Na maioria dos casos, a primeira solução funcionará, mas caso não funcione, tente modificar a chave do Registro.

Após editar o Registro, reinicie o seu PC para ativar as alterações feitas. Assim que o sistema for totalmente reiniciado, abra a unidade para ver se os arquivos ocultos se tornaram visíveis.
Aviso: Algumas complicações graves podem ocorrer se o Registro for modificado incorretamente, por isso a necessidade de seguir as etapas fornecidas com cuidado e em detalhes para evitar erros. Para ficar mais seguro, faça backup do seu Registro antes de modificá-lo. Em caso de erros, você pode instalar os dados do backup.
Se nenhuma das soluções listadas acima funcionar, pode haver alguns arquivos corrompidos em seu sistema. Nesse caso, você pode usar um verificador de arquivos do sistema e ferramentas dedicadas DISM para verificar e corrigir seu dispositivo. Para executar a ferramenta de verificação de arquivo, siga estas etapas.
Observação: Ao executar este comando, o DISM usa apenas a atualização apropriada do Windows para obter os arquivos necessários para corrigir a corrupção do sistema. Se a atualização do Windows estiver quebrada, use uma instalação de software do Windows já em execução para repará-la. Você também pode usar a pasta de arquivos lado a lado do Windows diretamente do compartilhamento de rede ou uma mídia removível independente, como uma unidade de DVD, como arquivo de origem. Se esta é a abordagem que você deseja seguir, execute este comando em seu lugar
*DISM.exe/Online/Cleanup-image/Restore health/Source:C:/RepairSource/Windows/LimitAccess

1. A Proteção de Recursos do Windows não encontrou nenhuma violação. Se você receber esta mensagem, significa que nenhuma violação de integridade foi encontrada.
2. O sistema de Proteção de Recursos do Windows não pôde executar e concluir a operação solicitada. Para corrigir este problema, execute uma varredura com o verificador de arquivos do sistema no "modo de segurança" e certifique-se de que as pastas Pendinfdeletes e Pendingrenames estejam localizadas em % WinDir%\WinSxS\Temp.
3. A Proteção do Windows encontrou arquivos corrompidos e os reparou. Para ver as informações da verificação, vá para "Como ver os detalhes do processo do Verificador de arquivos do sistema" para verificar os detalhes.
4. A Proteção do Windows encontrou arquivos corrompidos, mas não conseguiu corrigi-los
Para reparar a corrupção manualmente, visualize os detalhes do verificador do sistema primeiro e substitua manualmente as cópias boas pelas corrompidas.
Em alguns casos, o Windows 10 mostra arquivos ocultos que não funcionam devido ao software antivírus instalado no seu PC. Alguns softwares podem alterar o registro e as entradas críticas e, quando isso acontece, alguns arquivos podem simplesmente desaparecer. Se você notar essa tendência com seu PC, deve se esforçar para desativar o software antivírus e ver se os arquivos ausentes reaparecem. Se o fizerem, isso significa que o software antivírus é o culpado e o uso deve ser descontinuado.

Se você tentar todas as soluções mencionadas acima e não conseguir corrigir o erro de exibição de arquivos ocultos do Windows 10 que não funcionam, a maneira menos eficaz de recuperar arquivos e pastas ocultos é obter a poderosa ferramenta de recuperação gratuita de arquivo.Recoverit Recuperação de Dados Grátis é o programa de recuperação de dados mais poderoso do Windows 10, pode facilmente restaurar arquivos e pastas ocultos em etapas simples. Seu grande recurso de modo de recuperação de dados de sistema travado pode reiniciar seu PC e recuperar todos os arquivos de dados após o disco rígido ou sistema falhar.

Baixe o melhor software de recuperação de dados do Windows 10 conforme abaixo, instale e inicie o Recoverit Recuperação de Dados em seu computador Windows. Siga o próximo tutorial para restaurar arquivos ocultos.




Espero que esta solução eficaz possa ajudá-lo a recuperar arquivos ocultos no Windows 10. Baixe e experimente agora.
O fato do Windows 10 não estar mostrando os arquivos ocultos no seu PC não significa que o sistema esteja ruim nem que o problema não possa ser resolvido. Com alguns ajustes e alterações de configuração recomendados neste artigo, você pode facilmente corrigir esse erro e obter acesso aos seus arquivos importantes no Windows 10. Ao utilizar qualquer um dos métodos destacados acima, tente todas as maneiras de resolver os problemas de Os arquivos ocultos do Windows 10 não aparecerem.
Luís Santos
chief Editor