Depois de adicionar um dispositivo Network Attached Storage (NAS) da Synology à sua infraestrutura de tecnologia, o próximo passo lógico é proteger seus dados e protegê-los contra exclusão acidental, desastres naturais, violações fatais, malware, ransomware e outras ameaças cibernéticas.
Entretanto, é difícil realizar tal tarefa quando não se sabe como fazer. Felizmente, o armazenamento em nuvem ainda é a melhor maneira de garantir a máxima segurança dos dados. Soluções de armazenamento em nuvem como o Backblaze B2, são excelentes na prevenção da perda de dados e são fundamentais para manter os níveis mais altos de segurança cibernética.
Se você aprender como fazer backup de seu NAS da Synology para Backblaze, evitará a perda ou exclusão de dados preciosos.
Neste artigo, você vai aprender:
Parte 1. O que é o Backblaze B2?
O Backblaze B2 é uma solução de armazenamento em nuvem acessível, confiável e fácil de usar para salvar dados confidenciais com segurança no ambiente de nuvem. O serviço de nuvem mantém seus dados facilmente acessíveis por meio de um URL ou API compatível com o navegador.

Como usuário do serviço, você cria uma conta para desbloquear os recursos do Backblaze B2, como 1 GB diário de downloads gratuitos, uploads gratuitos ilimitados e 10 GB de armazenamento gratuito. Depois de criar sua conta, você terá acesso à sua chave de aplicativo e ID de chave de aplicativo para gerenciar APIs.
Além disso, uma conta dá acesso a dois conjuntos de API B2:
- B2 Native – uma solução ideal para acessar a API B2 Native para gerenciar funcionalidades como regras de ciclo de vida e chaves de aplicativos.
- S3 Compatible – recomendada para as integrações e aplicativos mais recentes, pois o S3 oferece suporte a várias bibliotecas e SDKs.
As APIs do BackBlaze B2 permitem que você salve seus dados em depósitos de arquivos especializados e facilmente gerenciados e baixe, carregue ou exclua dados de acordo com suas necessidades. Elas também mantêm seus dados prontamente acessíveis 24 horas por dia, 7 dias por semana.
Parte 2. Por que fazer backup do NAS da Synology para o BackBlaze
Muitas organizações empresariais modernas contam com soluções como o NAS da Synology para proteger seus dados devido a seus muitos benefícios.
Embora todos esses benefícios possam levar suas operações para o próximo nível, o NAS da Synology sozinho não será suficiente para garantir proteção completa para seus dados confidenciais contra grandes falhas de disco rígido, ransomware/malware e outras ameaças cibernéticas.
Como seus dados são a essência da sua organização empresarial, você precisa de uma solução mais resistente a ataques cibernéticos. Fazer backup do NAS da Synology no Backblaze B2 e implementar uma estratégia 3-2-1 é uma maneira infalível de fazer backup de dados na nuvem e incorporar seu NAS com quantas cópias offline forem necessárias.
Adote uma estratégia 3-2-1
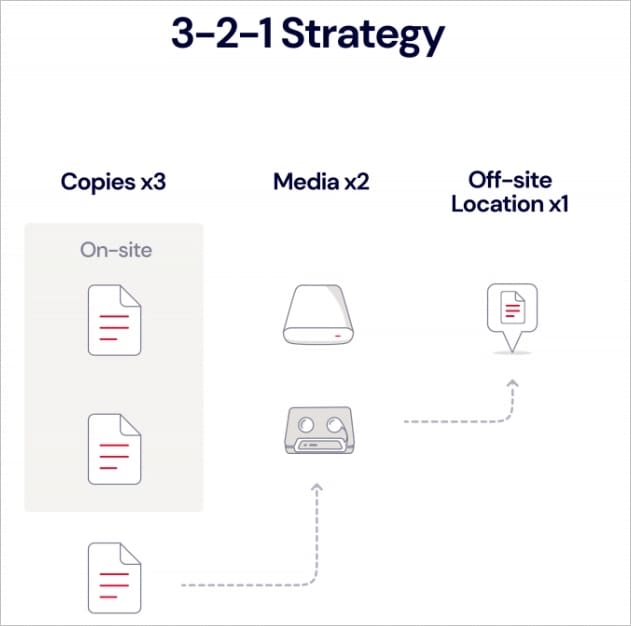
Adotar a estratégia de backup 3-2-1 significa criar pelo menos três cópias de dados da seguinte maneira:
- Armazene três cópias de dados corporativos no local;
- Armazene duas cópias de seus dados em diferentes dispositivos ou mídias;
- Mantenha uma ou mais cópias fora do local.
Os usuários do NAS da Synology devem manter duas cópias de dados localmente em diferentes dispositivos antes de fazer backup na nuvem.
Ao fazer backup do seu NAS da Synology para Backblaze B2, você completa a estratégia 3-2-1 mantendo pelo menos uma cópia fora do local.
É por isso que fazer backup no Backblaze B2 é a melhor opção para manter várias cópias de seus dados armazenadas com segurança e sempre acessíveis.
Melhor escalabilidade
À medida que sua organização comercial cresce, você terá que gerenciar mais dados do que antes. Muitas empresas consideram a escalabilidade um desafio.
No entanto, você pode resolver rapidamente fazendo backup de seus dados no Backblaze B2. Como é armazenamento em nuvem, ele aumentará ou diminuirá com seus dados.
Se seus dados aumentarem, seu backup na nuvem aumentará. Além de melhor escalabilidade, você economizará recursos ao investir na manutenção de hardware adicional.
Capacidades de automação
Fazer backup do seu NAS da Synology para o Backblaze B2 oferece a você o poder da automação. Você pode agendar backups automatizados com antecedência usando uma funcionalidade de backup integrada do NAS da Synology e se concentrar em assuntos de negócios mais urgentes.
Melhor acessibilidade
O Backblaze B2 mantém seus backups de dados prontamente acessíveis por meio de qualquer dispositivo, em qualquer lugar e a qualquer momento. Se você precisar recuperar um arquivo em trânsito ou do seu escritório, pode obter as informações necessárias fazendo login na sua conta do Backblaze.
Evitar perda de dados
Talvez o maior benefício de optar pelo armazenamento de dados do Backblaze B2 seja evitar e prevenir a perda de dados. Se o pior acontecer e você perder o NAS, as estações de trabalho individuais e o armazenamento local, seus dados ainda estarão seguros e protegidos na nuvem do Backblaze B2.
Como o NAS requer uma conexão 24 horas por dia, 7 dias por semana para operar, ele pode aumentar o risco de ataques cibernéticos, como infecção por malware e ransomware.
Além disso, os discos rígidos NAS são propensos a falhas, especialmente aqueles configurados em um RAID. Você pode evitar todos esses riscos fazendo backup no Backblaze B2 e acessando cópias de dados fora do local sob demanda.
Parte 3. Como fazer backup do NAS da Synology para o Backblaze B2
Passo 1. Crie uma conta Backblaze B2
Você precisará de uma conta do Backblaze B2 para utilizar com o NAS da Synology. Entre no Backblaze B2 e crie uma conta. Navegue para a página Buckets e clique no recurso de Criar Bucket. Nomeie seu bucket, adicione segurança ativando a criptografia e clique em Criar um Bucket.
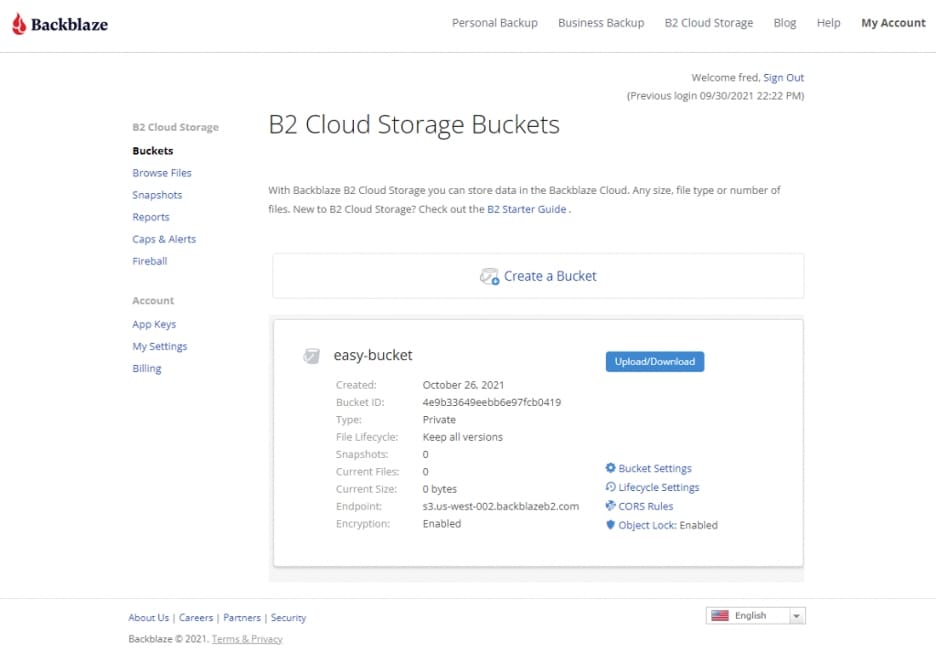
Passo 2. Acesse sua chave de aplicativo
O próximo passo é acessar sua chave de aplicativo. Vá para a seção Chaves de Apps e navegue no menu até a opção Adicionar uma nova chave de aplicativo. Escolha um nome para sua Chave de Aplicativo e selecione a opção Criar Nova Chave. Sua Chave de Aplicativo e ID da Chave de Aplicativo devem estar na seção de Chaves de Aplicativo.
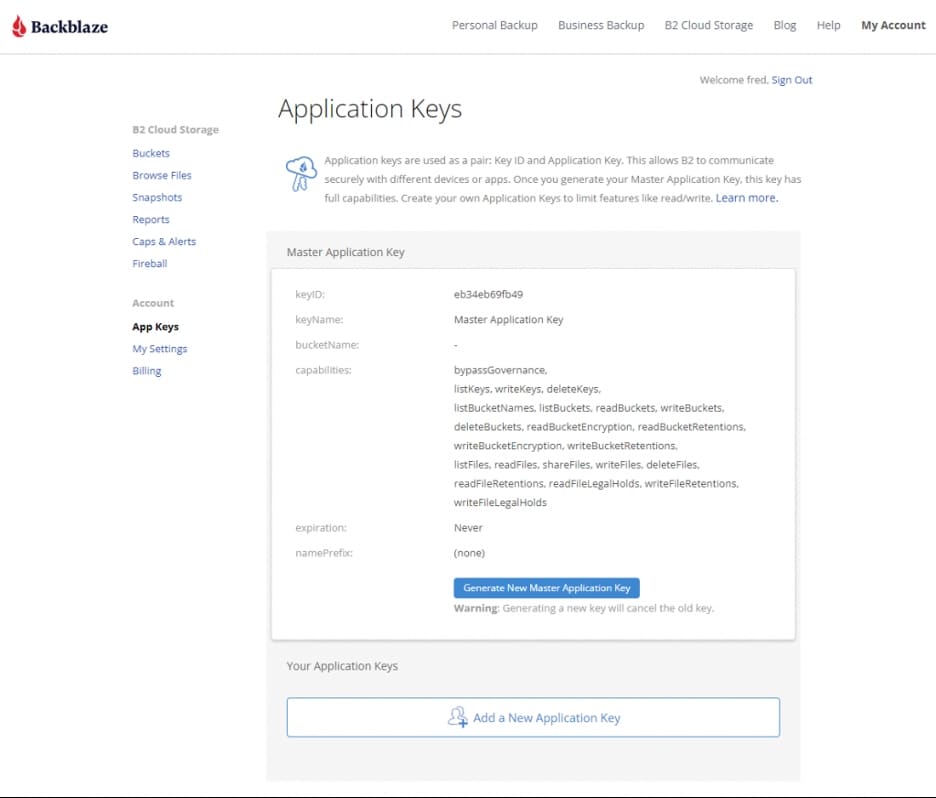
Passo 3. Crie uma nova tarefa de backup de dados
Abra o Hyper Back e crie uma nova tarefa de backup de dados clicando no botão +.
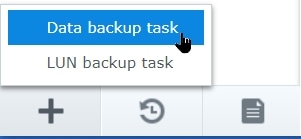
Passo 4. Selecione o destino do backup
Selecione Armazenamento S3 para fazer backup de seu NAS da Synology e clique em Avançar.
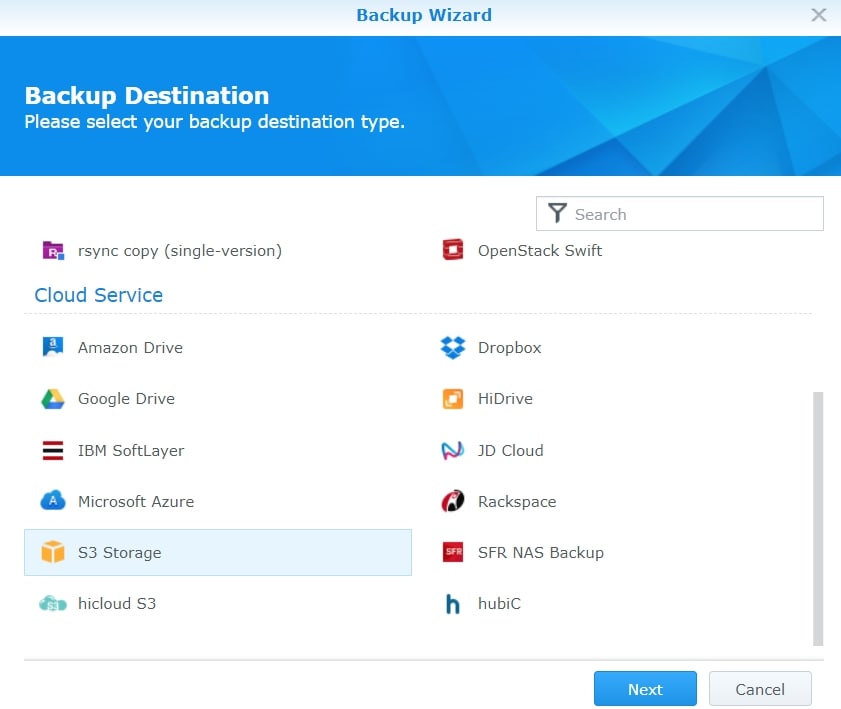
Passo 5. Personalize o URL do seu servidor personalizado
O próximo passo é personalizar a URL do servidor personalizado:
- Endereço do servidor – insira seu Endpoint S3;
- Chave de acesso – defina seu ID de chave B2;
- Chave secreta – defina sua chave de aplicativo B2.
Passo 6. Personalize suas configurações de destino de backup
Crie uma nova tarefa de backup para especificar onde deseja fazer backup de seus dados. Escolha os diretórios locais dos quais deseja fazer backup e clique em Avançar.
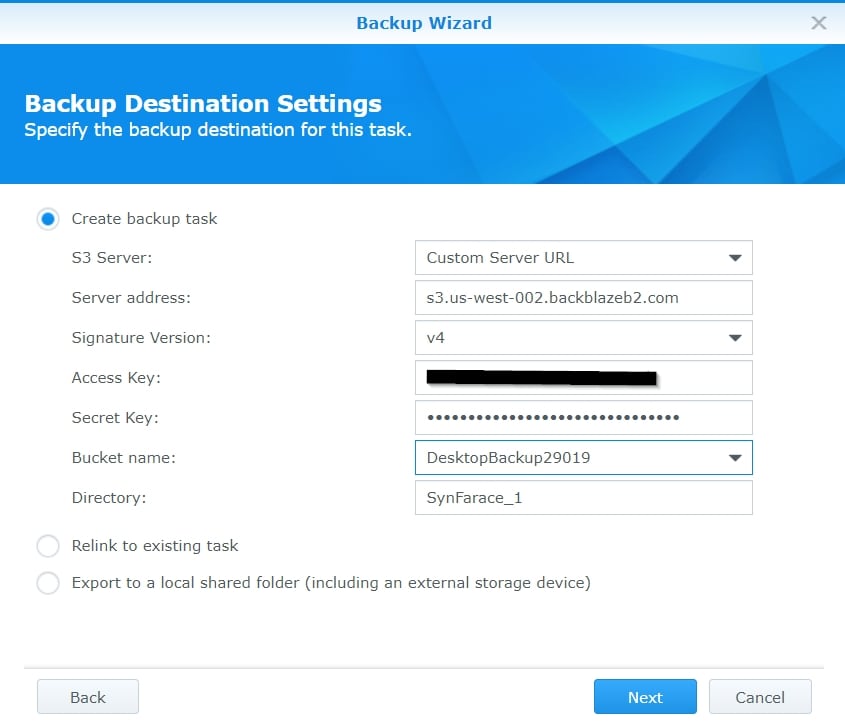
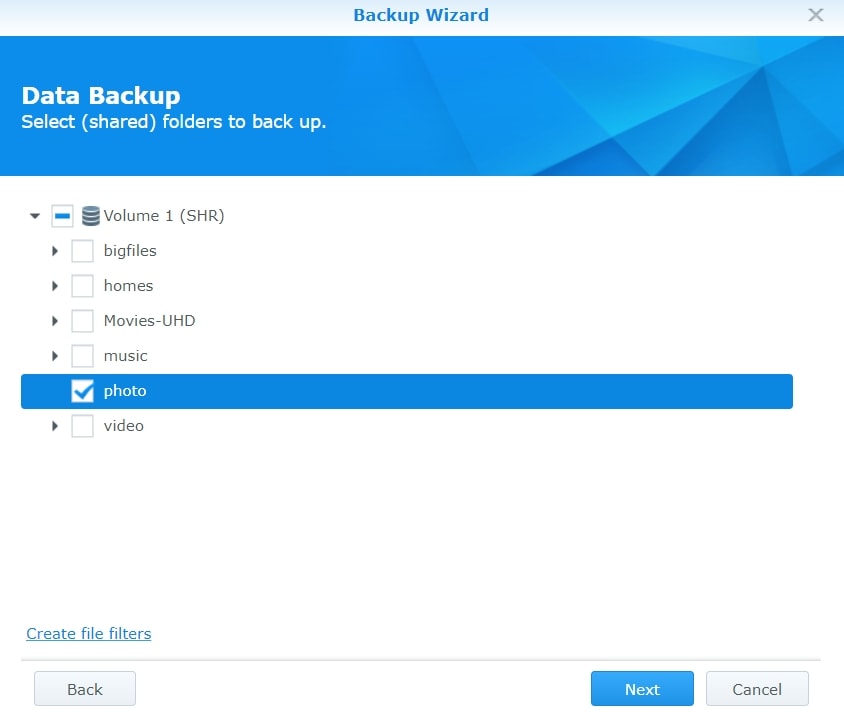
Passo 7. Escolha os aplicativos para backup
Clique em Hyper Back e selecione em Próximo. Nomeie sua tarefa, clique em Avançar e Aplicar. Você deve receber a confirmação de que sua tarefa de backup foi concluída com sucesso.
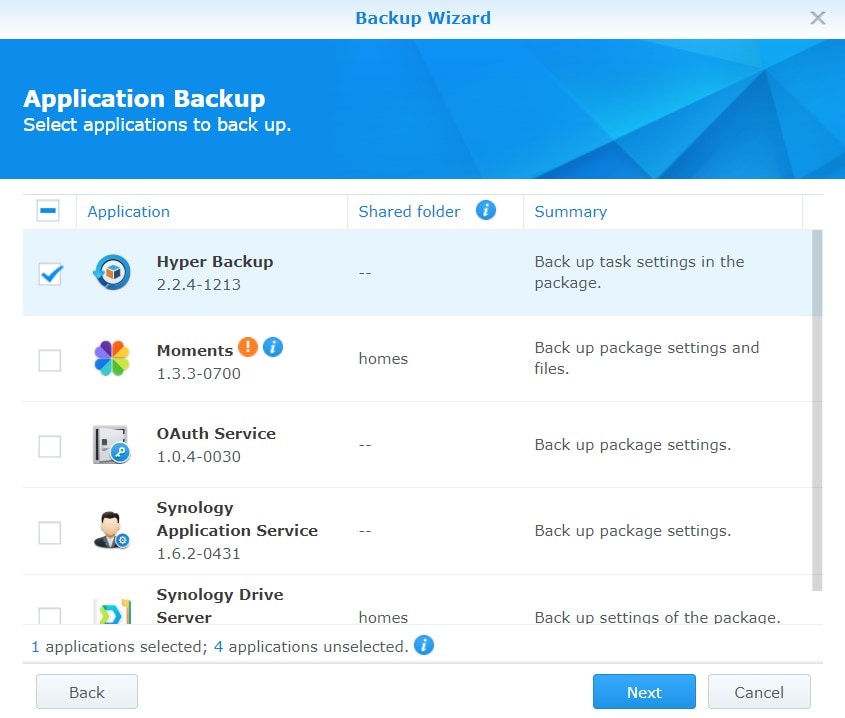
Parte 4. Como restaurar arquivos do backup do BackBlaze se você perdeu dados no NAS da Synology
Para restaurar os dados do Backblaze, navegue até a opção Restaurar e escolha Dados.
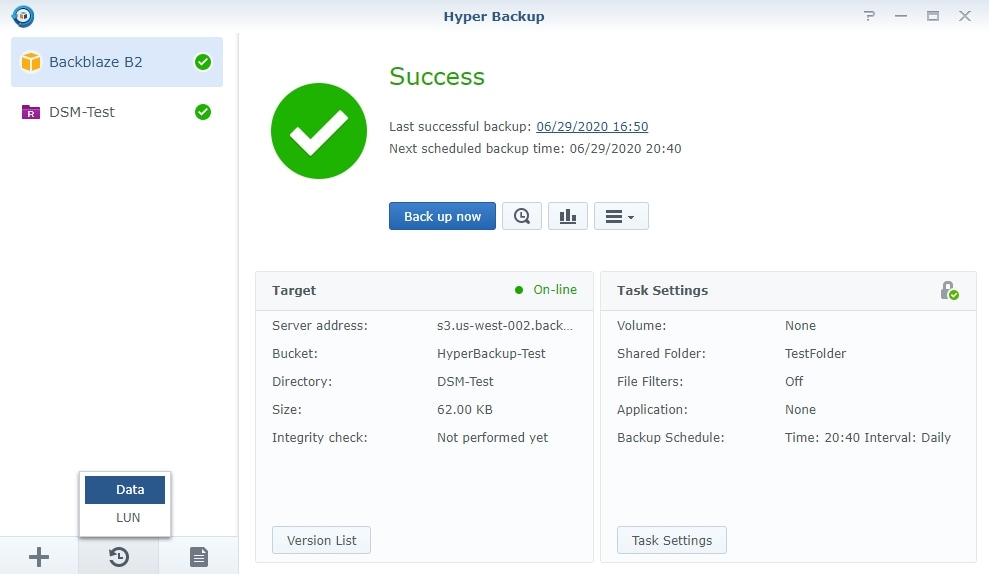
Selecione uma tarefa de backup que deseja restaurar e verifique sua ação inserindo a senha de criptografia.
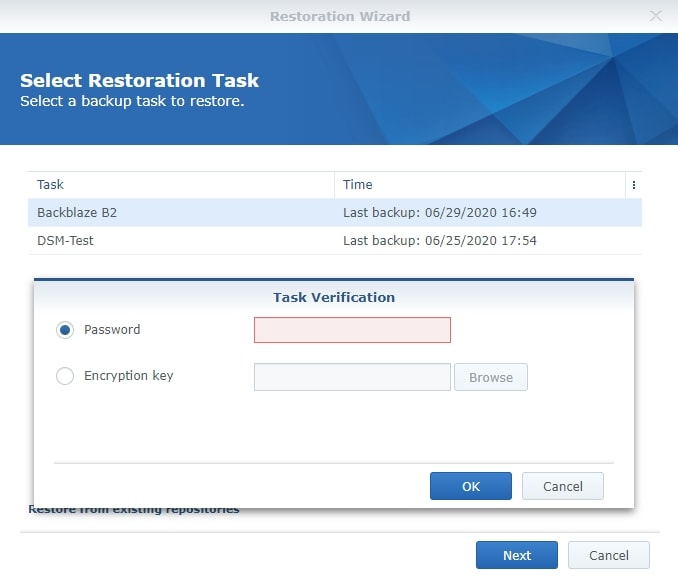
Certifique-se de optar pela pasta correta que deseja restaurar.
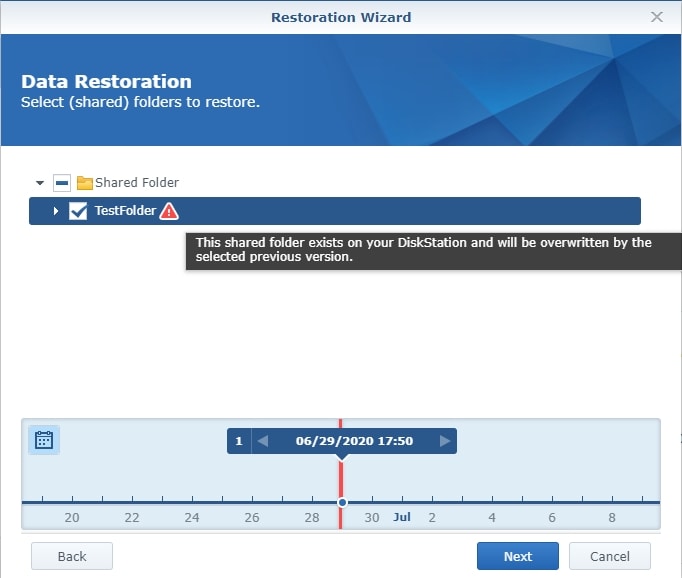
Depois de selecionar suas pastas, aplicativos e configuração, confirme sua ação selecionando OK para concluir a restauração.
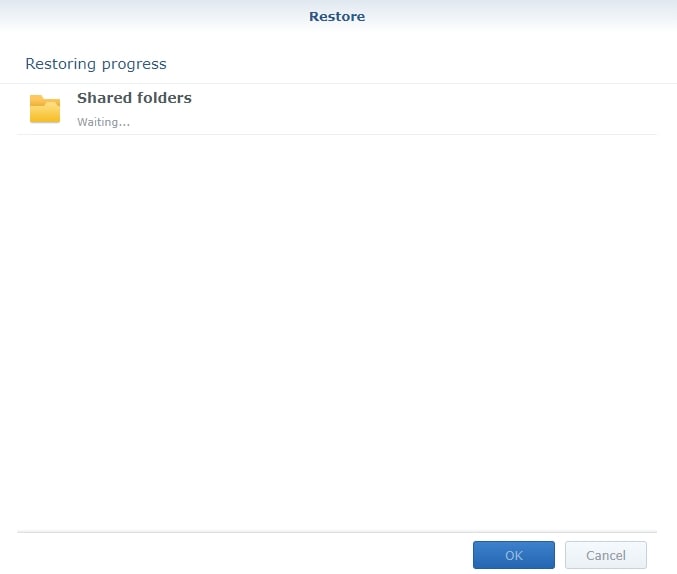
Se a operação for bem-sucedida, você deve encontrar seus dados excluídos.
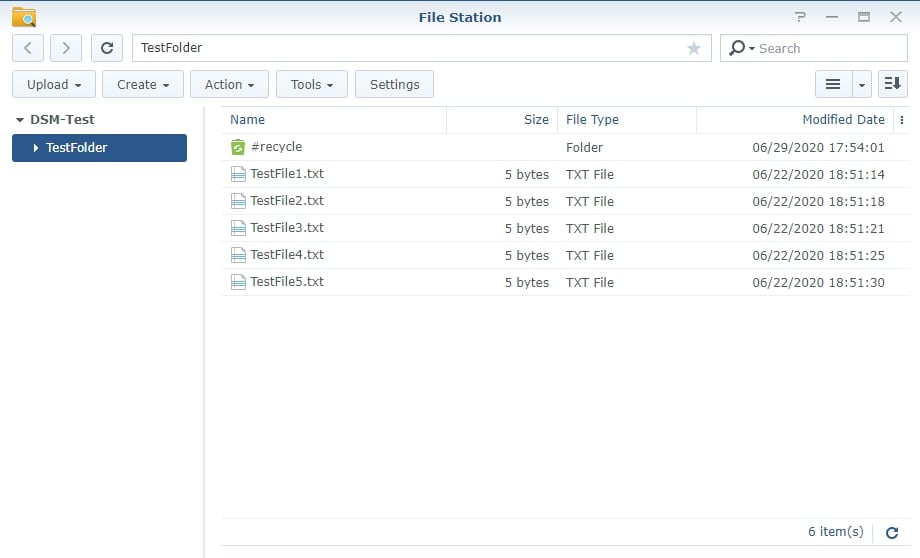
Parte 5. Como restaurar dados perdidos do NAS da Synology sem backup
Se você precisar restaurar dados perdidos do seu NAS da Synology e não tiver um backup, poderá usar uma solução de recuperação de dados do NAS, como o Wondershare Recoverit. O Recoverit permite que você recupere com segurança, rapidez e facilidade seus arquivos importantes de dispositivos NAS graças a seus recursos avançados, como:

Wondershare Recoverit - seu software de recuperação de NAS seguro e confiável
Mais de 5.481.435 de pessoas já baixaram.
Recupera documentos, fotos, vídeos, músicas, e-mails e outros mais de 1.000 tipos de arquivos perdidos ou excluídos de forma eficaz, segura e completa.
Compatível com todos os fornecedores populares de NAS, incluindo Synology, QNAP, ASUSTOR, Western Digital, Buffalo, LaCie, etc.
Facilita mais de 500 cenários de perda de dados de NAS, como exclusão, formatação, travamento do sistema operacional, falha de RAID, controlador defeituoso, falha de energia, ataque de vírus.
Recupera dados de NAS através da conexão remota sem remover o disco.
Sem reconstrução de RAID – simplesmente a recuperação de dados do NAS evitando o processo de reconstrução de RAID.
Siga estes passos para restaurar seus dados do NAS da Synology com o Recoverit.
Para Windows XP/Vista/7/8/10/11
Para macOS X 10.10 - macOS 13
Passo 1. Selecione o modo de recuperação de NAS
Baixe e instale o Wondershare Recoverit em seu dispositivo desktop. Execute o programa, navegue até Nas e Linux > Recuperação de NAS. O Recoverit procurará automaticamente os dispositivos de armazenamento NAS da Synology com os arquivos perdidos.

Passo 2. Conecte o dispositivo NAS
Assim que o Recoverit localizar todos os dispositivos disponíveis com os dados perdidos, você verá a lista de dispositivos detectados na seção Servidor NAS. Identifique o dispositivo onde você perdeu seus arquivos e clique nele. Insira as informações necessárias para iniciar uma conexão remota para conceder acesso ao Recoverit.
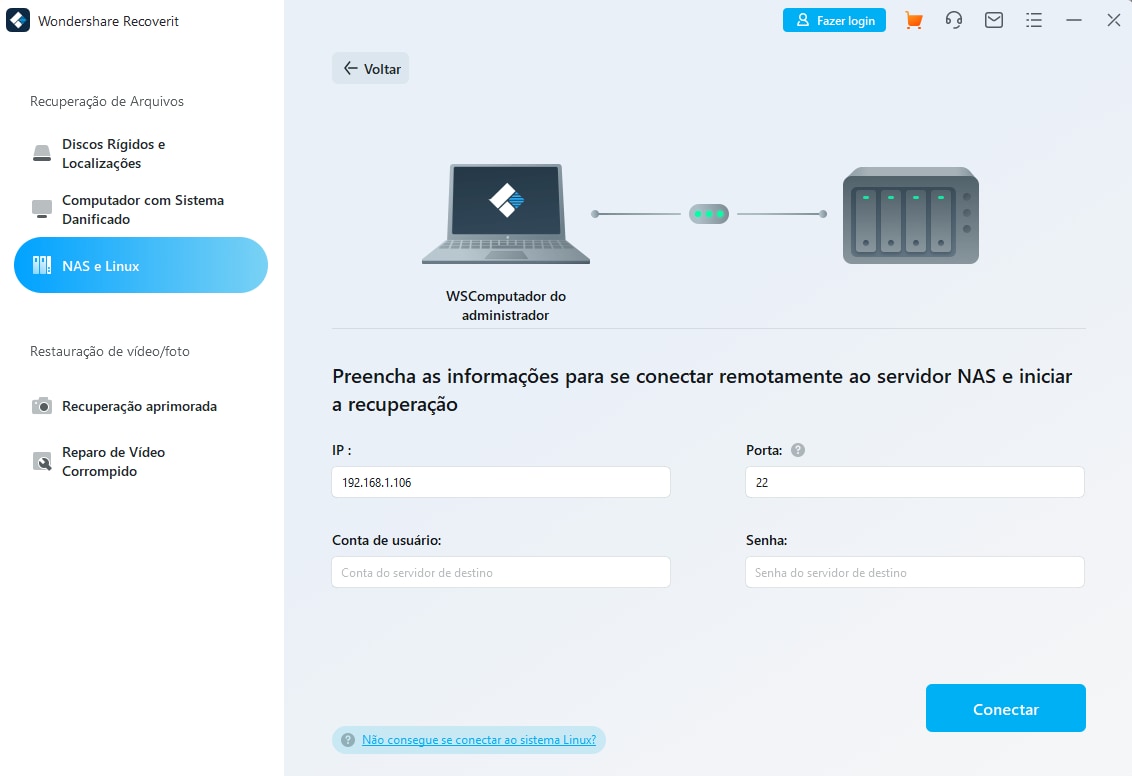
Passo 3. Verifique os arquivos perdidos
Após a conexão bem-sucedida, o Recoverit começará a procurar arquivos perdidos em seu NAS da Synology automaticamente.

Passo 4. Recupere e salve os dados
No momento em que o Recoverit concluir o processo de verificação, você poderá acessar os dados que deseja restaurar. Pré-visualize os arquivos localizados e selecione o botão Recuperar para começar a restaurar seus dados.

Para Windows XP/Vista/7/8/10/11
Para macOS X 10.10 - macOS 13
Conclusão:
Desenvolver e implementar estratégias de backup e restauração de dados é vital para proteger seus arquivos confidenciais e garantir o crescimento constante dos negócios. O NAS da Synology é uma excelente solução de preservação de dados, oferecendo vários recursos e opções de backup para ajudá-lo a proteger seus arquivos corporativos.
Este guia mostrou como fazer backup do NAS da Synology para Backblaze B2 e garantir que você sempre tenha várias cópias externas de seus arquivos para contar se o pior cenário acontecer. No entanto, você pode restaurar seus arquivos do NAS da Synology mesmo sem um backup usando soluções de alto nível como o Wondershare Recoverit.

