
Reparar vídeo corrompido
Repare vídeos corrompidos, danificados e que não são reproduzidos facilmente com Repairit Online.
Continue lendo12/10/2021 • Arquivado para: Recuperação de Linux • Soluções comprovadas
Linux é um sistema operacional de código aberto semelhante ao Microsoft Windows, Apple Mac OS, Google android, etc. É baseado em UNIX e pode gerenciar software de computador, bem como hardware. Agora, a maioria das organizações está apelando para a experiência em código aberto para atingir seu público no Linux.
A capacidade de incorporar sistemas abertos com infraestrutura de TI em nuvem tradicional tem um forte efeito na inovação dinâmica. Este sistema operacional atrai programadores por causa de seu poder, versatilidade, velocidade e o gerenciador de pacotes que lhes permite instalar software perfeitamente.

Se você deseja aprender mais sobre os servidores Linux, você está no lugar certo. Aqui, discutiremos a finalidade e as diferentes maneiras de sincronizar arquivos entre servidores Linux.
Vamos começar!
Quando você deseja sincronizar um grande número de arquivos em momentos diferentes, você precisa de um serviço eficiente para executar o processo sem problemas. Linux é um serviço de sincronização de arquivos em tempo real que permite sincronizar arquivos facilmente.
Além disso, quando você faz qualquer alteração na pasta, ela replica automaticamente todas as alterações em seu conteúdo. Inclusive várias pessoas podem atuar no mesmo conteúdo simultaneamente.
A melhor parte é que você pode acessar todos os arquivos em um servidor Linux de sua área de trabalho local ou de outro dispositivo. Ele oferece uma configuração rápida e fácil para compartilhar seus arquivos entre várias máquinas.
Deseja sincronizar arquivos e arquivos de sincronização entre servidores Linux ou dois computadores Linux? Se sim, então leia este guia.
Os servidores Linux usam arquivos de configuração para preservar as configurações dos serviços e atingir o resultado esperado. Além disso, observe que ambos os servidores devem ter as mesmas configurações atualizadas para iniciar o processo de sincronização entre dois computadores Linux.
As etapas fornecidas a seguir o ajudarão a realizar alguns scripts básicos em um ambiente CentOS 7.
Etapa 1 - Estabeleça confiança entre os dois servidores via SSH
Aqui você tem que começar com a configuração ativa/passiva, e apenas mudanças administrativas podem ocorrer no servidor ativo.
Em seguida, os scripts passam essa alteração e iniciam o serviço novamente no servidor passivo para sincronização.
Agora, você deve gerar uma chave SSH entre os dois servidores para validar as alterações. Isso deve ser consumado por meio de “ssh-keygen -t dsa”.
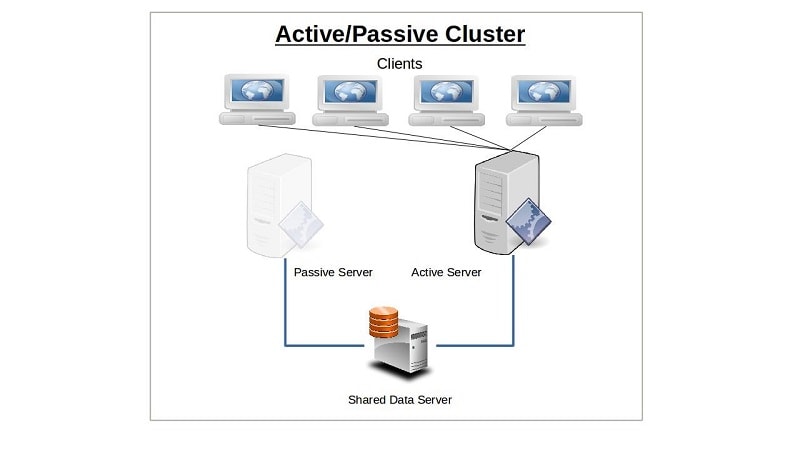
Execute este processo em ambos os servidores e, em seguida, copie as chaves que você criou para /root/.ssh/authorized_keys em cada servidor.
Em seguida, verifique o SSH usando as novas chaves e você já deve estar pronto para começar.
Etapa 2 - Criar script para sincronizar arquivos e reiniciar um serviço
Agora você deve criar um novo diretório conhecido como scripts para sincronizar arquivos em servidores Linux. Em seguida, crie um novo arquivo de script-haproxySync.sh. Caso sua declaração esteja errada ou copiada, uma reverberação indicará o mesmo.
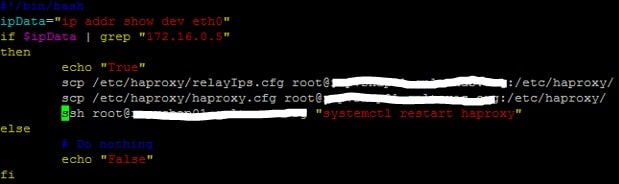
Etapa 3- Criar um novo serviço para monitorar as transformações e executar o script
Agora você precisa ter algo para monitorar a configuração do servidor ativo para alterações. Quando você puder detectar as mudanças, sincronize os scripts com o servidor passivo.

Em seguida, navegue para /etc/system/system/ no servidor ativo e crie dois arquivos aqui que devem ser
Os arquivos de serviço informam o serviço para implementar o script. Por outro lado, o arquivo de caminho notifica o serviço sobre o caminho que precisa ser monitorado.
Agora, usando o comando “systemctl restart monitorFileChange,” inicie o serviço no host ativo. Em seguida, inicie o systemctl status monitorFileChange.path para certificar-se de que ele seja executado da maneira correta.
Mas, caso não funcione corretamente, você também pode precisar solucionar o problema e corrigi-lo de acordo.
Etapa 4 - Teste de sucesso
Agora, para testar a solução, faça uma alteração em um arquivo dentro do diretório /etc/haproxy/ do servidor ativo. Simultaneamente no servidor passivo, você pode verificar se as mesmas alterações são refletidas nele ou não.
Você deseja copiar seus dados ou arquivos importantes do Linux para um PC com Windows ou vice-versa? Em caso afirmativo, listamos os três melhores métodos que podem ajudá-lo a resolver esse problema.
Vamos verificar um por um:
Método 1 - Com FTP
Esta é uma interface de usuário dirigida por mouse e fácil de usar em comparação com os comandos de digitalização. É importante observar aqui que o servidor SSH deve ser executado na máquina Linux antes de iniciar o processo de transferência de arquivos.

Além disso, certifique-se de ter um aplicativo FTP como o FileZilla, que suporta “SFTP”. Agora siga as etapas abaixo:
Etapa 1- Primeiro de tudo, você deve navegar e abrir o arquivo e, em seguida, ir para “Gerenciador do site”.
Etapa 2- Agora, crie um site selecionando a opção “Novo Site”.
Etapa 3- Em seguida, defina o protocolo para Protocolo de transferência de arquivos SSH (SFTP).
Etapa 4- Agora, você deve adicionar o nome do host ao endereço IP de destino da máquina Linux.

Etapa 5- Em seguida, defina o logon e digite "Normal". Além disso, insira seu nome de usuário e senha e clique na opção “conectar”.
Método 2- Criar e montar uma pasta compartilhada VirtualBox no Linux
O VirtualBox já está configurado para compartilhar arquivos quando você executa o Windows em uma VM no Linux. Você deve instalar o “Hospedeiros adicionais” em sua máquina virtual antes de prosseguir com as etapas adicionais.

Etapa1- No gerenciador virtual, primeiro selecione a VM e clique em “Iniciar” e, a partir daí, vá para “Iniciar sem Cabeça”.

Etapa 2- Ao ver o status que mostra que a máquina está em execução, clique com o botão direito do mouse na VM. Em seguida, selecione a opção de configurações e vá para "Pastas compartilhadas".
Etapa 3- Agora selecione as pastas da máquina a partir daqui e navegue até o atalho da pasta. Em seguida, procure o diretório que deseja usar e pressione OK.
Você também pode usar a opção “Montagem automática” se quiser mostrar-se disponível sempre que executar esta ferramenta. Clique em “OK” para confirmar.
Método 3 - Com pastas de rede compartilhadas
Esta é uma das maneiras mais fáceis de todas. Neste método, você pode compartilhar qualquer pasta do Windows para ficar visível no dispositivo Linux. Siga as etapas para aprender o processo:
Etapa 1- Em primeiro lugar, você deve clicar com o botão direito do mouse no ícone de conexões de rede do Windows.

Etapa 2- A partir daqui, você deve selecionar “Rede aberta & Configurações da Internet. ”

Etapa 3- Em seguida, vá para “Opções de compartilhamento”.
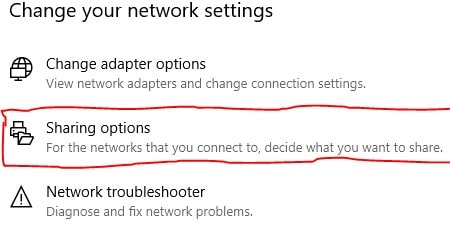
Etapa 4- Em seguida, no perfil de rede atual, selecione “Ativar descoberta de rede” e “Ativar compartilhamento de arquivo e impressora”.

Observação- Salve todas as alterações.
Etapa 5 - Abra o Explorador de arquivos e vá para o diretório que deseja compartilhar. Agora clique com o botão direito nessa pasta e selecione a opção “Propriedades” a partir daí.
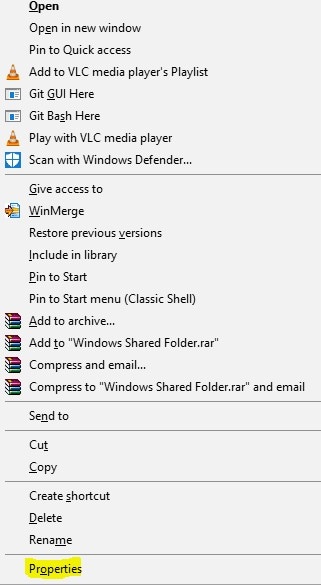
Etapa 6- Quando a pasta de Propriedades for aberta, vá para a guia Compartilhamento e selecione a opção “Compartilhamento avançado”.

Etapa 7- Clique na caixa “Compartilhar esta pasta”.
Se quiser, você também pode ter que definir permissões na pasta compartilhada. Nesse caso, você pode clicar em permissões para definir as permissões.
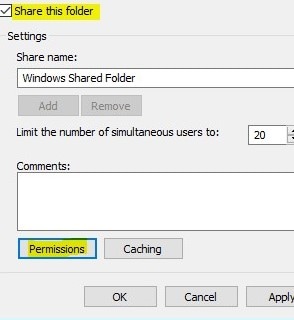
Em seguida, clique no “botão OK” para prosseguir com o processo.
Etapa 8- Agora, na máquina Linux, abra o navegador de arquivos e selecione a opção “Rede”. Em seguida, vá para a “pasta hospedada no Windows” e inicie o processo de transferência de dados.
Nota: Se você deseja fazer backup e restaurar seus dados importantes, então você pode usar o Wondershare UBackit. Esta é uma ferramenta segura e confiável que pode restaurar e fazer backup de seus dados a qualquer momento.
Esperamos que com o artigo acima, você tenha adquirido conhecimento suficiente sobre como sincronizar arquivos entre dois servidores Linux. Com a ajuda desses métodos, você pode sincronizar facilmente todos os seus dados importantes entre o Windows e o Linux.
Luís Santos
chief Editor