Perder arquivos importantes devido a uma exclusão acidental ou travamentos do sistema pode ser uma experiência frustrante e estressante para qualquer pessoa. No entanto, com o advento de ferramentas avançadas de recuperação de dados como o TestDisk, os usuários agora podem recuperar facilmente arquivos excluídos no sistema de arquivos XFS. O XFS é um sistema de arquivos de alto desempenho amplamente usado em sistemas Linux modernos, enquanto que o TestDisk é um poderoso software utilitário de recuperação de dados de código aberto que oferece suporte aos sistemas de arquivos XFS. Este artigo explicará como recuperar arquivos excluídos no XFS usando o TestDisk.
Sumário
O que é o TestDisk?

TestDisk é um poderoso utilitário de recuperação de dados de código aberto projetado para ajudar os usuários a recuperar dados perdidos ou excluídos de vários dispositivos de armazenamento. É uma ferramenta extremamente versátil que suporta os sistemas operacionais Windows, Linux e macOS. O TestDisk é uma ferramenta considerara muito versátil visto que ela pode recuperar partições perdidas, reparar setores de inicialização danificados e corrigir sistemas de arquivos.
Um dos recursos mais importantes do TestDisk é o suporte a uma ampla variedade de sistemas de arquivos, incluindo o NTFS, o FAT, o exFAT, o ext2, o ext3, o ext4, p XFS e muitos outros. Isso o torna uma ferramenta valiosa quando necessário realizar a recuperação de dados em sistemas Windows e Linux.
No geral, o TestDisk é uma ferramenta essencial para quem precisa recuperar dados perdidos ou excluídos de seus dispositivos de armazenamento. Para saber mais detalhes importantes sobre o TestDisk e seus recursos, leia nossa análise sobre o TestDisk aqui.
Preparação necessária para recuperação de arquivos no sistema de arquivos XFS usando o TestDisk
Antes de tentar recuperar arquivos excluídos em um sistema de arquivos XFS usando o TestDisk para Linux, é importante que você realize uma etapa de preparação adequada para garantir que o processo de recuperação seja o mais tranquilo e eficaz possível. Aqui estão algumas etapas que você deve seguir para se preparar para a recuperação de arquivos usando o TestDisk:
- Pare de usar a unidade afetada: Se você excluiu acidentalmente arquivos em um sistema de arquivos XFS, é importante parar de usar a unidade afetada imediatamente. Qualquer uso adicional da unidade pode fazer com que os dados sejam substituídos, tornando a recuperação de arquivos muito mais difícil ou até mesmo impossível.
- Crie uma imagem da unidade a ser recuperada: É importante criar uma imagem de backup da unidade afetada antes de tentar qualquer outro método de recuperação de dados. Isso permitirá que você trabalhe na imagem de backup em vez da unidade original, o que pode ajudar a evitar maiores danos aos dados. Para tal, você pode usar um software como DDRescue ou dd para criar uma imagem da unidade.
- Instale o TestDisk em um sistema separado: Também recomendamos instalar o TestDisk em um sistema separado, e não no sistema do qual os arquivos foram excluídos. A instalação do TestDisk no sistema afetado pode sobrescrever os dados na unidade, tornando a recuperação ainda mais difícil. Você pode instalar o TestDisk em um sistema Linux ou Windows separado e, em seguida, conectar a unidade afetada ao sistema para executar a recuperação.
Para instalar o TestDisk, basta executar os seguintes comandos:
- No Debian e no Ubuntu
$ sudo apt update$ sudo apt install testdisk
- No RHEL e no CentOS
# yum install epel-release# # yum updateyum install testdisk
- No Fedora
$ sudo dnf install testdisk
- No Arch Linux
$ sudo pacman -S testdisk
Seguindo esses pré-requisitos, você vai estar muito bem preparado para a recuperação de arquivos em um sistema de arquivos XFS usando o TestDisk.
O que fazer para recuperar arquivos no sistema de arquivos XFS usando o TestDisk
Depois de configurar os pré-requisitos necessários, basta seguir asas etapas para recuperar arquivos no sistema de arquivos XFS usando o TestDisk:
- Passo 1. Conecte a unidade afetada ao sistema em que o TestDisk está instalado. Assegure-se de que o sistema detecte a unidade.
- Passo 2. Inicie o TestDisk e selecione a unidade afetada na lista de unidades disponíveis.
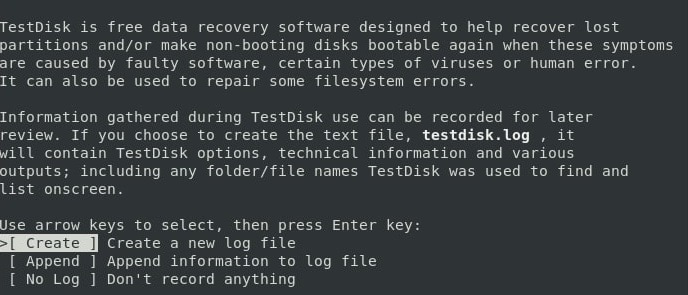
- Passo 3. Escolha o tipo de tabela de partição que corresponde ao tipo de tabela de partição original do disco. Selecione o tipo "intel/pc partition"

- Passo 4. Selecione Analisar e deixe o TestDisk analisar a unidade. Dependendo do tamanho da unidade, esta operação pode demorar um pouco. Quando a análise estiver concluída, o TestDisk exibirá uma lista de partições. Selecione a partição XFS da qual deseja recuperar os arquivos.
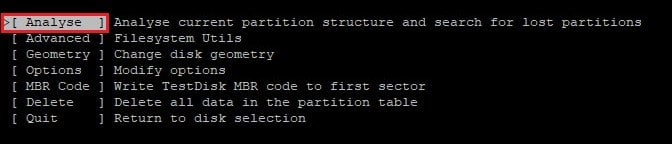
- Passo 5. Na próxima tela, selecione o comando Avançado e selecione a partição XFS novamente.
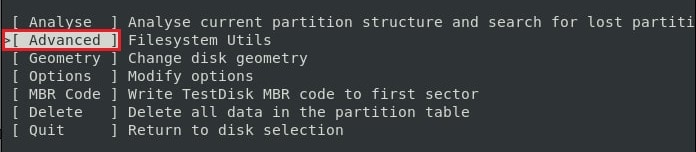
- Passo 6. Escolha o tipo de sistema de arquivos (XFS) e selecione a opção Lista para ver uma lista de todos os arquivos e pastas na partição.
- Passo 7. Prossiga para a pasta excluída e escolha os arquivos que deseja recuperar. Pressione C para copiar os arquivos selecionados para um novo local em uma unidade separada.
- Passo 8. Quando a recuperação do arquivo estiver concluída, saia do TestDisk e verifique os arquivos recuperados para garantir que eles estejam intactos e legíveis.
Wondershare Recoverit: A alternativa mais simples ao TestDisk para recuperação de arquivos XFS
Embora o TestDisk seja uma ferramenta poderosa e eficaz para recuperação de arquivos XFS, ele pode ser uma opção um tanto quanto complexa e complicada para alguns usuários, pois é um utilitário baseado em linhas de comando. Felizmente, existe uma melhor opção de ferramenta alternativa disponível: o Wondershare Recoverit.
O Recoverit é uma ferramenta GUI mais simples que o TestDisk, o que o torna uma ótima opção para usuários sem experiência em recuperação de dados. Sua interface simples e recursos robustos o tornam a melhor escolha para usuários que desejam uma ferramenta mais simples e eficaz para a recuperação de arquivos do Linux.
Aqui estão alguns dos recursos que tornam o Recoverit uma ótima alternativa ao TestDisk:

Wondershare Recoverit - Seu Software de Recuperação Linux Seguro e Confiável
5.481.435 pessoas o baixaram.
Recupera documentos, fotos, vídeos, músicas, e-mails e outros mais de 1.000 tipos de arquivos perdidos ou excluídos de forma eficaz, segura e completa.
Compatível com todas as principais distribuições Linux, incluindo Ubuntu, Linux Mint, Debian, Fedora, Solus, Opensuse, Manjaro, etc.
Auxilia em mais de 500 cenários de perda de dados, como exclusão, formatação de disco, travamento do sistema operacional, queda de energia, ataque de vírus, partição perdida e muito mais.
A interface simples de "click-and-go" com o mouse permite recuperar dados de discos rígidos Linux com apenas alguns cliques.
Funciona através de uma conexão remota. Você pode recuperar dados perdidos mesmo quando seu dispositivo Linux travar.
Como usar o Recoverit para recuperar arquivos excluídos no sistema de arquivos XFS
Passo 1 Escolha a opção "Recuperação de Linux"
Instale o Wondershare Recoverit no seu computador. Inicie o aplicativo e selecione as opções NAS e Linux. Ele está localizado no lado esquerdo da interface principal. Para continuar, clique no botão Recuperação do Linux.

Passo 2Conecte o sistema Linux
Conforme ilustrado abaixo, uma nova janela irá surgir em sua tela. Insira as informações necessárias para estabelecer uma conexão remota entre o Recoverit e seu computador Linux com sistema de arquivos XFS. Quando terminar, clique no botão azul Conectar.

Aguarde até que a conexão seja estabelecida. Uma vez estabelecido, o Recoverit executará uma verificação automática para procurar seus arquivos ausentes em seu sistema de arquivos XFS.
Passo 3Visualizar arquivos XFS excluídos/perdidos e recuperá-los
Dependendo da quantidade de dados digitalizados, o procedimento de digitalização pode levar algum tempo. A melhor parte de usar o Recoverit é que você pode interromper a verificação sempre que quiser, depois de encontrar o arquivo que deseja restaurar.

Quando a verificação é concluída, o Recoverit permite que você visualize os arquivos para verificar se são aqueles que deseja recuperar. Agora, selecione Recuperar para salvar o arquivo do seu dispositivo XFS Linux.

O software solicitará que você selecione um local no seu PC com Windows para salvar os arquivos restaurados. Para obter os dados restaurados, é só clicar no botão Recuperar.
Para Windows 7 ou posterior
Para macOS 10.10 ou posterior
Dicas úteis para evitar a exclusão acidental de arquivos no sistema de arquivos XFS
Uma exclusão acidental de arquivos pode ser uma experiência extremamente frustrante e estressante, especialmente se você perder dados importantes no processo. Abaixo, vamos elencar algumas dicas para proteger seus arquivos em um sistema de arquivos XFS e evitar exclusões acidentais:
- Defina as configurações de permissões de arquivo para restringir o acesso a arquivos importantes. Isso pode te ajudar a impedir que outros usuários excluam acidentalmente arquivos que não deveriam ser excluídos
- Faça backup de seus dados regularmente em um disco rígido externo ou em uma plataforma de armazenamento em nuvem. Isso é uma medida de segurança adicional que garante que você tenha uma cópia de backup para restaurar se excluir acidentalmente um arquivo.
- Mas, se você trabalha em arquivos importantes e atualizados com frequência, considere usar um software de controle de versão como o Git. O software permite que você acompanhe as alterações feitas em um arquivo e restaure facilmente uma versão anterior, se e quando necessário.
- Além disso, antes de excluir qualquer arquivo, mantenha o hábito de sempre verificar duas vezes para garantir que você excluiu os arquivos corretos. Reserve um momento para revisar os nomes e o conteúdo dos arquivos para garantir que você não esteja excluindo nada importante.
- Além disso, considere fazer uso de uma lixeira ou pasta de lixo para armazenar temporariamente arquivos excluídos para recuperar arquivos que foram excluídos acidentalmente em tempo hábil.
Conclusão
Como pudemos notar, recuperar arquivos excluídos no sistema de arquivos XFS pode parecer muito díficil e assustador à primeira mão, mas, com as ferramentas certas é possível recuperar seus dados com facilidade. O TestDisk é uma ferramenta poderosa e versátil para recuperação de arquivos XFS. Mas, para aqueles usuários que acharem o TestDisk com uma interface muito complexa, existe uma ferramenta alternativa extremamente conveniente e descomplicada disponível: o Wondershare Recoverit. Com os passos e ferramentas abordados nesse artigo, você vai poder recuperar seus arquivos perdidos e evitar a perda permanente dos seus mais preciosos dados.

