A exclusão acidental de arquivos ou perda de dados no sistema Linux pode ser uma experiência frustrante. No entanto, existem ferramentas confiáveis, como o PhotoRec for Linux, que podem ajudá-lo a recuperar arquivos excluídos de vários tipos de sistemas de arquivos, incluindo o sistema XFS. XFS é um sistema de arquivos de alto desempenho bastante usado em distribuições Linux e oferece excelente escalabilidade e robustez. Este guia explica como usar o PhotoRec para recuperar arquivos excluídos de um sistema de arquivos XFS.
Sobre o PhotoRec
PhotoRec é uma ferramenta de recuperação de arquivos robusta e confiável desenvolvida pela CGSecurity. O software foi projetado para recuperar arquivos perdidos, verificando os dados subjacentes em dispositivos de armazenamento e identificando assinaturas ou cabeçalhos dos arquivos. Pode lidar com vários formatos de arquivos, incluindo documentos, imagens, vídeos e outros, e funciona de forma eficaz mesmo quando os metadados do sistema de arquivos estão indisponíveis ou danificados.
Aqui estão alguns recursos notáveis do PhotoRec que o tornam uma excelente escolha para recuperar dados do sistema de arquivos XFS:
- O PhotoRec suporta muitos formatos de arquivo, incluindo documentos, imagens, vídeos, arquivos, etc.
- É uma ferramenta de plataforma cruzada e compatível com os sistemas operacionais Linux, macOS e Windows.
- Esta ferramenta pode recuperar arquivos de vários dispositivos de armazenamento, incluindo discos rígidos, SSDs, unidades USB e cartões de memória. Quer seus arquivos excluídos tenham sido armazenados em um disco rígido ou em um dispositivo de armazenamento portátil, o PhotoRec pode ajudar a recuperá-los.
Passos para recuperar arquivos excluídos no sistema de arquivos XFS usando o PhotoRec
Como usar o PhotoRec para recuperar arquivos excluídos de uma unidade com o sistema de arquivos XFS? Aqui está o processo passo a passo.
Passo 1. Inicie o PhotoRec
Comece baixando e instalando o PhotoRec em seu computador. Abra uma janela do terminal e inicie o PhotoRec digitando "photorec", seguido pelo caminho do dispositivo onde você deseja recuperar os arquivos. Por exemplo, se o sistema de arquivos XFS está no dispositivo /dev/sdb1, o comando deve ser "photorec /dev/sdb1".
Passo 2. Selecione o disco
O PhotoRec exibirá uma lista das unidades disponíveis. Para escolher o disco que corresponde ao seu sistema de arquivos XFS, use as setas para cima ou para baixo. Clique na tecla Enter para prosseguir.
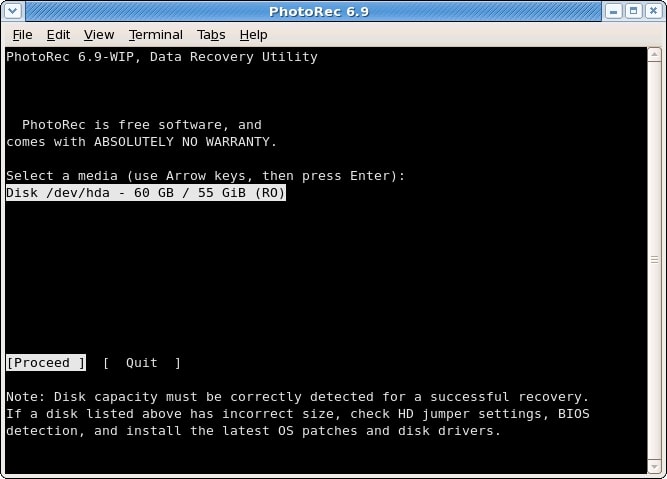
Passo 3. Selecione a partição de origem
Existem três opções nas quais você pode clicar na parte inferior:
- Procurar: Após selecionar a partição que contém os arquivos excluídos para iniciar o processo de recuperação.
- Opções: Para alterar as configurações.
- Opções de arquivos: Para alterar os tipos de arquivos a recuperar com o PhotoRec.

Passo 4. Opções do PhotoRec
Em seguida, você será presenteado com várias opções de recuperação. Você pode ativar ou desativar essas opções, como procurar arquivos excluídos ou recuperar arquivos de espaço não alocado. Revise as opções e faça as seleções desejadas.
Estas são as opções disponíveis no PhotoRec:
- Paranóico: É uma opção padrão onde os arquivos recuperados são validados enquanto os arquivos inválidos são rejeitados. Se você deseja recuperar arquivos JPEG mais fragmentados, habilite a opção força bruta, mas lembre-se de que é um procedimento que exige muito da CPU.
- Permitir último cilindro parcial: Esta opção altera como a forma do disco é determinada.
- Modo especialista: Permite que os usuários forcem o tamanho e o deslocamento do bloco do sistema de arquivos. Cada sistema de arquivos tem o tamanho de bloco e deslocamento definidos na criação ou formatação. Se o PhotoRec detectou muito poucos arquivos na unidade ou partição formatada, tente o menor valor que o PhotoRec permite selecionar para o tamanho do bloco.
- Manter arquivos corrompidos: Esta opção mantém os arquivos encontrados, mesmo que sejam inválidos.
- Pouca memória: Se o seu dispositivo não tiver memória suficiente e travar durante a recuperação, habilite esta opção. Pode ser necessário para sistemas de arquivos muito grandes e fragmentados. Use esta opção somente quando necessário.
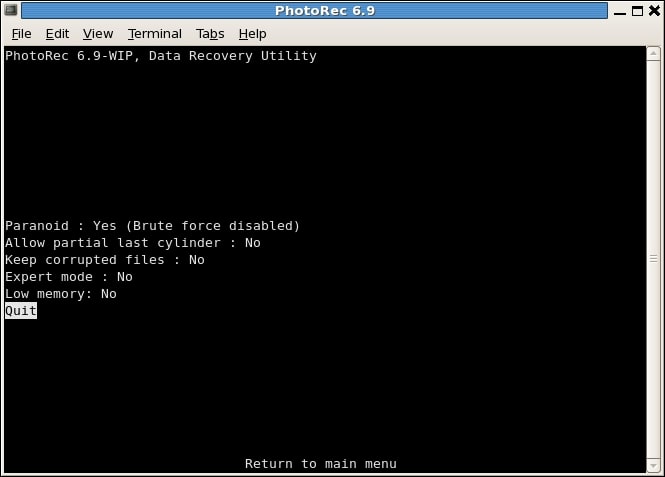
Passo 5. Selecione os arquivos para recuperar
O PhotoRec solicitará que você selecione os tipos de arquivo que deseja recuperar. Você pode escolher formatos específicos ou escolher a Opção de arquivo para selecionar todos os tipos pretendidos. Use as teclas de seta para selecionar as opções e pressione a Barra de espaço para alterar. Após fazer as seleções pretendidas, pressione a opção Próximo.

Passo 6. Selecione o sistema de arquivos
O PhotoRec precisa saber como os blocos de dados são distribuídos após a partição ser identificada e verificada com a opção Pesquisar. Nesta situação, escolha a opção Outro.

Passo 7. Escolha o tipo de varredura
O PhotoRec pode procurar arquivos com as seguintes seleções:
- Livre: Esta opção recupera apenas arquivos excluídos em espaço não alocado.
- Tudo: Extraia arquivos de toda a partição. Esta opção é útil se o sistema de arquivos ou partição estiver com defeito.

Passo 8. Escolha o destino da recuperação
O PhotoRec solicitará que você especifique onde pretende salvar os arquivos recuperados. Para evitar a substituição dos arquivos excluídos, selecione um destino diferente do sistema de arquivos XFS do qual você está recuperando os arquivos. Recomenda-se escolher um dispositivo de armazenamento separado ou uma partição diferente. Clique em Enter e confirme com Y ou Sim.

Passo 9. Recuperação em progresso
Após selecionar a pasta de destino, o PhotoRec iniciará o processo de varredura. Ele irá analisar o disco ou partição, procurando por assinaturas de arquivos e recuperando os arquivos identificados. O avanço do progresso será exibido na tela.

Dependendo do tamanho da partição e do número de arquivos excluídos da unidade XFS, o processo pode levar algum tempo. O PhotoRec exibirá os arquivos recuperados em tempo real durante a varredura.
Passo 10. Processo terminado
Um resumo é exibido assim que a recuperação é concluída. Se você pausar a recuperação, será solicitado a retomá-la na próxima vez que o PhotoRec for usado.

Você pode navegar pelos arquivos recuperados e verificar a sua integridade. Observe que os arquivos recuperados podem não manter os nomes originais da estrutura de diretórios.
Melhor alternativa - Wondershare Recoverit
Embora o PhotoRec seja principalmente uma boa ferramenta para recuperar arquivos excluídos de sistemas de arquivos XFS, ele apresenta algumas desvantagens. O PhotoRec é um software de linha de comando e bastante complexo para alguns usuários. Além disso, você deve ser extremamente cauteloso ao usar ferramentas de linha de comando, pois não existe nenhum botão de desfazer.
Felizmente, existe uma ferramenta que pode ajudá-lo a recuperar arquivos excluídos no sistema de arquivos XFS de maneira mais conveniente. O Recoverit - Recuperação de arquivos do Linux, usado por muitas pessoas, pode recuperar arquivos perdidos ou excluídos. Ele pesquisa o seu sistema, garante que os arquivos de dados sejam recuperados adequadamente e suporta sistemas de arquivos EXT4, BTRFS, XFS e BFS.

Wondershare Recoverit - Software de recuperação seguro e confiável para Linux
5.481.435 usuários já baixaram.
Recupera documentos, fotos, vídeos, músicas, e-mails e mais de 1.000 tipos de arquivos perdidos ou excluídos de forma eficaz, segura e completa.
Compatível com todas as principais distribuições Linux, incluindo Ubuntu, Linux Mint, Debian, Fedora, Solus, Opensuse, Manjaro, etc.
Suporta mais de 500 cenários de perda de dados, como exclusão, formatação de disco, travamento do sistema operacional, falha de energia, ataque de vírus, partição perdida e muito mais.
A interface simples permite recuperar dados de discos rígidos de sistemas Linux com apenas alguns cliques.
Funciona através de uma conexão remota. Você pode recuperar dados perdidos mesmo quando o seu dispositivo Linux travar.
O Wondershare Recoverit simplifica a recuperação de dados. Você pode recuperar seus dados importantes em 3 passos simples.
Passo 1: Clique em Linux
Instale o Wondershare Recoverit no seu computador. Inicie o aplicativo e selecione a opção NAS e Linux. Para prosseguir, clique no botão Recuperação do Linux.

Passo 2: Conecte o computador Linux
Digite as informações necessárias para estabelecer uma conexão remota. Quando terminar, clique no botão azul Conectar.

Aguarde a conexão. Uma vez estabelecida, o Recoverit executará uma varredura automática para procurar os arquivos ausentes na unidade Linux XFS.
Passo 3: Procurar e recuperar os arquivos
O processo de varredura pode demorar algum tempo, dependendo dos dados que estão sendo verificados. O progresso da varredura é exibido na barra inferior. A maior vantagem do Recoverit é que você pode interromper a verificação sempre que encontrar o arquivo que deseja restaurar.

Quando a varredura terminar, o Recoverit permite que você examine os arquivos para verificar se são os que deseja recuperar. Selecione a opção Recuperar para salvar os arquivos pretendidos.

O Recoverit solicitará que você selecione uma pasta no seu PC Windows para salvar os arquivos restaurados. Depois, clique no botão Recuperar.

Para Windows 7 ou mais recente
Para macOS 10.10 ou mais recente
Conclusão
PhotoRec é uma ferramenta poderosa e confiável para recuperar arquivos excluídos do sistema de arquivos XFS. Seguindo o processo descrito, você pode usar efetivamente o PhotoRec para recuperar seus arquivos. No entanto, se você procura uma maneira mais fácil de recuperar arquivos perdidos ou excluídos, use o Wondershare Recoverit.

