31/05/2021 • Arquivado para: Backup de dados • Soluções comprovadas
P: Como copiar arquivos para o disco rígido externo?
"Tenho um computador em minha casa, que uso há muitos anos. Tenho uma quantidade imensa de dados no meu computador. Estou sempre preocupado em manter esses dados seguros. Tenho muitos dados acadêmicos e pessoais que incluem minhas memórias dos últimos três anos. Quero saber se existe uma maneira simples de copiar arquivos para um disco rígido externo, pois meu armazenamento está se tornando escasso. Quero saber a maneira mais fácil de copiar uma grande quantidade de dados do meu computador para um disco rígido externo. Estou procurando uma maneira eficiente de fazer isso, pois não posso perder nenhum dado."
É bastante óbvio que, nesta era, nossos dados são muito valiosos. Fazer uma cópia dos arquivos em um disco rígido externo é essencial para todos os usuários de um computador. Felizmente, neste guia, você terá soluções fáceis que são aplicáveis em várias situações. Além disso, você terá Wondershare UBackit à sua disposição para sincronizar arquivos com o disco rígido externo. Em suma, todas as perguntas em sua mente são respondidas nesse guia, você só precisa o ler com grande stenção.
- Parte 1: Transferir arquivos para o disco rígido externo por meio do "Copiar" & "Colar" tradicional
- Parte 2: Copie os arquivos para o disco rígido externo usando o prompt de comando
- Parte 3: Arquive as imagens de histórico de arquivos para o disco rígido externo
- Parte 4: Como fazer backup de arquivos em discos rígidos externos usando Wondershare UBackit?
Transfira arquivos para o disco rígido externo por meio do "Copiar" & "Colar" tradicional
Começaremos com o método mais fácil e mais utilizado para transferir arquivos para um disco rígido externo. Você não precisa saber nenhuma técnica para usar este método, apenas siga as instruções;
Etapa 1 Conectando o disco rígido
Em primeiro lugar, você precisa ligar o computador. Em seguida, você deve determinar o tipo de conexão para o disco rígido e seu computador específico. Se houver necessidade de um adaptador, você certamente deverá obter um. Assim que tiver o adaptador, conecte o cabo no disco rígido externo e outro ao computador. Antes de continuar, você pode formatar seu disco rígido, se necessário.
Etapa 2 Adicionando arquivos no Windows
Depois que a conexão for bem-sucedida, abra o explorador de arquivos e pesquise a pasta dos arquivos que deseja copiar. Agora, realce os arquivos que deseja transferir e clique com o botão direito para copiar os arquivos ou pressione "CTRL C". Agora, clique duas vezes no nome do seu disco rígido externo e cole os arquivos copiados aqui. A duração da transferência do arquivo dependerá do tamanho dos dados. Depois de concluído, remova o disco rígido.
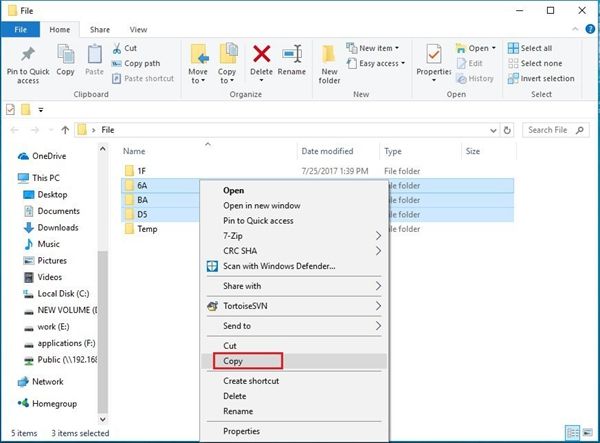
Etapa 3 Adicionando arquivos no Mac
Se você estiver usando produtos Apple, o procedimento é exatamente o mesmo para eles. No Finder destaque os arquivos que você deseja transferir e copie-os. Depois disso, clique no disco rígido externo e, em seguida, na opção Editar item do menu e clique em "colar itens" para aguardar o término do procedimento. Quando terminar, clique no botão "ejetar" clicando com o botão direito do mouse no nome do disco rígido externo. O tempo de transferência geralmente depende do tipo de cabo e porta que você possui no seu computador.
Copie os arquivos para o disco rígido externo usando o prompt de comando
Decrevemos a maneira mais simples de transferir arquivos para um disco rígido externo. No entanto, existe outro utilitário fornecido pelo Windows chamado "Prompt de comando" que você pode usar para consumir menos tempo na transferência de arquivos para um disco rígido externo. Siga as etapas;
Etapa 1 Abra o computador e conecte seu disco rígido corretamente nele.
Etapa 2 Abra o prompt de comando na barra de pesquisa.
Etapa 3 Use este comando para copiar os arquivos do computador para o disco rígido externo;
"C:\User\desktop\Example\.txt F:\backup\Example.txt" Neste "C" deve ser o destino de onde você deseja copiar os dados e "F" deve ser o seu disco rígido externo, onde você deseja colar os dados.

Etapa 4 Certifique-se de selecionar as unidades corretas para copiar e colar dados, pois um único erro pode colocá-lo em sérios problemas. Aguarde o término do procedimento, remova o disco rígido e feche a janela do prompt de comando.
Arquivos de imagem do histórico de arquivos para o disco rígido externo
O windows não permite que você dependa de qualquer outro utilitário. O histórico de arquivos é uma ferramenta interna do Windows capaz de transferir dados de um computador para qualquer dispositivo de armazenamento externo. Você pode facilmente contar com esta ferramenta para uma transferência de dados fácil. Siga as instruções para usar o histórico de arquivos.
Etapa 1 Ligue o computador e vá para o painel de controle. Aqui, pesquise "histórico de arquivos" e abra-o.
Etapa 2 Além disso, clique na opção "Adicionar uma unidade" para pesquisar o disco rígido externo e selecioná-lo como a pasta de destino.
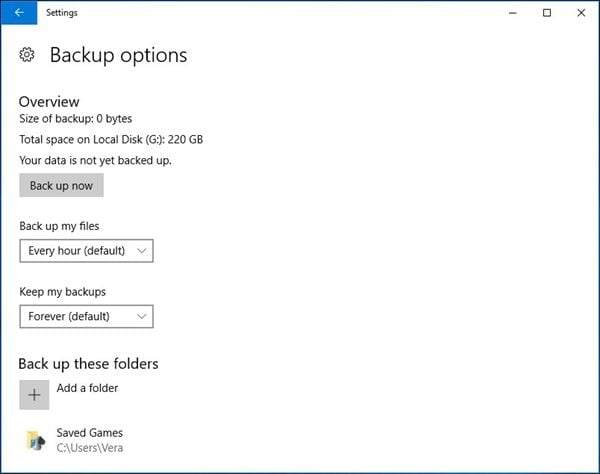
Etapa 3 Agora, ative a programação de tarefas para copiar regularmente seus dados valiosos. Se você deseja excluir algum arquivo deste procedimento e atribuir um determinado período de backup ou para manter as versões salvas da imagem de backup do arquivo, você pode utilizar as "Configurações avançadas"
Etapa 4 Ainda assim, o histórico do arquivo pode fazer backup de uma certa quantidade de dados e tem limitações particulares que você pode ver nas limitações das janelas de backup.
Como fazer backup de arquivos em discos rígidos externos usando Wondershare UBackit?
Nas seções acima, você aprendeu as maneiras de fazer backup de arquivos por meio dos utilitários integrados do Windows. E existe o terceiro método. Você pode usar o Wondershare UBackit para fazer backup arquivos em discos rígidos externos. O UBackit tem quatro características.
- Faça backup de seus arquivos e pastas do disco rígido em três etapas simples.
- Defina um agendamento de backup automático para livrá-lo de preocupações com a perda de dados.
- Filtre seus documentos, fotos, áudio, vídeos e programas para tornar o processo de backup mais rápido e fácil.
- Monitore o armazenamento, proteja o ambiente de backup e notifique a programação de backup de forma inteligente.
Como fazer backup de arquivos em disco rígido externo?
Etapa 1 Iniciar o Wondershare UBackit

Etapa 2 Selecione arquivos/pastas do disco rígido

Etapa 3 Escolha o destino do backup

Etapa 4 Definir agendamento de backup automático
Você pode agendar seu backup diário, semanal, mensal e ininterrupto de acordo com sua demanda.

Etapa 5 Conclua o processo de backup

Conclusão
Certamente ninguém quer perder seus dados, é por isso que todos se esforçam para copiar os dados para um armazenamento externo para mantê-los seguros. Existem muitas outras situações, algumas pessoas ficam sem armazenamento e usam o disco rígido externo para copiar os dados significativos. Bem, os dados são vulneráveis a muitas desventuras, como ataques de vírus e falhas no sistema. Copiar os dados em um disco rígido externo facilita muito. Ainda assim, você precisa seguir os métodos passo a passo, em vez de pular para o último. No final, tudo que você precisa é o surpreendente Wondershare UBackit para tornar todos os procedimentos confiáveis e fáceis para você.








Luís Santos
chief Editor