
Reparo de Fotos com IA
Repare fotos, melhore a qualidade e restaure momentos preciosos com uma solução com IA.
28/05/2021 • Arquivado para: Backup de dados • Soluções comprovadas
Não há como negar o fato de que o iCloud fornece um bom alívio. No entanto, ele pode surpreendê-lo com uma variedade de erros distintos que nunca aconteceram antes. Se o iCloud Drive não estiver sincronizando no Windows 10, você pode tentar dez soluções fornecidas nesse guia. Certifique-se de seguir todas as soluções corretamente.
O iCloud não é o melhor armazenamento em nuvem quando se trata do Windows 10. Às vezes, leva muito tempo para fazer o upload ou download de quaisquer dados. Quando o iCloud Drive apresenta problemas, você pode resolvê-los com uma das melhores soluções mencionadas no guia abaixo. Siga essas dicas corretamente e seu problema será resolvido rapidamente.
A primeira coisa a verificar é se o iCloud Drive está habilitado no seu computador ou não. Se você estiver usando o iCloud pela primeira vez, é possível que ele não esteja funcionando corretamente. Em primeiro lugar, você deve clicar no ícone do iCloud na bandeja do sistema. Depois de fazer isso, você deve clicar na opção Configurações. Além disso, certifique-se de que a caixa ao lado do iCloud Drive esteja marcada quando o aplicativo for aberto.
Se a caixa não estiver marcada, marque-a e escolha a opção "Aplicar". Isso ativará o iCloud Drive. Agora, abra o iCloud Drive e selecione os arquivos que deseja sincronizar com o armazenamento em nuvem.
Na maioria das vezes, o problema não está no computador de conexão. É com o servidor Apple. Você precisa verificar se o iCloud Drive não está inativo devido a algum problema com o servidor Apple principal. Este problema é muito raro, mas ainda existe. Você precisa visitar a página de status do sistema da Apple e, em seguida, verificar o status ao lado do iCloud Drive. Se você vir um ponto verde, isso significa que não há problema com o iCloud Drive. No entanto, se você testemunhar um ponto vermelho, isso significa que o iCloud Drive está com problemas.

Você precisa esperar algumas horas ou minutos se o status estiver vermelho. Depois de esperar, verifique o status novamente. Se estiver normal, seus arquivos começarão a ser sincronizados sem problemas novamente.
Pode haver um problema temporário com o iCloud Drive, enquanto você tenta sincronizar seus arquivos e pastas. Você pode simplesmente reiniciar o computador para resolver este problema ou você também pode tentar reiniciar o iCloud Drive se não conseguir reiniciá-lo por qualquer motivo. Você deve sair e reiniciar o iCloud Drive manualmente.
Você pode fazer isso abrindo o gerenciador de tarefas. Clique com o botão direito na barra de tarefas e clique no gerenciador de tarefas. Depois de fazer isso, selecione todos os processos do iCloud, como iCloud Drive, serviços do iCloud, biblioteca de fotos do iCloud e muitos outros. Continuando, clique em "Finalizar Tarefa". Isso restringirá o iCloud e todos os seus serviços.
Para iniciá-lo novamente, use o menu Iniciar para reiniciar o iCloud Drive. Desta vez, ele reiniciará do zero e funcionará corretamente.
Se você estiver usando uma versão antiga do aplicativo iCloud, é provável que tenha algum problema. Na maioria das vezes, as atualizações mais recentes podem resolver problemas específicos. Se você não atualizou o aplicativo iCloud recentemente, faça-o imediatamente.
Você pode atualizar o aplicativo iCloud abrindo o menu iniciar e digitando atualização de software apple. Depois de fazer isso, pressione Enter e procure por atualizações. Se houver alguma atualização disponível, aplique-a corretamente para atualizar seu aplicativo iCloud e lidar com qualquer situação problemática.
Um dos culpados mais comuns por trás do problema de o iCloud Drive não sincronizar no Windows 10 é a má conexão com a Internet. Se você conectou seu computador/laptop diretamente ao roteador de Internet, tente desligá-lo por alguns minutos. Depois disso, ligue-o novamente. Isso resolverá qualquer problema no roteador.
Você também pode tentar conectar seu computador a qualquer outra conexão WIFI e verificar se os arquivos estão sincronizando corretamente ou não. Do contrário, você também pode alterar o serviço DNS padrão para sua conexão com a Internet. Para melhorar a conectividade, você pode usar o sistema de nomes de domínio, como o Google DNS.

Vá até a tela de propriedades da conexão de internet e escolha a opção ícone Ethernet ou WIFI e clique em propriedades. Agora, clique em editar em configurações de IP. Continuando, selecione manual e ative a chave ao lado de IPv4 e, em seguida, insira os seguintes servidores DNS nos campos DNS sugeridos e DNS alternativos. Salve e reinicie seu computador.
A maioria dos usuários esquece de verificar o armazenamento do iCloud antes de sincronizar arquivos e pastas no armazenamento em nuvem. Na maioria das vezes, o espaço de armazenamento em nuvem é preenchido com os arquivos e pastas anteriores e você não tem conhecimento disso. Você pode verificar o armazenamento restante na nuvem verificando o indicador de armazenamento.
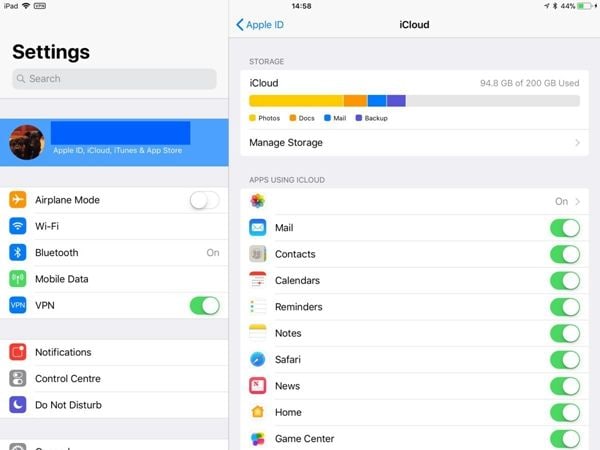
Se você está ficando sem espaço, certifique-se de comprar mais capacidade de armazenamento para garantir a sincronização perfeita de seus arquivos e pastas com o iCloud Drive.
Se você tem muito espaço de armazenamento no iCloud, mas ainda está enfrentando problemas para sincronizar seus arquivos e pastas. Você precisa verificar o espaço em disco local. Se o seu SSD estiver ficando sem espaço, o iCloud Drive falhará no download dos arquivos no seu computador. Você pode usar o explorador de arquivos para verificar o espaço em disco. Você também pode remover arquivos inúteis e outros arquivos desnecessários para liberar espaço. Se ainda não for o suficiente, você precisa de um disco rígido com alta capacidade de armazenamento para baixar arquivos e pastas do iCloud Drive.
No caso, você está cansado de verificar conexões e espaço de armazenamento. você pode tentar sair e entrar no seu iCloud Drive. Isso também pode resolver seus problemas com o iCloud Drive. Ainda assim, você terá que baixar novamente todos os seus arquivos da unidade iCloud e também terá que baixar novamente todas as fotos e vídeos nas fotos do iCloud. Se você não quiser fazer isso, simplesmente ignore este método.
Se você tiver tempo suficiente para fazer isso, abra o aplicativo iCloud e clique em sair. Depois de fazer isso, você precisa sair do aplicativo iCloud. Reinicie seu computador, faça login novamente no aplicativo iCloud e veja se o problema persiste.
Para dar alegria aos usuários do Windows, o iCloud também tem uma loja da Microsoft para seus usuários. Ele tem a mesma interface de usuário que o aplicativo de desktop tradicional. A versão da Microsoft também é surpreendente. Possui os mesmos recursos, mas com melhor desempenho. Se você ainda encontrar os mesmos problemas de antes, certamente precisará usar a versão da loja da Microsoft para sua facilidade.
Se você tentou todas as soluções acima para resolvero seu problema. Esta é sua última esperança. Você pode considerar o uso do aplicativo da web do iCloud drive em iCloud.com por algum tempo. Você pode fazer qualquer coisa usando o aplicativo da web iCloud. Certamente oferece todos os recursos. Você pode baixar ou enviar qualquer arquivo ou pasta. Você também pode renomear arquivos e pastas como desejar. Os controles também são notáveis, você os usará facilmente para sua finalidade.
O iCloud Drive é um utilitário de uso obrigatório fornecido pela empresa Apple, mas irá lhe dar carinho por um período muito curto de tempo. Tudo o que você precisa fazer é usá-lo com orientação adequada. Se você mexer com as opções que não conhece, acabará se colocando em uma situação desastrosa. Ainda assim, você pode usar as soluções fornecidas para consertar qualquer problema.
Luís Santos
chief Editor