28/05/2021 • Arquivado para: Backup de dados • Soluções comprovadas
"Eu uso o google drive há algum tempo. Esta é a primeira vez que este problema do google drive não sincroniza me incomodou. Existem algumas pastas e arquivos que não estão sincronizando com o Google Drive, mesmo depois de várias tentativas. Fazer um backup é extremamente importante para mim. Existem cerca de 2.500 arquivos em meu computador e apenas 1.500 estão sendo sincronizados por Google Drive. Estou tentando conhecer métodos para resolver esse problema."
Não há como negar o fato de que esse problema é realmente irritante. A parte boa é que você pode resolver esse problema rapidamente. O Google Drive oferece várias facilidades junto com alguns problemas. No entanto, não há nada com que se preocupar, você pode resolver esse problema com cerca de 20 soluções. Este guia está cheio de soluções. Siga o guia e aprecie as correções para o problema de sincronização do Google Drive que não está funcionando.
P: Como consertar o problema do Google Drive que não sincroniza todos os arquivos e pastas?
Problemas como esses ocorrem no Google Drive, mas não há nada para se estressar. Você pode resolver o problema de sincronização do Google Drive com essas vinte soluções surpreendentes;
1. Pause e retome o Google Drive
Se o seu backup do Google travar, você pode facilmente pausar temporariamente o processo de sincronização e retomá-lo em alguns minutos. Isso permitirá que o Google Drive verifique novamente suas pastas e arquivos e busque aqueles que foram perdidos anteriormente.
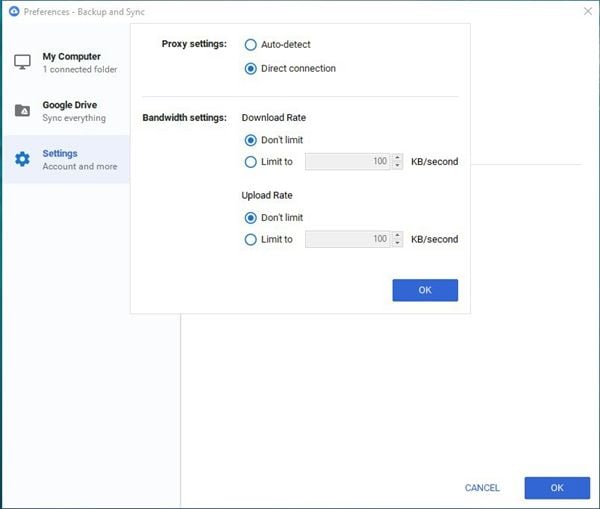
2. Reinicie o Google Sync
Caso pausar e retomar não ajudem, você pode reiniciar o google sync. Em primeiro lugar, saia do google drive a partir do ícone da bandeja do sistema e vá para programas no menu iniciar e inicie o google drive novamente. Com sorte, ele sincronizará os arquivos ausentes agora.
3. Execute o aplicativo de backup do Google como administrador
Você também pode clicar manualmente no software de backup do Google em seu computador e executar o aplicativo como administrador. Isso também pode resolver seu dilema.
4. Deslogue da conta
Às vezes, você faz login no Google Drive de vários dispositivos e sincroniza os dados de cada um deles. Você também deve se certificar de que a conta que está usando para sincronizar é a mesma conta que está usando para visualizar arquivos online. Você deve sair da conta e fazer login novamente. Isso pode resolver o problema de o Google Drive não sincronizar todos os arquivos e pastas.
5. Reinicializar máquina
Se todos os métodos acima falharam, você pode tentar reiniciar a máquina. Reinicializar a máquina também pode resolver o problema.
6. Reinstale o backup e sincronize
Primeiro, você deve desinstalar e limpar as pastas e arquivos. Continuando, reinstale com opções de inicialização. A melhor coisa a fazer é reinstalar o arquivo de instalação da página oficial.
7. Alterar as configurações do firewall
Na maioria das vezes, as configurações de firewall ou antivírus podem restringir o Google Drive de sincronizar arquivos e pastas. Você pode modificar as configurações para permitir o processo de sincronização. Se algum antivírus no computador desabilitar o Google Drive, você pode alterar a configuração para habilitar o Google Drive.
8. Alterar permissão do Windows
O Google Drive lida com os arquivos de uma maneira que às vezes o Windows entra em conflito com eles. As permissões de segurança também podem causar esse problema. Você pode adicionar manualmente seu usuário a diretórios de nível inferior. Caso você encontre erros como "Você não tem permissão para sincronizar este arquivo" ou "Você só tem permissão para visualizar este arquivo, suas alterações não podem ser sincronizadas", você deve entrar em contato com o proprietário dos arquivos e pastas para resolver o problema.
9. Alternar configurações de proxy
Fazer alterações nas configurações de proxy também pode resolver o problema. Você deve mudar a configuração de proxy de "Detectar automaticamente" para "Conexão direta" e também mover a pasta local do Google Drive para "C:\Google drive", isso resolverá o problema.
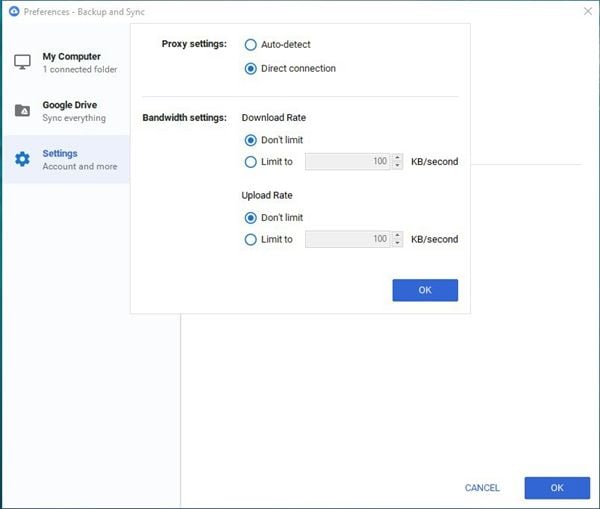
10. Marque os arquivos não sincronizados
Você pode marcar os arquivos não sincronizados selecionando todas as pastas e definir "Mais/Marcar como visualizado". Isso iniciará o processo de sincronização para arquivos não sincronizados. Você também pode tentar marcar os arquivos como não lidos para resolver o problema.
11. Certifique-se de que todas as pastas estejam marcadas para sincronizar
Vá para as preferências e verifique se você escolheu "Sincronizar tudo em minha unidade" em vez de "sincronizar apenas estas pastas". Esta opção permitirá que todas as pastas estejam disponíveis na área de trabalho. Você deve escolher essas opções se o Google Drive sincronizar completamente, mas não do online para o local. Se for local para nuvem, você pode ir nas preferências e confirmar se todas as pastas que deseja sincronizar estão marcadas na guia "Meu computador".

12. Ressincronizar todos os arquivos
Você precisa seguir algumas etapas para implementar esta solução;
- Clique em backup e sincronize a barra de tarefas do seu computador.
- Clique em visualizar arquivos não sincronizados.
- Escolha a opção "repetir tudo"
- Caso esta solução não funcionar. Reinicie a sincronização do Google Drive.
Você também pode remover todo o conteúdo do Google Drive depois de fechar o seu drive no computador. Reabra a unidade, desmarque todas as pastas da opção de preferências do Google Drive. O Google Drive online removerá todos os arquivos que sincronizou do seu computador. Continuando, você pode arrastar todo o conteúdo de volta para a unidade e ele irá ressincronizar todos os arquivos para a nuvem.
13. Ver arquivos não sincronizados offline
Use o visualizador do drive no drive da web e procure os arquivos perdidos. Os arquivos serão sincronizados no computador. Você precisa de muito tempo para descobrir os arquivos que faltam no seu computador. Nesse caso, você pode preferir clicar em "visitar o Google Drive na web" clicando com o botão direito do mouse no Google Drive na bandeja do sistema. Você pode verificar se isso faz com que todos os arquivos perdidos sejam sincronizados com a nuvem de uma só vez.
14. Atualizar automaticamente as pastas de origem
Se você tentou todas as soluções acima. Você pode atualizar automaticamente as pastas de origem para resolver o problema.
15. Renomear google drive
Você pode renomear o google drive indo para "C:\arquivos de programas(x86)\google\drive" e renomear "googledrivesync.exe" com qualquer outro nome de sua escolha. Além disso, renomeie o atalho. Tente novamente e veja se o problema persiste.
16. Exclua desktop.ini
Em primeiro lugar, você precisa alterar as configurações para visualizar os arquivos ocultos. Depois de fazer isso, você precisa excluir o arquivo desktop.ini da pasta raiz e também da pasta da nuvem. Depois disso, você pode reiniciar o Google Drive. Isso certamente resolverá seu problema.
17. Armazenamento insuficiente na nuvem
Se receber o erro "Você não tem armazenamento Google suficiente para este arquivo. Compre mais armazenamento" ao sincronizar arquivos e pastas com o Google Drive. Isso significa que o seu armazenamento em nuvem não é suficiente para salvar os arquivos e pastas que você está enviando para ele. Nesse caso, reduza a quantidade de arquivos e pastas ou aumente o armazenamento em nuvem para criar um backup fácil de arquivos e pastas.
18. Reduzir o comprimento do nome do arquivo e da pasta
Às vezes, o comprimento de qualquer arquivo e pasta é desnecessariamente longo. O tamanho do nome de arquivo do computador Windows é de no máximo 255 caracteres. Se a pasta que você está tentando sincronizar tiver várias camadas de pastas, o Google Drive não conseguirá sincronizá-la corretamente. Você deve encurtar o comprimento do nome do arquivo e da pasta e reduzir as camadas em uma pasta. Faça isso e tente novamente. Na maioria das vezes, as pessoas cometem os erros mais bobos e devido a eles acabam com problemas desastrosos.
19. Para sincronização entre dois computadores
Suponha que você esteja usando o Google Drive para sincronizar arquivos e pastas entre dois computadores. Você pode fazer um grupo doméstico para conectar os dois computadores. Depois de fazer isso, você precisa inserir a senha no computador 2, que você obteve no computador 1. Seguir essas etapas permitirá que os dois computadores sincronizem arquivos e pastas facilmente.
20. Carregar e baixar manualmente
Se você tentou todas as soluções acima e elas não funcionaram. Você pode arrastar e soltar manualmente os arquivos locais para o Google Drive na página da web. Além disso, você pode baixá-los da nuvem para o local posteriormente. Esta é a única solução que resta para este problema do Google Drive não sincronizar todos os arquivos e pastas.
Conclusão
O Google Drive é amplamente utilizado por usuários em todo o mundo. Muitos deles estão felizes com isso, muitos deles não estão. No entanto, você certamente pode resolver o problema de sincronização do Google Drive com as soluções acima. Certifique-se de ter seguido todas as soluções com bastante atenção.
Backup de Dados
- Backup de Computador
- Backup de Disco Rígido
- Backup de Mac








Luís Santos
chief Editor