28/05/2021 • Arquivado para: Backup de dados • Soluções comprovadas
Atualmente, muitos laptops recentes não têm uma unidade óptica dedicada. Nesse caso, é importante criar uma unidade USB portátil do Windows. Isso permitirá que você mantenha o Windows funcional e também poderá usar a unidade para resolver vários problemas. Embora você já saiba como gravar um disco de inicialização do Windows, o mesmo pode ser feito com um disco rígido externo USB ou uma unidade flash. Nesta postagem, ensinaremos como criar uma unidade USB portátil do Windows de maneira gradual.
O que você precisa?
Antes de criar uma unidade USB do Windows, é importante estar ciente de todos os pré-requisitos. Mantenha o seguinte à mão antes de iniciar o processo.
Uma unidade USB: Em primeiro lugar, você precisa de uma unidade USB externa ou uma unidade flash USB. Mesmo que uma unidade flash funcione, recomendamos escolher um unidade externa. Um USB 2.0 seria a escolha ideal.
Um disco de instalação do Windows: Um disco de instalação do Windows (ou sua imagem ISO) também será necessário. Você pode optar pelo Windows 10, Windows 8/8.1 ou Windows 7. Comparativamente, é mais fácil trabalhar com o Windows 8 e 10.
Ferramenta WinToUSB: Este programa dedicado permitirá que você execute o processo de instalação para criar uma unidade USB portátil do Windows.
Como criar uma unidade USB portátil do Windows
- Etapa 1: Instale o WinToUSB em seu sistema
- Etapa 2: Configure a instalação
- Etapa 3: Iniciar a instalação
Depois de se certificar de que tem todos os itens essenciais, você pode criar facilmente uma unidade USB portátil do Windows. Assim que o processo for concluído, você poderá inicializar com sua unidade USB e reparar seu sistema. Explicamos todo o processo em diferentes etapas aqui.
Etapa 1: Instale o WinToUSB no seu sistema
Esta é a primeira etapa para criar uma unidade USB externa ou flash drive portátil do Windows. Você precisa instalar a versão compatível do WinToUSB a partir daqui. Ele está disponível para Windows 10, 8.1, 8 e 7.
Depois de baixar o instalador, execute-o. Certifique-se de que o está executando a partir da conta de administrador. Basta seguir as instruções na tela para instalar o programa em seu sistema. De preferência, ele deve ser instalado na unidade C (onde o Windows está instalado).
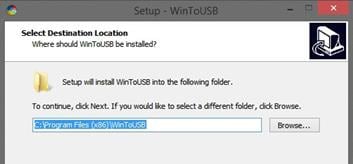
Etapa 2: Configurar a instalação
Prepare o disco de instalação do Windows (ou o arquivo ISO). Insira o disco na unidade óptica do seu sistema e inicie a ferramenta WinToUSB. Ele iniciará um assistente que pode ser usado para criar uma unidade USB portátil do Windows.
Logo após iniciar o assistente, você será solicitado a localizar o ISO ou o disco do instalador do Windows. Basta clicar no botão Procurar ("…") e localizar o respectivo arquivo ou disco. Além disso, você deverá escolher o sistema operacional que deseja instalar.
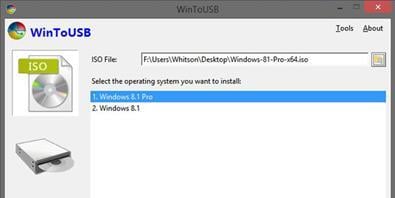
Neste tutorial, vamos usar o Windows 8. No seu caso, pode ser qualquer outra versão do Windows também. Depois de fazer sua seleção, clique no botão "Avançar" para prosseguir.
Na próxima janela, você deverá selecionar seu disco rígido e escolher as partições de inicialização. Você pode ter algumas limitações aqui. Se estiver usando um disco rígido externo, você pode selecionar a primeira partição para o sistema e a segunda para inicialização. Mostramos o mesmo na tela a seguir. Além disso, você deve garantir que sua unidade tenha um formato NTFS.
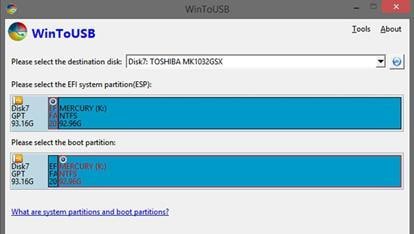
Se você estiver usando uma unidade flash USB, poderá enfrentar alguns contratempos aqui. Provavelmente, você não conseguirá criar partições distintas. Portanto, é recomendável ir com uma unidade USB externa em vez de uma unidade flash.
Etapa 3: Inicie a instalação
Depois de fazer as seleções mencionadas acima, basta clicar no botão "Avançar". Aceite os termos e condições para iniciar a instalação.
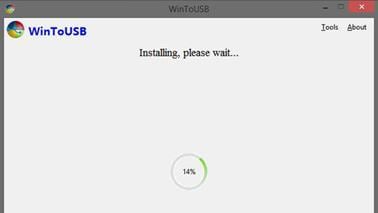
Sente-se e relaxe, pois pode demorar um pouco para que o processo seja concluído. A velocidade depende da versão do Windows e do tipo de disco rígido externo que você está usando. Certifique-se de não desconectar o disco rígido durante o processo. Idealmente, levará cerca de 20 a 30 minutos para o processo ser concluído com êxito.
Depois de criar uma unidade USB do Windows, mantenha-a segura e use-a sempre que enfrentar qualquer contratempo relacionado ao seu sistema. A unidade externa pode ser usada para executar o processo de recuperação ou reparo. Você também pode inicializar o sistema a partir da unidade USB.
Como executar o Windows 10 a partir de uma unidade USB portátil
Agora, quando você tiver a unidade USB do Windows pronta, poderá usá-la sempre que quiser. Inicializar seu sistema a partir de um drive USB é muito fácil. Idealmente, isso pode ser feito da mesma maneira que você inicializa o Windows a partir de um CD ou DVD. Depois de seguir as soluções mencionadas acima, você terá uma unidade USB do Windows 11/10/8/7. Agora, para executar a unidade USB portátil, siga estas etapas:
Etapa 1: Comece conectando sua unidade USB ao sistema e reinicie-a.
Etapa 2: Como seu sistema seria reiniciado, você precisa inicializar a partir da unidade USB. Isso pode ser feito inserindo as configurações do BIOS.
Etapa 3: Para fazer isso, você precisa continuar pressionando a tecla F2 enquanto o sistema é reinicializado. Isso permitirá que você insira as configurações do BIOS.
Etapa 4: A partir daqui, você precisa selecionar a unidade USB como fonte de inicialização. Salve suas configurações e configure seu computador para inicializar a partir da unidade USB.
Etapa 5: Saia das configurações e deixe o sistema reiniciar a partir da unidade USB.
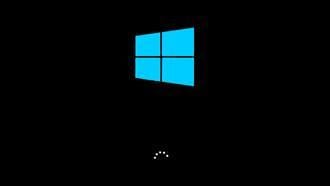
Isso fará com que você execute a instalação do Windows ou corrigirá qualquer problema com a ajuda de sua unidade USB portátil do Windows.
Depois de criar uma unidade USB portátil do Windows, você pode levar seu sistema operacional a qualquer lugar. Além disso, isso irá ajudá-lo a evitar falhas no sistema ou uma falha inesperada. Você pode simplesmente reiniciar o sistema a partir da unidade USB e resolver qualquer problema ou conflito associado ao Windows. Agora, quando você sabe como isso é importante, pode simplesmente seguir em frente e criar sua própria unidade USB portátil do Windows e estar pronto para resolver qualquer situação imprevista.
Backup de Dados
- Backup de Computador
- Backup de Disco Rígido
- Backup de Mac








Luís Santos
chief Editor