24/06/2021 • Arquivado para: Recuperação de dados Windows • Soluções comprovadas
- Erro de tela azul causa travamentos do computador
- Como recuperar dados perdidos causados por falha do computador
A atualização para o Windows 10 não foi um assunto totalmente feliz para os usuários. Após a atualização, muitos usuários reclamaram de um travamento do computador após a instalação do Windows 10. Se você está enfrentando o problema de travamento do computador após instalar o Windows 10, pode ser por vários motivos. Para começar, você pode estar enfrentando o erro de tela azul, junto com o baixo desempenho da CPU, tudo isso contribuindo para os problemas do seu sistema operacional. Neste artigo, procuramos resolver o problema e ver por que ocorre o problema de travamento do computador após a instalação do Windows 10.
O computador trava aleatoriamente
Pode-se utilizar a tela de qualidade inabalável para procurar um instrumento de direção rápido e fácil de entender que mostre todas as falhas de estrutura e aplicativos em andamento. Conhecemos o Monitor de Confiabilidade pela primeira vez há muito tempo no Vista, e desde então ele tem estado em todas as formas atuais do Windows. Basicamente, pressione a tecla Window e digite "˜Reliability'. Nesse ponto, você precisa pressionar Enter para despachar a rota fácil "˜Ver histórico de confiabilidade'.
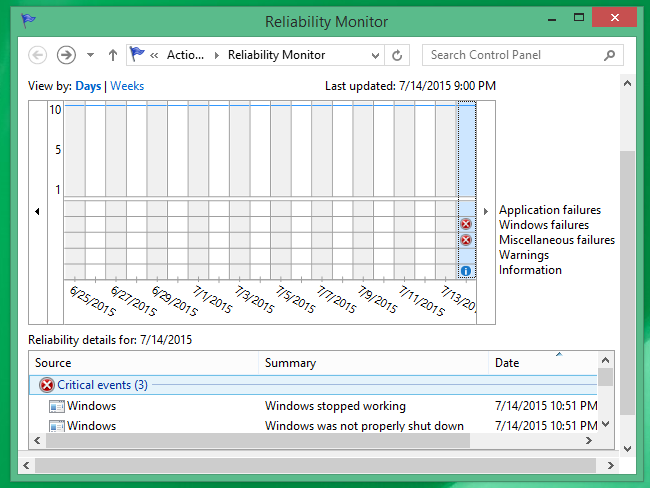
Na chance remota de o PC travar aleatoriamente, você terá a opção de ver uma "decepção do Windows" aqui. As decepções com a aplicação detalham todos os acidentes pertinentes à sua aplicação. Perto dali, ele oferece outros dados que podem ser valiosos para entender por que o PC trava aleatoriamente. Se o PC travar arbitrariamente após o estabelecimento de uma programação específica ou programa de equipamento, pode ser necessário restabelecer o framework.
Este programa oferece ocasiões do Visualizador de eventos de uma forma que interessa também aos iniciantes. O Visualizador de eventos de janela também nos ajudaria graciosamente com esses dados, mas não será tão justificável.
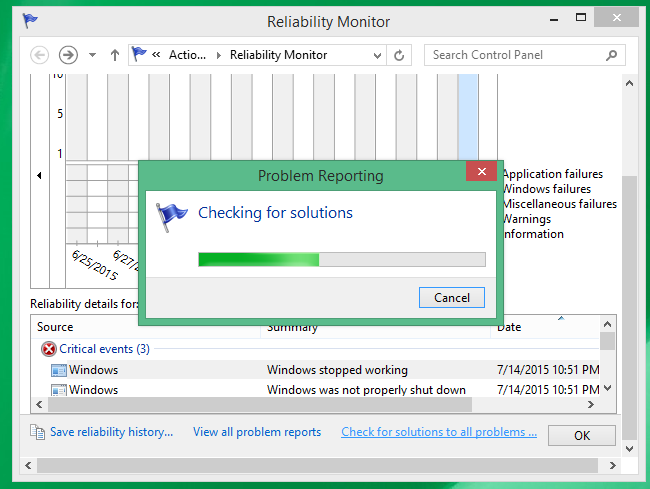
Na chance de você estar esperando chegar ao Visualizador de Eventos do Windows para compreender por que o PC trava arbitrariamente, despache o menu Iniciar e busque "˜Visualizador de Eventos', nesse ponto vá para "˜System' em "˜Window Logs', e procure por mensagens de "erro". Mensagens de erro semelhantes também são vistas na tela de qualidade inabalável. Em qualquer caso, não se assuste com cada mensagem que aparece nesta janela.
A outra explicação quando o PC trava ao acaso pode ser o erro da tela azul que examinaremos em detalhes no segmento a seguir.
Erro de tela azul causa falhas no computador aleatoriamente
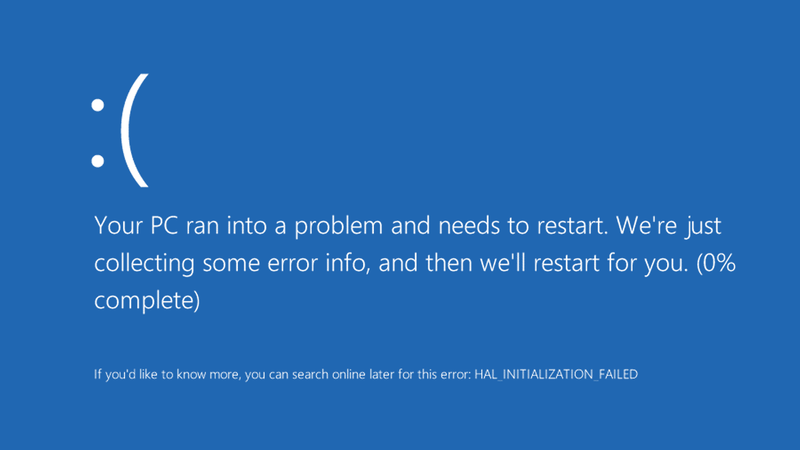
Verifique por atualizações:
Regularmente, o erro de tela azul acontece porque o Windows não é atualizado há algum tempo. Pode-se ir para a caixa de busca na barra de tarefas, pesquisar a atualização do Windows e selecionar uma alternativa semelhante. Na página do Windows Update, você pode verificar se há atualizações e, ao longo dessas linhas, apresentar as atualizações vitais.
Eliminação de hardware:
Em eventos incomuns, uma conexão do equipamento com seu framework pode causar um erro de tela azul. Para aqueles que estão enfrentando esse problema, é apropriado retirar o drive USB ou algum outro dispositivo de equipamento que foi introduzido, desligando o PC. Você poderá então ligar o PC.
Reduza as animações em execução:
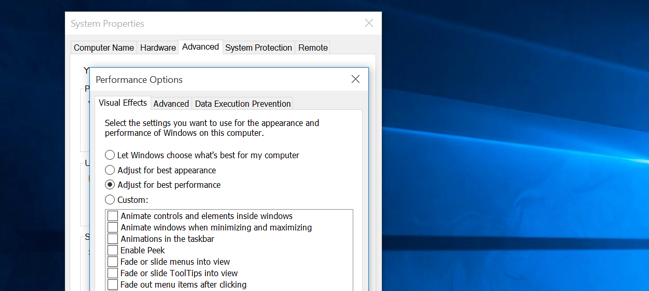
Em geral, o Windows executa uma tonelada de efeitos, cada um dos quais pode fazer seu PC ficar devagar, portanto, você deve desativar esses recursos. Pode-se pressionar a tecla Windows + X ou clicar com o botão direito do mouse no botão Iniciar e selecionar "˜System'. Nesse ponto, vá para "Configurações avançadas do sistema" na folha da esquerda e selecione "Configurações" na guia Desempenho. Nesse ponto, você precisa escolher a alternativa "˜Ajuste para obter a melhor execução em Efeitos Visuais" para restringir todas as atividades ou selecione "Personalizar" e expulse o efeito individual que você não deseja utilizar.
Verifique se há vazamento de memória para facilitar o travamento do disco rígido:
É concebível que um de seus projetos não esteja descarregando a memória que vem utilizando após sua fruição. Isso pode fazer o gadget funcionar de forma lenta. Você pode verificar o programa que está utilizando mais memória reproduzindo os passos a seguir:
- Abra o Gerenciador de Tarefas com um clique com o botão direito na barra de tarefas e clique em "˜Iniciar Gerenciador de Tarefas'.
- Escolha a guia "Processos".
- Se você deseja classificar os programas pela utilização da memória, selecione "˜'Memory (Private Working Set).
O Visualizador de ocasiões pode ser útil se alguém estiver procurando por erros no programa e outros dados de investigação importantes.
- Abra o Visualizador de Eventos clicando no botão "˜Iniciar', finalize clicando em "˜Painel de controle', "˜Sistema e segurança ', e depois em "˜Ferramentas administrativas' e, em seguida, toque duas vezes em "˜Visualizador de Eventos'. Você pode ser requisitado pela chave secreta ou afirmação de um diretor e pode digitá-la aqui.
- "˜Aplicações e registros de serviço' ficam na folha da esquerda e podem ser utilizados para verificar ocorrências de erro crasso. Tocar duas vezes em qualquer um deles revelaria o retrato. Você pode ficar online para procurar uma conexão.
Conclusão:
Embora usuários normais possam culpar a atualização do Windows 10 pelo problema de travamento do computador após a instalação dele, deve-se entender que o problema pode surgir devido a um dos motivos listados acima. Deve-se garantir que a RAM instalada esteja funcionando corretamente, pois a falta de memória costuma ser a causa do travamento do computador após a instalação do Windows 10.
Como recuperar dados perdidos causados por falha do computador
Se você enfrentar o problema de travamentos do computador após a instalação do Windows 10, poderá correr o risco de perder alguns dados cruciais que teriam que ser recuperados usando o software Recoverit data recovery.
Baixe e instale o software Recoverit data recovery e siga as próximas etapas simples para executar a recuperação de dados do disco rígido.
Passos simples para recuperar dados perdidos do disco rígido do computador
Etapa 1 Escolha a opção "Recuperação de arquivos excluídos" para iniciar a recuperação de dados do disco rígido do computador.

Etapa 2 Certifique-se de lembrar onde você perdeu o arquivo salvo antes, selecione-o e clique em "Iniciar" para escanear os arquivos perdidos.

Etapa 3 Se uma varredura rápida não conseguir obter seus arquivos perdidos, você pode ir para o modo "Recuperação avançada", que pesquisará profundamente mais arquivos em discos rígidos.

Etapa 4 Visualize e verifique os arquivos desejados e clique no botão "Recuperar" para recuperar seus dados.

Recuperar Dados do Computador
- Recuperar Dados no PC
- Recuperação de Partição Perdidas
- Restaurar o Visualizador de Fotos
- Recuperar Arquivos Corrompidos
- Recuperar Arquivos Após a Restauração do Sistema
- Converter RAW para NTFS
- Dicas para Computador Window
- Problemas no Sistema Windows
- Reparar Windows 10 Usando CMD
- Corrigir Parâmetro Incorreto
- Corrigir Driver de Áudio Genérico
- Reparar Windows 10 sem CD
- Erro de Computadores








Luís Santos
chief Editor