30/12/2019 • Arquivado para: Recuperação de dados Windows • Soluções comprovadas
A maioria dos usuário do Windows concordarão que a atualização do Windows 10 é uma benção misturada. Sem dúvida, usuários estavam animados sobre a atualização tão esperada do Windows. No entanto, a excitação foi abruptamente interrompida por conta da ausência do amado e confortável Visualizador de Fotos do Windows. Sim, é desampontante quando você precisa adaptar para o aplicativo de Fotos recentamente instalado, que pode ser bastante complexo, devagar e desconfortável.
Não perca a esperança. Há uma maneira de restaurar o seu aplicativo de Visualização de Fotos do Windows. Sim, você não precisa adaptar para o novo aplicativo de Fotos. De fato, você poderá aproveitar ambos com um upgrade no SO Windows 10 OS e sua forma de visualização de imagens favorita.
Neste artigo, você explorará maneiras diferentes de restaurar o Visualizador de Fotos do Windows. O que mais? Eu vou lhe mostrar as maneiras diferentes com as quais você restaura fotos perdidas no Windows 10. Portanto, pule para frente conforme navegamos através das seções!
Parte 1. O Visualizador de Fotos do Windows no Windows 10
O aplicativo Visualizador de Fotos do Windows fez parte do pacote Windows NT desde a criação do Windows 2003. Ele tem uma interface amigável ao usuário que torna-o fácil de usar e navegar. Uma pessoa diria que foi um despertar difícil quando os usuários descobriram que não poderiam acessar o aplicativo de visualização de fotos do Windows no Windows 10. Sim, a aplicativo amado abandonado em favor do Photo App, que tem mais opções de edição do que o aplicativo anterior.
Na verdade, muitos usuários descreveriam o Photo App como uma versão mini do mais popular aplicativo de edição de imagens, o Adobe Photoshop. Independente dos recursos superiores do Photo App, muitos usuários ainda preferem a sensação simples e confortável do Visualizador de Fotos do Windows. Antes de entrar em pânico, você precisa saber que o seu aplicativo de visualização de imagens favorito ainda está no seu Sistema Operacional do Windows 10.
Está surpreso? Não fique. A Microsoft decidiu não incluir as chaves de registro para lhe capacitar a obter acesso ao Visualizador de Fotos do Windows Photo. Somente substituído no Photo App como o aplicativo de visualização de imagens padrão. Portanto, por que o Visualizador de Fotos do Windows está ausente na última atualização do Windows? Bem, a resposta encontra-se na próxima seção.
1. Razões para o Visualizador de Fotos do Windows Estar Ausente
Você deve saber que há dois cenários ou casos responsáveis pelo aplicativo de visualização de imagem ausente. Esse aspecto é importante já que o método de restauração do visualizador do aplicativo de visualização do Windows defere-se para cada versão.
Caso 1: O Windows 10 está atualizado a partir do Windows 7/8
Sim, o upgrading do seu SO do Windows a partir do 7/8 para a última atualização é uma das razões pelas quais o Visualizador de Fotos do Windows está ausente. De fato, é um cenário comum para aqueles que fizeram o upgrade de seu SO. É mais fácil para esses, nesse caso, obterem seu Visualizador de Fotos do Windows como comparado àqueles que instalaram uma versão limpa do Windows 10.
Você não tem que baixar um ajuste de registro para obter seu aplicativo de volta. De fato, tudo o que você precisa fazer nesse caso é alterar as configurações do seu aplicativo de visualização de imagens padrão a partir do novo Photo App para o antigo e confiável visualizador de Fotos do Windows.
Caso 2. O Windows 10 é a partir da instalação limpa
Esta é para você caso tenha comprado um novo dispositivo com Windows com uma atualização do Windows 10 pré-instalada. Tecnicamente, o seu Photo Viewer está ainda no seu SO. Entretanto, será necessária mais do que uma única alteração no aplicativos padrão para obtê-lo de volta. O Windows 10 usa automaticamente o aplicativo de visualização de fotos como a opção de visualização de imagens padrão. De fato, os Visualizadores de Fotos do Windows não estão mais listados no "Abrir com". Ademais, ele tem somente a extensão .tff associada ao arquivo.
Em outras palavras, você não pode usá-lo para abrir formatos comuns de fotos como jpeg, png, e gif. Portanto, você precisa usar um ajuste de registro para obter o seu aplicativo. Nas próximas seções, eu vou lhe mostrar uma forma aprofundada e passo a passo de integração de um código de registro em seu Windows 10.
2. Vontagens do Visualizador de Fotos do Windows
Aqui surge a questão: por que há tanta loucura e fervor sobre ter o antigo aplicativo de visualização de imagens de volta? Bem, eu acredito que a resposta encontra-se em gama incrível de méritos.
Eu tenho um exemplo, o Visualizador de Fotos do Windows não opera em uma "área restrita"; ele permite que aplicativos de e-mail como o Thunderbird e Outlook sejam executados para que seja possível visualizar anexos de e-mail. Mais ainda, você pode confortavelmente usar o aplicativo de Visualização de Fotos para ver múltiplas fotos usando a tecla de seta para circular por elas, e a roda do mouse para fazer um zoom ao redor.
Há mais coisas? Ao trabalharmos com sprites, aumentar o zoom não fará os pixeis desfocados neste aplicativo. Mais importantemente, o aplicativo Photo Viewer é melhor já que você pode visualizar sua imagem completa sem nenhuma barra de tarefas obscurecendo a porção superior de sua tela. Isso não é igual ao aplicativo de Fotos onde há uma barra de tarefas transparente obscurecendo a sua visualização completa.
Parte 2. Com Restaurar o Visualizador de Fotos do Windows no Windows 10
Método 1: Crie um Atalho para o Visualizador de Fotos do Windows
Há tantas formas de restaurar o trabalho de seu visualizador de Fotos do Windows ajustando os arquivos de registro. Esse método é uma forma de restaurar o seu aplicativo sem o uso de ajustes de registro. Gentilmente siga esses passos e você terá o seu aplicativo Visualizador de Fotos do Windows na hora.
Passo 1: Crie um Novo Atalho
Vá para a sua área de trabalho e clique com o botão diretio em um espaço em branco. A partir do painel de janela aberta, selecione Novo e clique em Atalho. Isso abrirá a janela Criar Atalho. Digite no seguinte atalho dentro da caixa de texto na Janela Criar Atalho: rundll32 “%ProgramFiles%\Windows Photo Viewer\PhotoViewer.dll”, ImageView_Fullscreen.
Uma vez que você tenha digitado o comando, clique no botão "Next" e digite em "Visualizador de Foto do Windows" como seu título de atalho. Em seguida, clique no botão "Finalizar" na parte direita inferior da janela para adicionar o seu novo atalho à Área de Trabalho.
Step 2: Abra o Seu Novo Atalho
Clique no seu novo atalho para abrir o Visualizador de Fotos do Windows conforme demonstrado na imagem abaixo. Oh não! É uma tela vazia! Sim, eu intencionalmente omiti para adicionar um arquivo de destino ao comando digitado na Janela Criar Atalho. Esse é como um test drive para lhe familiarizar com o processo. Neste ponto, o seu Visualizador de Fotos do Windows não será de nenhum uso para você.
Passo 3: Criar uma Janela de Atalho Novamente
Agora clique com o botão direto na área de trabaho e selecione "Novo". Clique no Atalho para abrir Criar Janela de Atalho. Desta vez, clique no botão de navegação ao lado da caixa de texto. Agora, selecione uma pasta que contenha a sua imagem.
Uma vez que você selecionou uma pasta de destino para as suas imagens, insira rundll32 “%ProgramFiles%\Windows Photo Viewer\PhotoViewer.dll”, ImageView_Fullscreen logo antes da pasta de destino do arquivo. A sua localização deve ser algo desse tipo: rundll32 “%ProgramFiles%\Windows Photo Viewer\PhotoViewer.dll”, ImageView_Fullscreen C:\Users\Matthew\Pictures\Digital.
Passo 4: Adicionar Atalho à Área de Trabalho
Clique em próximo e adicione o atalho à sua área de trabalho. Então, clique no novo atalho para a área de trabalho e essa todas as imagens serão abertas naquela pasta de destino. Você pode também criar mais atalhos do Visualizador de Fotos do Windows para vincular com outras pastas de destino com imagens.
Há uma cláusula: Você não pode selecionar a opção "Abrir" a partir de seu software Visualizador de Fotos do Windows. Entretanto, esse método lhe habilitará a visalizar todas as imagens naquela pasta específica.
Método 2: Definir o Visualizador de Fotos do Windows como APP Padrão
Configurar o seu Visualizador de Fotos do Windows como um aplicativo padrão é melhor do que o método anterior. Por quê? Você não precisa se preocupar sobre criar um novo atalho para cada arquivo de imagem. Mais ainda, este método é mais fácil e direto. Esteja atento(a), este método diferencia-se com o tipo de instalação do Windows 10.
Para aqueles que fizeram o upgrade a partir do 7, 8 ou 8.1
Passo 1: Clique em Configurações. Selecione "Sistema" e clique nos aplicativos padrão. Role para baixo ao seu Visualizador de Fotos (esse é o seu visualizador de imagens atual padrão).
Passo 2. Cique sobre o Visualizador de Fotos e você verá uma lista de opções para um novo visualizador de imagens padrão.
Passo 3. Selecione Visualizador de Fotos Windows como seu visualizador de imagens padrão. Esteja atento, você somente verá essa opção caso tenha feito o upgrade do sistema operacional para o Windows 10.
Para aqueles que instalaram o Windows 10 a partir do zero
O aplicativo Visualizador de Fotos do Windows não aparece como um arquivo executável no Windows 10. De fato, ele aparece como uma extensão de arquivo .dll. Portanto, você não pode usá-lo para abrir uma imagem naquele formato. Mais ainda, você pode usar para configurar esse como o seu programa padrão usando os passos mencionados anteriormente. Esse passo envolve o ajuste do resistro do Windows. Para restaurar o seu aplicativo Visualizador de Fotos, você precisa seguir esses passos:
- Passo 1. Copie o código de registro a partir de uma fonte confiável.
- Passo 2. Salve-o em seu bloco de notas. Dê um duplo clique em seu arquivo de bloco de notas de forma a fundir com o seu Registro do Windows.
- Passo 3. Você precisará clicar através de uma série de janelas tal como a Conta de Controle de Usuário para habilitar o arquivo a fazer alterações ao Registro de arquivos.
- Passo 4. Agora, vá até o seu Painel de Controle e clique no programa Padrão. Escolha Programas Padrão e procure o Visualizador de Fotos do Windows na lista de programas disponíveis. Clique sobre ele e configure-o como seu aplicativo de visualização de imagens padrão.
Método 3. Obtenha o Visualizador de Fotos do Windows para a Lista do "Abrir com"
Mesmo que o Visualizador de Fotos do Windows exista no novo SO Windows 10, ele pode suportar somente imagens em formato .tiff e .tif. Essa é a razão pela qual o seu Visualizador de Fotos do Windows não aparece no menu "Abrir com" quando você deseja abrir imagens em formato .jpeg ou .png. Felizmente, você pode manualmente adicionar esse aplicativo de visualização de imagens para o seu menu "Abrir Com" através dos passos a seguir:
Passo 1. Abra o Editor de Registro do Windows 10
Vá para o seu menu iniciar e digite "regedit" em seguida clique sobre ele. Nesse editor, navegue da sua forma à chave "Associação de Arquivos" seguinte este caminho: Computer\HKEY_LOCAL_MACHINE\SOFTWARE\Microsoft\Windows Photo Viewer\Capabilities\FileAssociations. Uma vez que você tenha selecionado esta chave, você verá somente duas séries: .tiff e .tif. Iso significa que o Windows pode abrir somente imagens como essas extensões.
Passo 2. Adicionar Mais Formatos de Arquivos
Você precisa adicionar mais valor de cadeias de caracteres sob a chave "Associação de Arquivo". Isso lhe capacitará a adicionar o aplicativo Visualizador de Fotos do Windows no seu menu "Abrir com". Mais ainda, vai capacitar o aplicativo para abrir imagens em mais formatos.
Você pode criar novos valores para cadeias de caracteres clicando com o botão direito no espaço vazio ao lado direito da janela. Selecione "Novo" e clique em "Valor de cadeia de caracteres". Agora, nomeie um novo valor de cadeia de caracteres como .jpeg. Dê um duplo clique sobre ele e afixe os seus dados de valor para PhotoViewer.FileAssoc.Tiff. Então, sempre que você der um clique com o botão direito em um arquivo jpeg, o Visualizador de Fotos do Windows aparecerá no menu "Abrir Com".
Passo 3. Repita o Processo para outros Formatos de Imagem
Em uma maneira semelhante, crie um novo valor para a cadeia de caracteres e nomeie como um formato de imagem como jpeg, bmp, ou png. O seu painel da janela deverá parecer-se com a imagem abaixo ao final desses passos.
Método 4: Adicione "Abrir com o Visualizador de Foto do Windows" para Imagens
No caso de um upgrade, você precisará adicionar o seu Visualizador de Foto do Windows à Abrir com o menu de suas imagens. Portanto, siga esses passos para prosseguir com essa operação.
- Passo 1. Configure o Visualizador de Fotos do Windows como Seu Aplicativo Padrão
Vá ao Painel de Controle, clique em programas padrão e selecione Configurar Programa Padrão. Busque e selecione o seu Visualizador de Fotos do Windows e clique em "Definir este Programa como Padrão". - Passo 2. Dê um clique com o botão direito em qualquer imagem. Clique em "Abrir com" e selecione "Visualizador de Fotos do Windows". Clique na caixa de seleção para fazer esse aplicativo abrir sempre seus arquivos de imagem.
Método 5: Associe Todos os Tipos de Arquivos de Imagem ao Visualizador de Fotos do Windows
Esse é o mesmo procedimento para adicionar novos formatos de imagens no editor de registro.
- Passo 1. Abra o Editor de Registro do Windows 10 Vá para o menu Iniciar e digite "regedit", em seguida clique sobre ele.
- Passo 2. Navegue o Seu Editor de Registro
Nesse editor, navegue de sua maneira para a chave de "Associação de Arquivo" seguindo este caminho: Computer\HKEY_LOCAL_MACHINE\SOFTWARE\Microsoft\Windows Photo Viewer\Capabilities\FileAssociations. Uma vez que você tenha selecionado essa chave, você verá somente duas cadeias de caracteres: .tiff e .tif. Isso significa que o Windows pode somente abrir imagens com essas extensões.
Você precisa adicionar mais valores de cadeias de caracteres sob a chave "Associação de Arquivo". Isso lhe capacitará a adicionar o aplicativo do Visualizador de Fotos do Windows em seu menu "Abrir com". Além do mais, vai capacitar o aplicativo a abrir imagens em mais formatos.
Você pode criar valores novos para uma cadeia de caracteres clicando com o botão direito no espaço vazio ao lado direito da janela. Selecione "Novo" e clique sobre "Valor da cadeia de caracteres". Agora, nomeie um novo valor de cadeia de caracteres como .jpeg. Dê um duplo clique sobre ele e afixione seus dados de valor para o PhotoViewer.FileAssoc.Tiff. Portanto, sempre que você clicar com o botão direito em um arquivo jpeg, o Visualizador de Fotos do Windows aparecerá no menu "Abrir com".
Cada método nesta seção é especificamente voltado para lhe ajudar a restaurar o seu aplicativo favorito. Algumas vezes, esses métodos tal como a integração de formatos de arquivos novos ao editor de registro, são complexos e exigem uma habilidade aguçada para seguir cada passo e alinhar sem erros. Por outro lado, alguns são tão fáceis que somente exigem um pequeno ajuste para acertar.
Parte 3. Perdeu Fotos? Obtenha a Recuperação de Fotos do Recoverit
Sim, você finalmente restaurou o seu aplicativo de Visualizador de Fotos do Windows, mas você não está ainda fora do ambiente ainda. Aqui fazemos uma pergunta: como você restaura as suas fotos quando o Visualizador de Fotos do Windows entra em pane? Sim, é fácil de perder as suas fotos por conta de um mau funcionamento, de falha no sistema. Portanto, de volta à questão, você pode restaurar suas fotos perdidas usando a recuperação de fotos do software Recoverit Photo Recovery.
O aplicativo de recuperação de fotos é um software de recuperação de dados avançado que habilita a recuperação da perda de dados independentemente do tamanho, formato e qualidade. O seu algoritmo de busca aprofundada ajuda em sua capacidade de esquadrinhar mesmo os arquivos mais obscurtos para obter as fotos e vídeos desejados. Mais do que isso, ele tem um modo de recuperação rápida de operação e é compatível com diferentes dispositivos a partir do Windows para Mac SO.

O Seu Seguro & Confiável Software de Recuperação de Dados do Disco Rígido
- Recupere arquivos perdidos ou excluídos, fotos, áudio, música, e-mails a partir de qualquer dispositivo de armazenamento eficientemente, seguranemtne e completamente.
- Suporta a recuperação de dados a partir da lixeira, do disco rígido, do cartão de memória, pen drive, câmeras digitais e filmadoras.
- Suporta a recuperação de dados por exclusão súbita, formatação, corrupção do disco rígido, ataques por vírus, pane no sistema sob diferentes situações.
Tutorial em Vídeo sobre a Recuperação de Fotos
Como Recuperar Fotos Perdidas no Windows 10
Um software de terceiros como o Recoverit é a solução perfeita para a recuperação de suas fotos perdidas. O modo de recuperação é bem direto e leva menos do que alguns minutos para completar todo o processo de recuperação da foto excluída. Os usuários do Mac podem fazer o download da versão para Mac e obterem a solução a partir desta página: Recuperação de Fotos do Mac.
Passo 1 Selecione uma localização para as fotos perdidas
Já que você está recuperando suas fotos perdidas dos arquivos excluídos, clique no disco rígido com a letra designada correta. Agora clique em "Iniciar".

Passo 1 Escaneie o disco rígido selecionado
Um escaneamento versátil será iniciado imediatamente. Ele oferecerá uma forma aprofundada de recuperação de imagens perdidas além de ser ideal para todos os arquivos excluídos.

Passo 3 Pré-visualizar e recuperar fotos
Uma vez que o escaneamento for concluído, você pode pré-visualizar seus arquivos antes da recuperação. Selecione as fotos desejadas e clique no botão "Recuperar" na parte inferior da tela para obter as fotos de volta. Não salve as suas fotos excluídas na mesma unidade que você usou para recuperar os arquivos.

Dicas sobre Recuperação no Photoshop
- Configurar Intervalo de Salvamento Automático no Photoshop.
- Sempre faça uso do software de recuperação de fotos que for mais adequado para o seu SO.
- Recuperação automática de arquivos no Photoshop.
Conseguir o seu adorado aplicativo Visualizador de Fotos do Windows nunca foi tão fácil com esses métodos. Tenha certeza de que todos esses métodos são garantidos para trazer o resultado desejado sem uma dificuldade ou mau funcionamento. Então, tome o passo para transformar sua experiência com o Windows através desses nuggets.
Recuperar Dados do Computador
- Recuperar Dados no PC
- Recuperação de Partição Perdidas
- Restaurar o Visualizador de Fotos
- Recuperar Arquivos Corrompidos
- Recuperar Arquivos Após a Restauração do Sistema
- Converter RAW para NTFS
- Dicas para Computador Window
- Problemas no Sistema Windows
- Reparar Windows 10 Usando CMD
- Corrigir Parâmetro Incorreto
- Corrigir Driver de Áudio Genérico
- Reparar Windows 10 sem CD
- Erro de Computadores

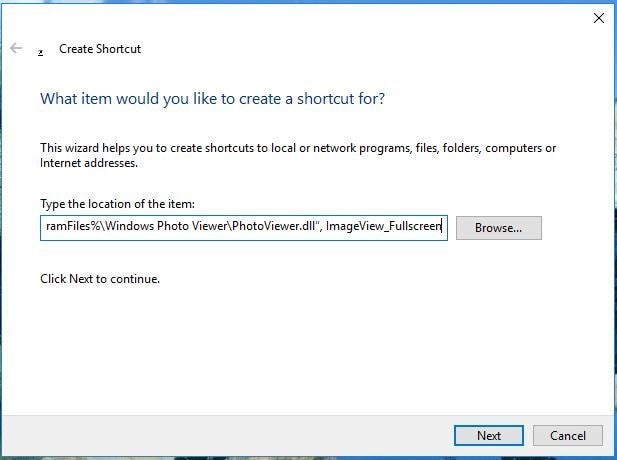
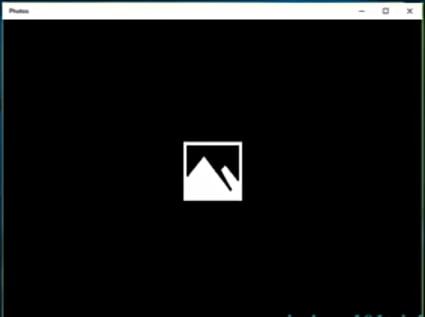
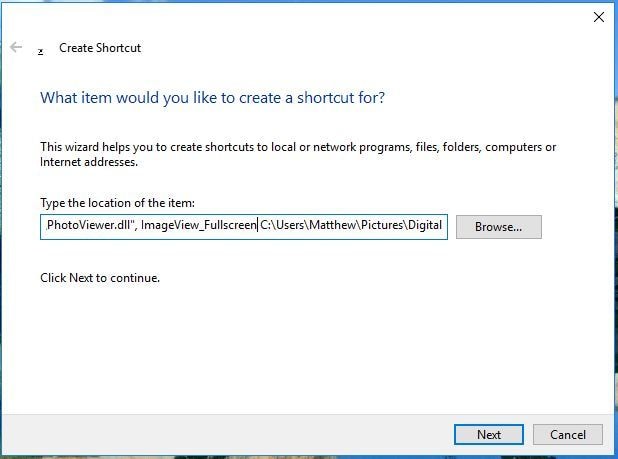
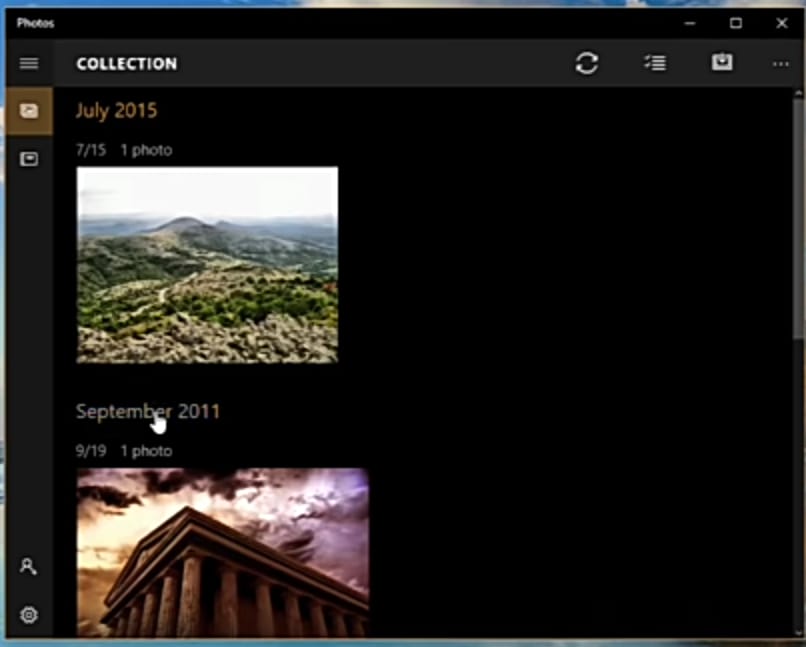
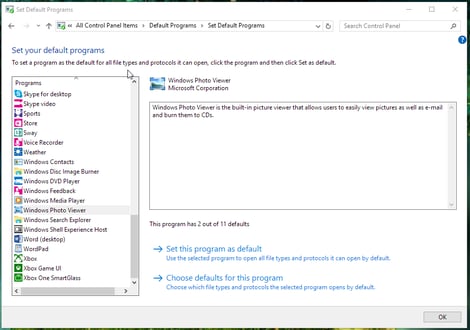

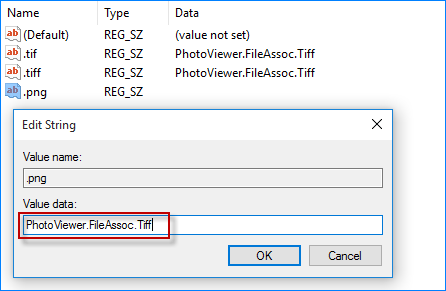








Luís Santos
chief Editor