15/06/2019 • Arquivado para: Recuperação de dados Windows • Soluções comprovadas
Como corrigir problemas com o Windows 10?
Se o Windows 10 não está funcionando devidamente, então você veio ao sítio certo. A maioria das pessoas solicita a assistência de um disco com Windows 10 para reinstalar o SO ou para o reparar. Contudo, se você não tiver um disco, então você pode ainda corrigir alguns problemas menores relacionados com o Windows 10. No presente artigo, vamos ensinar você a reparar o Windows 10 sem o disco de 7 maneiras diferentes. Além disso, vamos ajudar você a recuperar seus arquivos perdidos ou inacessíveis se o seu PC não estiver funcionando. Vamos avançar e aprender a reparar o Windows 10 sem disco.
No presente artigo, são apresentadas sete maneiras de resolver problemas do Windows 10 sem CD.
- Parte 1. Reparação de arranque de Windows 10
- Parte 2. Criar USB de recuperação de Windows 10 (Reinicializar e recuperar Windows 10)
- Parte 3. Procurar erros no Windows 10
- Parte 4. Atualizar Windows 10
- Parte 5. Repor Windows 10
- Parte 6. Criar um arquivo de imagem de sistema
- Parte 7. Usar meio de instalação de Windows 10
Parte 1. Reparação de arranque de Windows 10
O seu computador Windows 10 não é capaz de iniciar devido a definições de BCD (dados de configuração de inicialização) danificadas, tela azul da morte, entre outros. Se isso acontecer, você poderá corrigir os problemas de arranque do Windows 10 através da ferramenta de reparação nativa do Windows 10 - o Startup Repair. Vou apresentar agora os passos.
- Abra o menu Opções de arranque avançadas do Windows 10 premindo F11.
- Acesse Resolução de problemas , Opções avançadas , Reparação de arranque.
- Aguarde alguns minutos e o Windows 10 irá reparar o problema de arranque.
Os passos são simples e podem ajudar você a reparar o Windows 10 sem CD relativamente aos problemas de arranque. Contudo, nem sempre isso é útil. Por vezes, ele não é capaz de diagnosticar os problemas e os corrigir. A boa notícia é que você é ainda capaz de reparar o Windows 10 sem perder arquivos através do Recoverit para Windows. Esse software confiável permite que você crie uma unidade USB inicializável do Windows 10 e recupere arquivos do Windows 10.
Parte 2. Como reparar o Windows 10 a partir de USB
1. Reparar Windows 10 sem perda de dados
Se algumas funções fundamentais do Windows 10 não estiverem funcionando devidamente, ou se você não conseguir acessar seus arquivos, então você precisa da assistência do Recoverit. Com esse software de recuperação para Windows 10, você é capaz de criar um meio inicializável e definir seu computador para inicializar a partir de uma unidade USB.
A propósito, por vezes os usuários não são capazes de acessar seus dados mesmo depois de repararem o sistema. Se você também sofreu uma perda de arquivos inesperada, então o software de recuperação Recoverit para Windows 10 é a solução ideal para você. A ferramenta suporta Windows PE e permite criar um meio inicializável, que pode ser usado para recuperar seus arquivos perdidos.

Recoverit - O melhor software de recuperação para Windows 10
- Recupere arquivos, fotografias, áudio, música ou emails eliminados de um sistema bloqueado de forma eficaz, segura e completa.
- Suporta a recuperação de arquivos da reciclagem, disco rígido, cartão de memória, unidade flash, câmera digital e câmera de vídeo.
- Suporta a recuperação de arquivos por exclusão súbita, formatação, partição perdida, ataque de vírus e bloqueio do sistema em diversas situações.
2. Como criar um USB de reparação de Windows 10
Baixe e instale o Recoverit em um computador funcional e ligue uma unidade USB vazia. Agora, execute o Recoverit e siga os passos seguintes para criar uma unidade USB inicializável para recuperar arquivos de um SO Windows corrompido.
Passo 1 Para criar uma unidade inicializável para Windows 10, você deve selecionar o modo "Recuperação de dados de bloqueio de sistema" para começar.
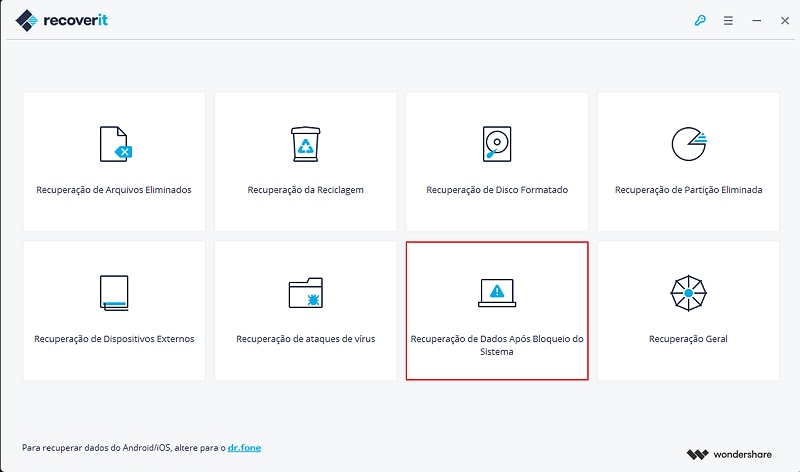
Passo 2 Selecione um modo USB ou CD/DVD para criar uma unidade inicializável. Para reparar o Windows 10 bloqueado, marque "Criar unidade inicializável USB".

Passo 3 Clique em "Formatar agora" para começar a criar uma unidade USB inicializável. Garanta que fez uma cópia de segurança de seus arquivos importantes antes de proceder à formatação.

Passo 4 Não ejete a unidade USB. O processo de criação de uma unidade USB de recuperação de Windows 10 pode ser concluído passado um momento.

Passo 5 Após a criação da unidade de inicialização, você irá obter o guia de recuperação de arquivos do Windows 10.

Agora que sua unidade de inicialização de Windows 10 foi criada, você pode seguir os passos abaixo para configurar o seu Windows 10 e inicializar a partir da unidade USB.
- Reinicie o computador e ligue a unidade USB inicializável ao sistema.
- Prima uma tecla de entrada do BIOS para entrar no BIOS. Normalmente, a tecla é a F2.
- Escolha a seção "Inicializar" na interface do BIOS usando as teclas de seta.
- Defina a prioridade da unidade USB e prima F10 para guardar as alterações.
- Prima Esc para sair do BIOS e o seu Windows 10 poderá ser inicializador a partir de USB.
Após a reinicialização do Windows 10 a partir da unidade USB, você pode acessar os arquivos armazenados no computador. Contudo, se esses arquivos estiverem inacessíveis, corrompidos, perdidos ou eliminados, você pode continuar usando o Recoverit para realizar a recuperação de arquivos Windows. Os passos são simples, e você pode recuperar os arquivos perdidos mesmo sem treino e conhecimentos em recuperação de arquivos.
Parte 3. Procurar erros no Windows 10
O Windows 10 pode bloquear devido a arquivos corrompidos e por muitos outros motivos. Se o sistema puder ser inicializado, você pode procurar erros no Windows 10. Siga os passos seguintes para fazer isso.
Digite "CMD" na caixa de busca , Clique com o botão do lado direito na Linha de comando e escolha "Correr como administrador" , Digite "sfc /scannow" e prima Enter.
Aguarde um momento para obter os resultados e alguns diagnósticos sobre os erros no Windows 10. Geralmente, você pode corrigir os problemas do Windows 10 usando as soluções referidas no presente artigo.
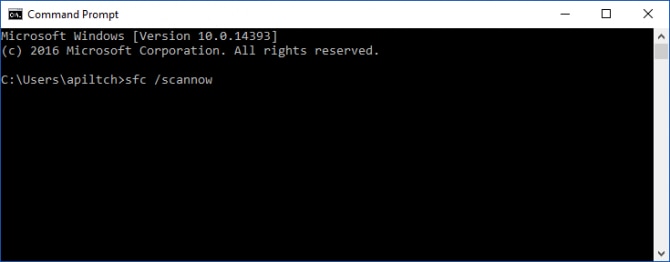
Parte 4. Atualizar sistema Windows 10
Essa é uma das maneiras mais fáceis de corrigir problemas menores relacionados com o Windows 10. Você pode baixar a ferramenta Refresh do Windows 10 (a partir do site oficial do Microsoft Windows) para fazer isso. Além disso, você deve garantir que seu sistema se encontra atualizado. Você pode acessar Definições , Atualização e segurança para tal. Em seguida, execute a ferramenta Refresh do Windows 10 e elimine todos os aplicativos indesejados de seu computador. Assim, seu PC irá fazer um novo arranque através da atualização.

Para atualizar seu sistema, você irá precisar de uma ligação estável à internet e pelo menos 3 GB de espaço na unidade Windows.
Parte 5. Atualizar computador com Windows 10
Se você for capaz de reparar o Windows 10 usando uma ferramenta de atualização, então você também pode fazer a sua reposição. Os passos para repor o Windows 10 do PC também podem ser facilmente adquiridos. Também não necessita de CD para reparar o Windows 10.
Isso pode ser feito acessando Definições , Atualização e segurança , Recuperação em seu sistema. A partir daí, você pode clicar no botão "Começar", sob a seção "Repor esse PC". Assim, você irá apagar tudo de seu computador ou manter os arquivos intactos. Se seu sistema foi infetado por um malware, então recomendamos que você remova tudo.

Parte 6. Criar um arquivo de imagem de sistema
Um arquivo de imagem do sistema funciona da mesma maneira que um disco do Windows. Para aprender a reparar o Windows 10 sem disco, você pode criar seu arquivo de imagem. Você pode fazer isso com a ajuda de qualquer ferramenta confiável de terceiros.
Além disso, ao criar uma imagem do sistema, você também pode optar por definir um ponto de restauro. Basta pressionar as teclas Windows + Q ao mesmo tempo para obter essa opção. Daí, você pode selecionar um ponto de restauração para executar a operação de recuperação sem perder suas configurações guardadas.

Parte 7. Usar meio de instalação de Windows 10
Você também pode criar seu próprio meio de instalação mesmo que você não possua um disco Windows 10. Para fazer isso, você precisa baixar o Windows Media Creation Toolkit. Você também pode usar uma ferramenta de terceiros. Por exemplo, o Rufus é uma ferramenta popular que pode ajudar você a criar seu próprio meio de instalação a partir de uma imagem de sistema. Você deve fazer cópias de segurança de arquivos importantes antecipadamente quando criar e usar o meio de instalação de Windows 10.

Para concluir
Mesmo que você não esteja na posse de um disco de Windows 10, você pode realizar algumas operações básicas e corrigir problemas menores relacionados com o seu sistema. Você pode seguir as soluções acima para aprender a reparar o Windows 10 sem CD, especialmente usando o Recoverit. Se o seu PC Windows 10 não puder ser inicializado, talvez seja necessário recorrer a esse software de recuperação do Windows para reparar problemas de inicialização do Windows, reinicializar o PC Windows 10 e, mais importante ainda, recuperar arquivos do Windows 10.
O software seria o seu assistente fiel na recuperação do Windows 10 e no arranque do Windows, independentemente da maneira de do momento em que seus arquivos serão perdidos do Windows 10. Se você conseguir inicializar o Windows 10, você também pode usar um software de recuperação para recuperar arquivos de um PC Windows 10 corrompidos. Nunca ficará decepcionado.
Recuperar Dados do Computador
- Recuperar Dados no PC
- Recuperação de Partição Perdidas
- Restaurar o Visualizador de Fotos
- Recuperar Arquivos Corrompidos
- Recuperar Arquivos Após a Restauração do Sistema
- Converter RAW para NTFS
- Dicas para Computador Window
- Problemas no Sistema Windows
- Reparar Windows 10 Usando CMD
- Corrigir Parâmetro Incorreto
- Corrigir Driver de Áudio Genérico
- Reparar Windows 10 sem CD
- Erro de Computadores









Luís Santos
chief Editor