
Reparar vídeo corrompido
Repare vídeos corrompidos, danificados e que não são reproduzidos facilmente com Repairit Online.
Continue lendo10/08/2020 • Arquivado para: Recuperação de dados Windows • Soluções comprovadas

Esta é uma pergunta colocada por um usuário de um laptop Asus num dos principais fóruns online que li recentemente. Embora os sistemas Asus sejam bastante fiáveis, podem ocorrer alguns problemas de desgaste físico ou de software indesejados. Isto pode levar ao famoso problema da tela preta do Laptop Asus que pode ser enfrentado por qualquer usuário. A boa notícia é que existem algumas soluções inteligentes que você pode implementar para ultrapassar a tela preta da morte no seu Laptop Asus. Vamos conhecer sete destas soluções em detalhe aqui mesmo.
Se seu Laptop Asus está de vez em quando exibindo a tela preto ou se está apenas preso nela, então você pode considerar as seguintes sugestões.
Se estiver obtendo a tela preta do Laptop Asus após o login, então pode haver um problema com a sua bateria. Isto acontece normalmente se a bateria não estiver suficientemente carregada ou se não estiver funcionando corretamente. Para tal, basta virar o laptop e utilizar o interruptor relevante para remover a sua bateria. Mais tarde você poderá inserir a mesma bateria ou substituí-la por uma nova. Certifique-se apenas de que a bateria está carregada o suficiente antes de reiniciar seu Laptop Asus.

Em alguns casos, uma configuração de visualização customizada também pode causar o mau funcionamento da tela de seu laptop. Se também estiver obtendo a tela preta do laptop Asus mas o computador estiver ligado, então essa pode ser a causa do problema. Você pode corrigir o problema da tela preta do computador Asus reiniciando seu exibição da seguinte forma.
Etapa 1. Basta ligar seu sistema Asus e ir a Configurações > Exibição > Configurações Avançadas de Exibição.
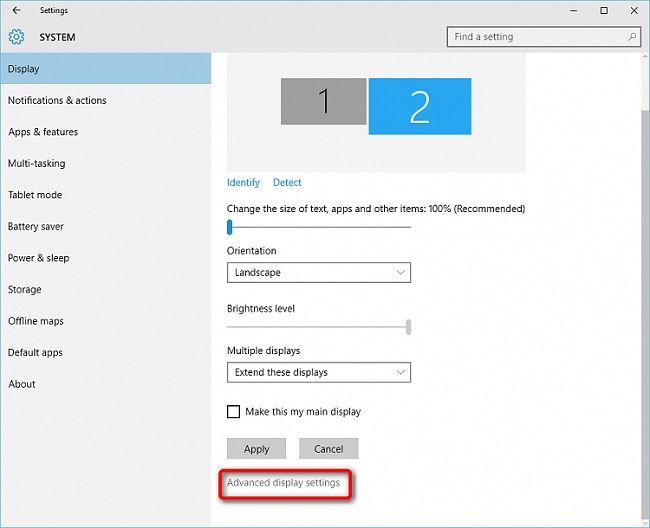
Etapa 2. Com a janela das Configurações Avançadas de Exibição abertas, clique na opção para visualizar as configurações do adaptador de vídeo.
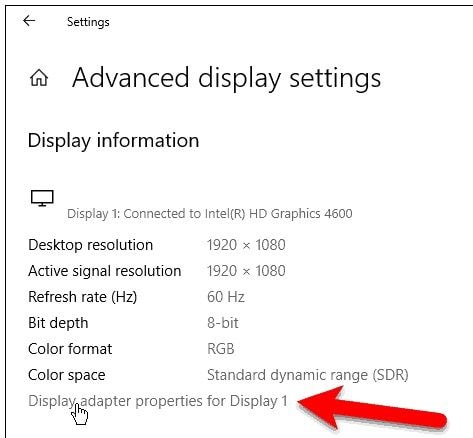
Etapa 3. A partir daqui, você pode calibrar as características do visor e ir mais adiante para as Configurações do Adaptador > Gerenciamento de Cores para redefinir as propriedades para seu valor padrão.
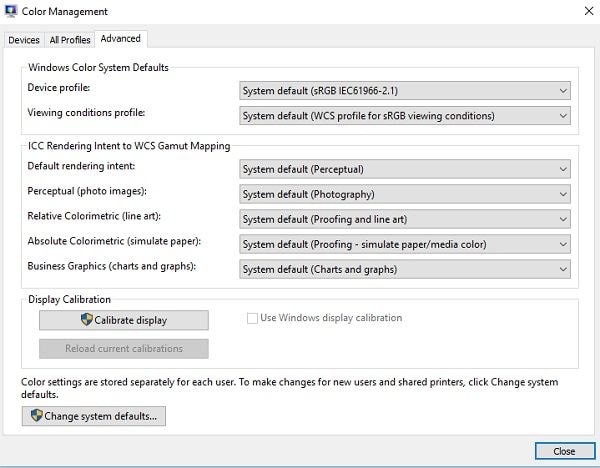
Além das configurações de exibição, pode haver algum outro problema relacionado ao firmware com seu laptop Asus. Para corrigir isso, você pode fazer uma formatação hard reset em seu computador. Existem opções para limpar todos os dados ou apenas repor as definições.
Etapa 1. Se você possui um laptop Windows 10, então vá para Configurações > Atualização e Segurança > Recuperação > Restaurar o PC. Os usuários do Windows 8 podem encontrar isto na opção Configurações > Atualização e Recuperação.
Etapa 2. Quando você clicar no botão "Iniciar", será lançado um assistente dedicado para ajudá-lo a restaurar seu sistema. A partir daqui, você pode escolher se deseja manter seus arquivos ou remover tudo do sistema.
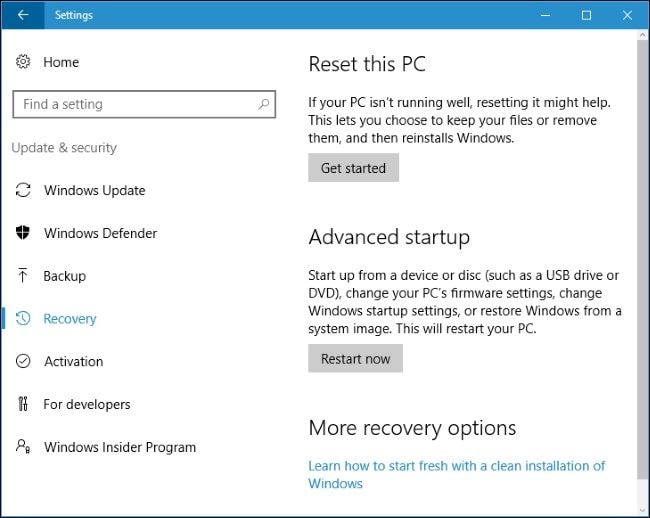
Etapa 3. Caso deseje remover tudo, você pode decidir se deseja apenas remover os arquivos ou limpar também seus discos.
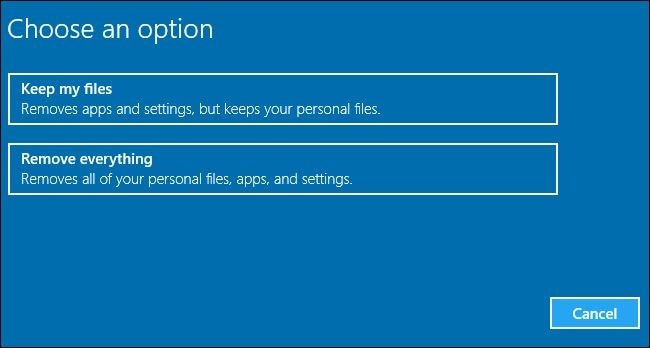
Etapa 4. No final, basta esperar um pouco, pois seu sistema Asus seria restaurado e será reiniciado com os ajustes de fábrica.
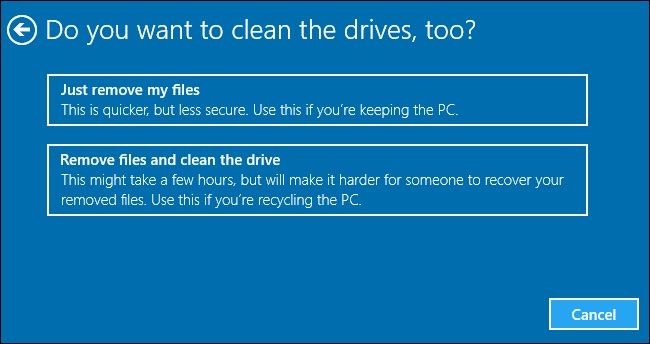
Se seu laptop Asus estiver funcionando com um driver de vídeo desatualizado ou se você não o tiver atualizado há algum tempo, isto pode causar o problema da tela preta. A boa notícia é que você pode corrigir esta tela preta do Asus Zenbook atualizando os drivers gráficos ou de vídeo. Basta ir ao menu Iniciar e abrir a janela "Gerenciador de Dispositivos" a partir daqui. Depois disso, selecione e clique com o botão direito do mouse na opção do driver e escolha Atualizar Driver.
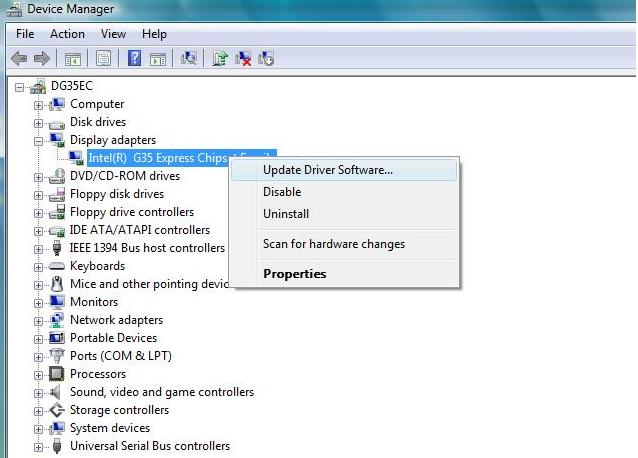
Isto abrirá um assistente que você pode seguir para atualizar os drivers gráficos e de vídeo em seu sistema.
Você já deve saber que o processo Explorer.exe é responsável por fornecer uma interface gráfica geral para o usuário no Windows. Portanto, se houver um problema com este processo, ele pode causar o problema da tela preta do Asus Vivobook.
Para repará-lo, inicie o Gerenciador de Tarefas em seu sistema pressionando as teclas Ctrl + Shift + Del ou Ctrl + Shift + Esc ao mesmo tempo. Assim que você abrir a seguinte janela do Gerenciador de Tarefas, clique na opção "Mais detalhes" na parte inferior.
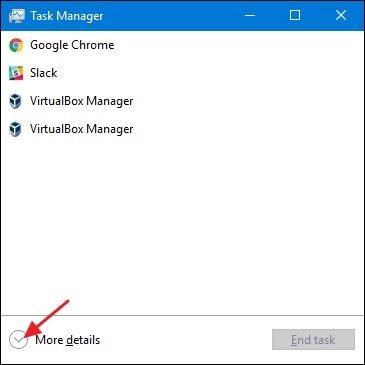
Agora, você pode ver uma lista detalhada das tarefas com seus desempenhos e progressos. A partir daqui, basta selecionar a opção "Explorador de Arquivos" e clicar em "Reiniciar".
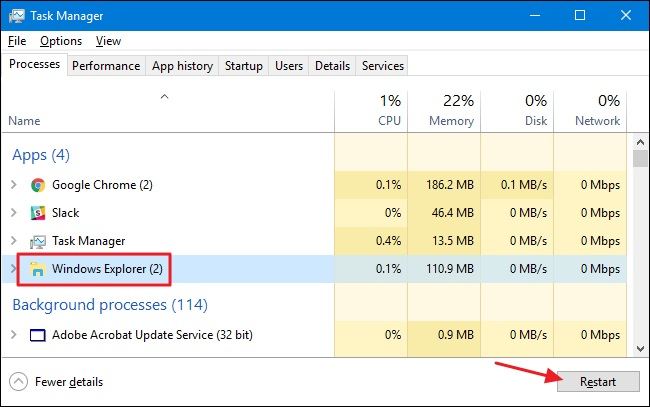
O Arranque Rápido é uma opção integrada no Windows que nos ajuda a inicializar o sistema rapidamente. Embora, às vezes, possa sair o tiro pela culatra, pois pode pular alguns processos essenciais que podem causar o problema da tela preta do Asus laptop. Se desejar, você pode tentar desativar a configuração abrindo o Painel de Controle a partir do menu Iniciar. Depois, vá para Painel de controle > Opções de energia > Configurações do sistema > Configurações de desligamento e desative a função "Inicialização rápida".
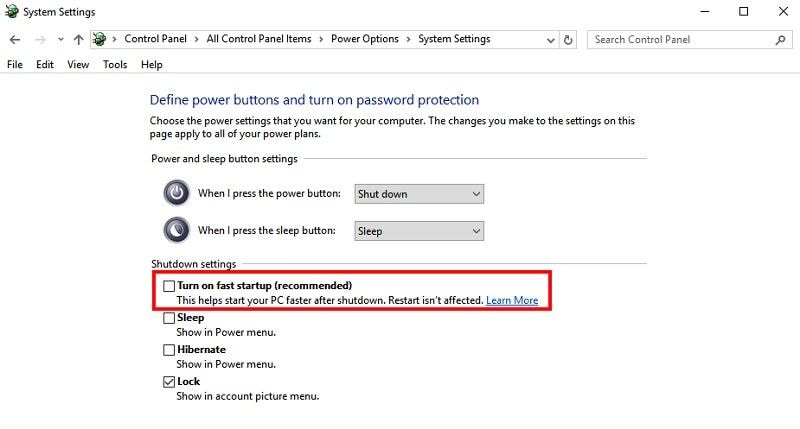
Finalmente, se nada mais parece funcionar e você continua recebendo a tela preta da morte do laptop Asus, então considere a possibilidade de restaurar o sistema. Isto fará com que seu sistema volte às configurações existentes e limpe sua unidade. Se um malware ou uma configuração personalizada tiver causado o problema, então um restauro do sistema poderá resolver este problema.
No entanto, você deve saber que isto acabaria eliminando os dados armazenados em seu sistema. Para isso, basta ir ao menu Iniciar e procurar "Restaurar o Sistema". Alternativamente, você também pode ir para Configurações > Sistema > Propriedades do sistema. Agora, vá para a aba Proteção do Sistema e clique no botão "Restaurar o PC". Isto permitirá que você siga um processo de cliques para realizar uma restauração do sistema no PC.
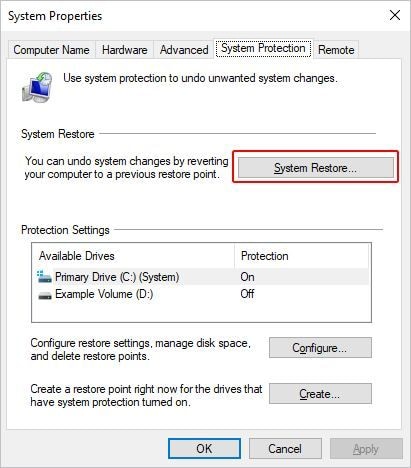
A propósito, você também pode aprender como corrigir o problema da tela preta do laptop HP.
É possível que, ao corrigir o problema da tela preta do laptop Asus, você acabe perdendo alguns dados importantes. Não se preocupe - você pode recuperar facilmente seus arquivos perdidos usando uma ferramenta de recuperação confiável como Recoverit Data Recovery. O aplicativo é extremamente fácil de usar e tem uma das mais altas taxas de sucesso no setor. Ao usá-lo, você pode recuperar quase todos os tipos de conteúdo e pode restaurar seus arquivos para qualquer localização.

Se desejar, você pode seguir estas etapas para aprender como recuperar dados usando o Recoverit Data Recovery.
Etapa 1: Selecione uma localização para escanear
Primeiro, apenas instale e execute o aplicativo Recoverit Data Recovery em seu computador e escolha uma localização para escanear. Você pode selecionar a unidade inteira ou a partição/pasta de onde você perdeu seus arquivos.

Etapa 2: Aguarde que o escaneamento seja concluído
Uma vez iniciado o processo de recuperação, o aplicativo tentará extrair todo o conteúdo perdido e excluído do local selecionado. Por favor, seja paciente e deixe o aplicativo completar o processo. Você pode ver seu progresso ou simplesmente interromper o processo se achar que seus arquivos foram extraídos.

Etapa 3: Recuperar seus arquivos
E já está! Uma vez concluído o escaneamento, você pode navegar pela interface e pesquisar os arquivos que pretender. Para economizar tempo, você pode usar a opção de filtro na interface para obter melhores resultados.

Você também pode visualizar suas fotos, vídeos e documentos na interface para verificar seus arquivos com antecedência. No final, basta selecionar os arquivos que você deseja salvar e clicar no botão "Recuperar" para extraí-los para uma localização desejada.

Tenho certeza de que depois de ler este guia, você será capaz de corrigir o problema da tela preta da morte no laptop Asus de certeza. Embora eu tenha listado correções relacionadas a problemas de firmware e software, você também pode verificar os problemas de cabeamento e hardware. Além disso, se você perdeu seus dados enquanto corrigia o problema da tela preta do laptop Asus, então você pode usar uma ferramenta confiável como o Recoverit. Recomendado por especialistas, permitirá restaurar todo tipo de conteúdo excluído e indisponível de seu sistema sem nenhum problema.
Luís Santos
chief Editor