11/10/2021 • Arquivado para: Recuperação de dados Windows • Soluções comprovadas
O Explorador de Arquivo, também conhecido como Windows Explorer, é uma ferramenta incorporada ao sistema operacional Windows e programada pela Microsoft. É uma ferramenta conveniente que pode acessar rapidamente qualquer arquivo no computador através de sua interface gráfica. É também um componente do computador que permite aos usuários visualizar itens básicos, como a barra de tarefas ou a área de trabalho do computador, sendo assim, ele é uma parte importante do sistema.
Algumas propriedades básicas do Explorador de Arquivo do Windows incluem:
- Sistema Operacional: Windows 95 ou posterior.
- Programa de Software: Sistema operacional Microsoft® Windows®.
- Desenvolvedor: Microsoft Corporation.
- Tipo de arquivo: Explorer.exe.
- Localização: C:\Windows\explorer.
Embora este não seja o caso, muitos usuários reclamam que o Explorador de Arquivo do Windows continua abrindo aleatoriamente, ou pior, ele continua travando. Isso pode não te impedir de trabalhar no Windows, mas pode se tornar muito irritante se você encontrar janelas repetidamente do Explorador de Arquivos. Exploraremos algumas soluções para ajudar a prevenir esse problema.
Parte 1: Visão Geral do Erro do Explorador de Arquivo
"Depois de fechar o Explorador de Arquivos do Windows, ele abre automaticamente novamente. Sempre que digito (no Excel ou em um navegador da Internet), o Explorador de Arquivos abre na minha tela e interrompe meu trabalho. Isso é frustrante. Fiz uma verificação de vírus com Norton, mas não encontrou nada."
- Fonte; answers.microsoft.com
Você já pode saber pelos comentários na página de feedback da Microsoft acima que o explorador de arquivos em si pode causar problemas para os usuários. Se você tentar digitar documentos, pesquisar no navegador ou Bloco de notas, o Windows File Explorer continuará aparecendo, interferindo na sua digitação. Muitos usuários tentaram fazer a varredura em busca de vírus, mas na maioria dos casos, isso não é um problema.
Se este problema ocorrer com o seu navegador de arquivos, ele pode não estar funcionando corretamente após conectar uma unidade externa. Ou o recurso de reprodução automática do sistema também pode ser habilitado por padrão para exibir o conteúdo da unidade externa, ou alguns dos arquivos do sistema podem estar com defeito ou danificados. Se você tentar reiniciar o navegador de arquivos, poderá resolver.
Se isso não funcionar, você pode tentar algumas das soluções manuais listadas abaixo ou uma combinação das mesmas para resolver o problema.
Parte 2: Soluções para Corrigir o Erro de Abertura do Explorador de Arquivo
Siga cuidadosamente os passos nos métodos abaixo para que possa resolver o problema do Explorador de Arquivo;
Método 1: Reiniciando o Explorador de Arquivo
Se houver algo errado com o funcionamento do seu Explorador de Arquivos, você pode tentar reiniciar o programa.
Passo 1 - Clique com o botão direito na barra de tarefas do Windows e selecione o gerenciador de tarefas.
Passo 2 - Pesquise o Explorador de Arquivo no Gerenciador de Tarefas e clique com o botão direito nele.
Passo 3 - No menu, clique em Finalizar Tarefa.
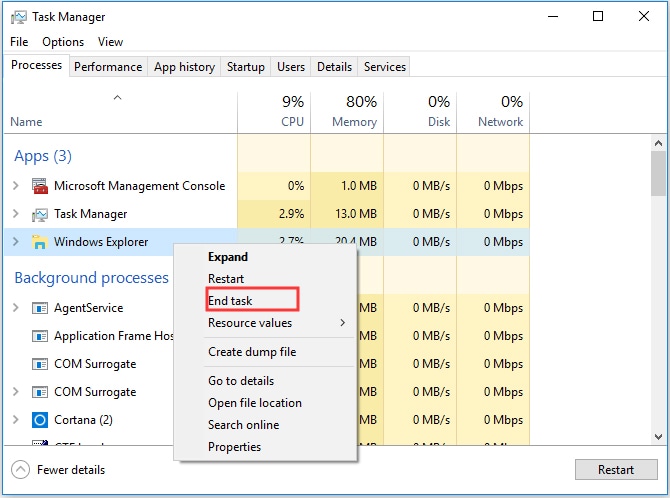
Passo 4 - Uma vez feito isso, clique em Arquivo e selecione Executar Nova Tarefa.

Passo 5 - Na caixa, digite explorer.exe e clique em 'OK'.
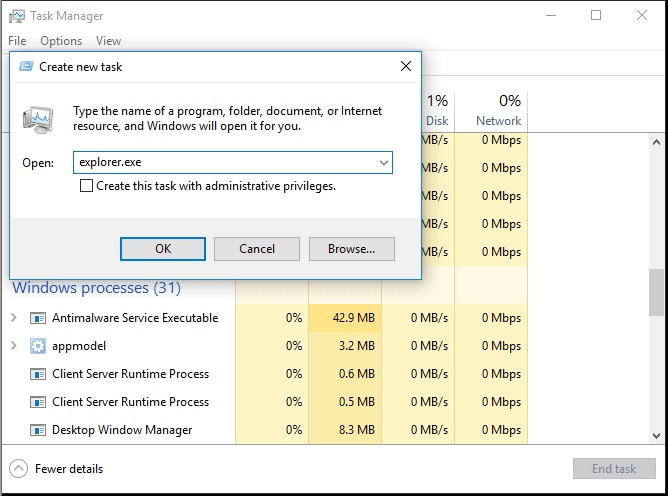
Passo 6 - Por fim, reinicie o computador. Espere pacientemente que o seu sistema seja inicializado. Em seguida, verifique se o problema foi resolvido.
Método 2: Desative a Função de Reprodução Automática do Windows
O problema do Explorador de Arquivo pode ser causado pela conexão de um pen drive ou mesmo de um disco rígido externo. Essas conexões de PC podem ser perdidas, fazendo com que o Explorador de Arquivo seja aberto aleatoriamente devido à reprodução automática. Siga os passos abaixo para resolver esse erro.
Passo 1 - Na caixa de pesquisa do Windows, clique no melhor resultado exibido.
Passo 2 - Na caixa de pesquisa localizada no canto superior esquerdo do painel de controle do Windows, digite 'Reprodução automática'.

Passo 3 - Quando a janela AutoPlay for exibida, desmarque a caixa ao lado de 'Usar Auto Play para todas as mídias e dispositivos'.

Passo 4 - Clique em 'Salvar' para confirmar as alterações feitas.
Conecte qualquer dispositivo de pasta externa, para verificar se o Explorador de Arquivo está abrindo aleatoriamente.
Método 3: Reparando Arquivos de Sistema Corrompidos
Se algum dos arquivos de sistema do seu computador estiver danificado, esse pode ser o motivo pelo qual o seu Explorador de Arquivos do Windows continua abrindo sozinho. Você precisará reparar esses arquivos de sistema corrompidos ou danificados para restaurar o Explorador de Arquivo à sua rotina natural. Geralmente, você pode usar uma ferramenta chamada Verificador de arquivos do sistema embutida no seu PC para reparar arquivos do sistema. O SFC é um utilitário baseado em comando que torna a tarefa de verificação e reparo de arquivos danificados mais conveniente.
Passo 1: Na caixa de pesquisa do Windows, digite cmd.exe.
Passo 2: Nos resultados da pesquisa, clique com o botão direito do mouse no programa Prompt de comando e selecione a opção 'Executar como administrador'.
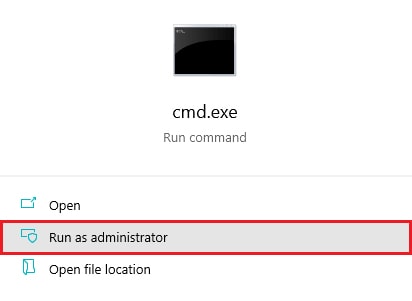
Passo 3 - Quando a janela do prompt de comando abrir, digite “sfc /scannow” (observe que há um espaço entre sfc e '/').
Passo 4 - Isso iniciaria o Verificador de arquivos do sistema para verificar e reparar todos os arquivos corrompidos em seu PC. Espere até que o procedimento tenha confirmado você com uma mensagem de verificação de 100%.
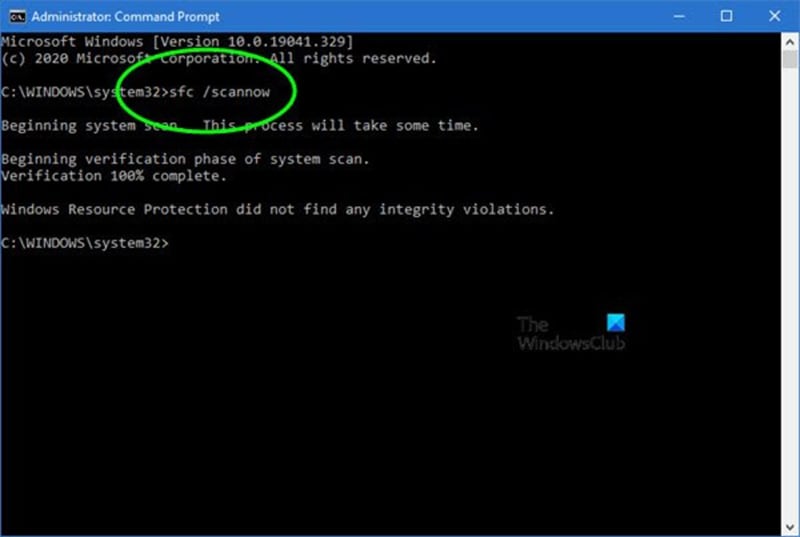
Passo 5 - Por fim, reinicie o PC para confirmar se o erro foi corrigido.
Método 4: Procure por vírus
Também pode ser que o seu sistema tenha sido afetado por um vírus no seu PC. Isso pode ser resolvido executando uma verificação de vírus. Use o antivírus integrado do Windows Defender para verificar e remover softwares mal-intencionados.
Passo 1 - Você pode usar o atalho pressionando Win e 'I' e abrir a janela de configurações e clicar em Atualizar e Segurança.
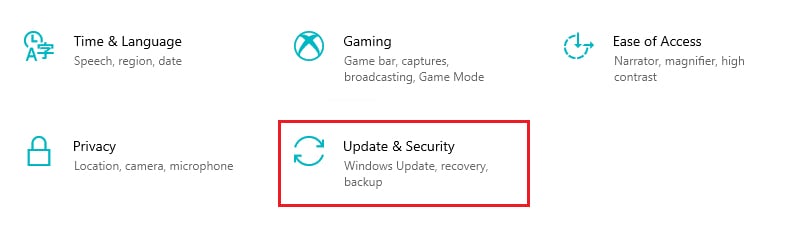
Passo 2 - Encontre a guia Segurança do Windows e clique em Abrir Segurança do Windows.
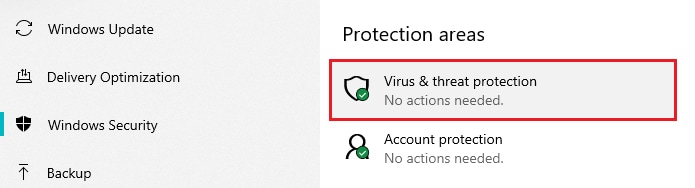
Passo 3 - Depois de aberto, clique em Proteção contra vírus e ameaças e ative a Verificação rápida.

Passo 4 - Será exibida uma janela de progresso mostrando que o Windows Defender começou a verificar o seu sistema.
Assim que o processo for concluído, reinicie o seu PC.
Parte 3: Dicas para Evitar Erros de Abertura do Explorador de Arquivos
Depois que o problema for resolvido com sucesso, é recomendável tomar algumas medidas para garantir que o seu PC esteja protegido contra travamentos do Explorador de Arquivos do Windows. Como você sabe, o Explorador de Arquivos é um componente indispensável nos sistemas Windows. Sem ele, você não poderá pesquisar arquivos no seu PC. Se o navegador de arquivos travar, isso pode causar mais problemas, como aparecer aleatoriamente na tela. Você pode aplicar algumas correções simples para garantir que o explorador de arquivos não trave mais.
Correção 1: Atualize seu sistema; Se você estiver executando uma versão mais antiga do sistema operacional Windows, é provável que os arquivos do sistema tenham erros devido a uma data anterior. Você pode abrir a seção de atualização e segurança nas configurações do computador para obter opções de atualização. Clique em Verificar atualizações e inicie o download e a instalação. A instalação levará algum tempo e reinicie o PC.
Correção 2: Limpe o histórico do Explorador; Como qualquer outro mecanismo de pesquisa, o Explorador de Arquivo também possui um log ou registro de histórico. Se não for excluído por um período de tempo, pode ter acumulado um grande número de arquivos e pode fazer com que o seu explorador de arquivos trave. Limpe o explorador de arquivos regularmente.
Correção 3: Habilitando processos diferentes para a pasta Windows; Como qualquer outro mecanismo de pesquisa, o Explorador de Arquivos do Windows também possui um log ou registro de histórico. Se não for excluído por um período de tempo, pode ter acumulado um grande número de arquivos e pode fazer com que o seu explorador de arquivos trave. Limpe o explorador de arquivos regularmente.
Correção 4: Removendo itens do acesso rápido; O acesso rápido permite que os usuários do Windows acessem rapidamente qualquer arquivo ou programa que tenham aberto recentemente. Por ser uma função de utilitário do sistema, qualquer problema com o acesso rápido pode travar programas importantes, como o Explorador de Arquivo. Limpe seu acesso rápido para manter seu sistema.
Conclusão:
O Explorador de Arquivo é um guia útil para arquivos do Windows. Sem ele, gerenciar e navegar em seu PC pode ser mais difícil. Com as soluções mencionadas neste artigo, você pode evitar problemas aleatórios do explorador de arquivos.
As Pessoas Também Perguntam:
- Qual é o atalho para abrir o Explorador de Arquivos
Você pode abrir o Explorador de Arquivos pressionando o botão 'Windows' e 'E' ao mesmo tempo. Você também pode pressionar Ctrl e 'N' se o explorer já estiver aberto.
- Quais são as 4 categorias do Explorador de Arquivos
Existem 4 categorias mostradas na barra de menus do explorador de arquivos - Arquivo, Página inicial, Compartilhar e Exibir.
- Qual é a diferença entre o Explorador do Windows e o Explorador de Arquivos
O Explorador de Arquivos do PC, com sistema operacional Windows, era conhecido anteriormente como Explorador do Windows. Portanto, não tem diferença.
Recuperar Dados do Computador
- Recuperar Dados no PC
- Recuperação de Partição Perdidas
- Restaurar o Visualizador de Fotos
- Recuperar Arquivos Corrompidos
- Recuperar Arquivos Após a Restauração do Sistema
- Converter RAW para NTFS
- Dicas para Computador Window
- Problemas no Sistema Windows
- Reparar Windows 10 Usando CMD
- Corrigir Parâmetro Incorreto
- Corrigir Driver de Áudio Genérico
- Reparar Windows 10 sem CD
- Erro de Computadores








Luís Santos
chief Editor