21/02/2019 • Arquivado para: Recuperação de arquivos • Soluções comprovadas
Usar computadores e laptops se tornou uma necessidade da vida diária. Sempre precisamos instalar novos programas e arquivos, além de navegar na internet. Essas atividades podem fazer o seu sistema se comportar de forma anormal ou lenta. A Restauração do Sistema é um recurso do Windows que faz o backup automático dos arquivos do sistema e do registro quando você instala novos softwares ou drivers para que, caso sinta alguma alteração no desempenho do sistema, possa restaurá-lo até um ponto no qual o software ou driver não estava presente. Pode haver muitas razões pelas quais você pode querer usar a restauração do sistema no Windows 7,8 e 10. Este artigo ensinará como fazer isso.
- Parte 1: O que a Restauração do Sistema pode fazer e quais tipos de arquivos podem ser recuperados?
- Parte 2: Como fazer backup para restauração do sistema?
- Parte 3: Como recuperar arquivos apagados com o Backup da Restauração do Sistema?
- Parte 4: Mais dicas e conhecimentos sobre a Restauração do Sistema
Parte 1: O que a Restauração do Sistema pode fazer e quais tipos de arquivos podem ser recuperados?

O que a restauração do sistema faz é ajudá-lo a restaurar arquivos que haviam no seu computador em um ponto anterior do tempo. Ele cria um ponto de restauração em determinada data e hora ao qual você pode retornar em caso de defeito. Esse recurso se chama proteção do sistema, que cria e salva regularmente pontos de restauração no seu computador.
A Restauração pode ser usada para recuperar arquivos de sistema do Windows. além de programas e configurações de registro instaladas em seu sistema. Ela também faz alterações em arquivos em lote, scripts e todos os tipos de executáveis criados em seu sistema. Este processo não afeta arquivos pessoais, de modo que eles permanecem como estão. Não é possível restaurar arquivos pessoais como e-mails, documentos ou fotos usando este processo caso eles se percam.
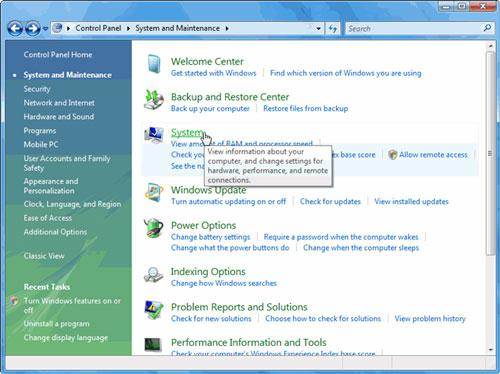
Parte 2: Como fazer backup para restauração do sistema?
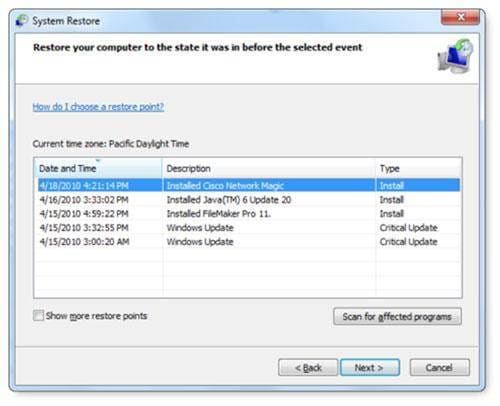
Para criar um backup ou um ponto de restauração, você precisa seguir as instruções abaixo:
Passo 1 Clique no botão 'Iniciar' na sua área de trabalho. Logo que o menu iniciar aparecer, clique no botão direito do mouse na opção "Computador".
Passo 2 Um menu suspenso será exibido. Clique em "Propriedades", que abrirá a tela "Sistema e Segurança".
Passo 3 Na nova tela, clique em "Proteção do Sistema", presente no lado esquerdo da tela. Uma nova janela chamada "Propriedades do Sistema" Será aberta.
Passo 4 Clique na opção "criar", disponível a parte inferior da janela, para criar um backup ou ponto de restauração. Uma nova tela será exibida solicitando a descrição do ponto de restauração.
Passo 5 Digite a descrição que você deseja dar no espaço fornecido e, em seguida, clique em "Criar". Um menu mostrará o status da criação do ponto de restauração. O tempo necessário para criar o backup ou ponto de restauração depende da quantidade de dados, do desempenho e da velocidade do seu sistema.
Passo 6 Após a conclusão do backup, uma mensagem será exibida informando que o ponto de restauração está pronto. Clique na opção "Fechar" para concluir o processo.
Parte 3: Como recuperar arquivos apagados com o Backup da Restauração do Sistema?
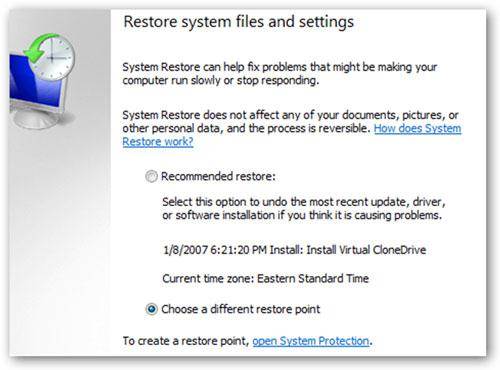
Arquivos excluídos podem ser facilmente recuperados com backups. O Windows cria arquivos de backup automaticamente de tempos em tempos. Para restaurar arquivos, siga as etapas mostradas abaixo:
Passo 1 Clique com o botão direito do mouse na pasta de destino ou na unidade em que você perdeu o arquivo. Por exemplo, seu arquivo foi excluído em "Meus Documentos", clique com o botão direito do mouse em "Meus Documentos". Passo Um menu suspenso será exibido.
Passo 2 Role para baixo e clique em "Propriedades". Isso abrirá uma nova janela. Na nova janela, clique na guia "Versões Anteriores", no canto superior.
Passo 3 Um novo menu aparecerá com vários backups para aquela unidade ou destino em momentos diferentes. Selecione o backup que você deseja restaurar clicando nele uma vez.
Passo 4 Após selecionar o arquivo, clique na opção "Restaurar". Uma mensagem será exibida perguntando se você deseja restaurar os dados. Clique em "Restaurar".
Passo 5 Uma mensagem será exibida, informando que o arquivo foi restaurado com sucesso. Clique em "OK" para concluir o processo.
Parte 4: Mais dicas e conhecimentos sobre a Restauração do Sistema
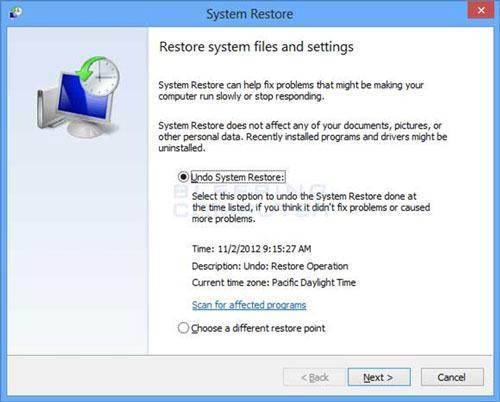
1. Geralmente, é aconselhável usar um bom software antivírus no seu sistema para evitar a necessidade de restaurá-lo.
2. É aconselhável verificar os programas e drivers antes de instalá-los em seu sistema para evitar o funcionamento anormal do sistema.
3. Múltiplos pontos de restauração ou backup devem ser criados para que os arquivos e o sistema possam ser recuperados eficientemente em caso de qualquer mau funcionamento do sistema.

Seu software seguro de recuperação de dados do computador
- Recupere arquivos perdidos ou apagados, fotos, áudios, músicas e e-mails de qualquer dispositivo de armazenamento de forma eficiente, segura e completa.
- O software suporta recuperação de dados da lixeira, disco rígido, cartão de memória, pen drive, câmera digital e filmadoras.
- Recupera dados após exclusão súbita, formatação corrupção de disco rígido, ataque de vírus e diferentes falhas de sistema operacional.
Recuperação de Arquivos
- Reparar Arquivos
- Reparar Arquivos de Word
- Reparar Arquivos Corrompido de Excel
- Arquivos de Excel Não Conseguem Ser Encontrados
- Recuperar arquivos
- Recuperar Arquivos de PDF
- Recuperar Arquivos de Word
- Recuperar Arquivos de Excel
- Recuperar Arquivos de PowerPoint
- Recuperar Textos dos Arquivos Corrompidos
- Limpar & Excluir Arquivos
- Recuperar & Reparar Mais








Luís Santos
chief Editor