
Reparar vídeo corrompido
Repare vídeos corrompidos, danificados e que não são reproduzidos facilmente com Repairit Online.
Continue lendo08/06/2019 • Arquivado para: Recuperação de arquivos • Soluções comprovadas
Amplamente utilizado e apreciado pela maioria das pessoas em todo o mundo, o Google Chrome pode ser encontrado em quase todos os dispositivos Android ou não-Android. Em muitos dispositivos, o Google Chrome é um aplicativo padrão e pré-instalado neles.
Excluir o navegador do Google Chrome
Apesar de ser um navegador decente, muitas vezes você pode querer remover o Google Chrome do seu dispositivo. Possíveis razões para isso podem incluir:
Independentemente do motivo, você pode querer remover o Google Chrome de qualquer um dos seguintes dispositivos:
Um guia passo-a-passo sobre como remover o Google Chrome de cada um dos dispositivos mencionados é fornecido abaixo:
a. Entre em uma conta com direitos de administrador no seu computador Windows.
b. Vá para Painel de controle
c. No canto superior direito da janela do Painel de Controle, certifique-se de que Exibir por esteja definido como Categoria.
d. Na categoria Programas, clique em Desinstalar um programa.

e. Na página Desinstalar ou alterar um programa da lista exibida de programas instalados, clique para selecionar Google Chrome.
f. Na borda no topo da lista, clique em Desinstalar.

g. Na caixa de confirmação Desinstalar o Google Chrome, marque a caixa de seleção também excluir seus dados de navegação. (Opcional)
h. Clique em Desinstalar para remover o Google Chrome do seu PC Windows.

a. Entre em uma conta com direitos de administrador no seu computador Mac.
b. Abra a pasta Aplicativos. (Local padrão onde o Google Chrome está instalado.)
c. Uma vez dentro da pasta aplicativos, clique e arraste o Google Chrome para a Lixeira.
d. Forneça seu consentimento para qualquer mensagem de confirmação que aparecer.
Observação: como o Google Chrome e o Android são produtos do Google, você não pode desinstalar o Google Chrome na maioria dos dispositivos, mas pode desativá-lo. Se você atualizou seu Google Chrome, você também verá o botão DESINSTALAR ATUALIZAÇÕES juntamente com o DESABILITAR.
a. Ligue o seu dispositivo Android.
b. Abra o menu de aplicativos.
c. Nos ícones exibidos, toque em Configurações.

d. Quando estiver na interface configurações, toque em Gerenciador de aplicativos.
Nota: Dependendo do dispositivo, o termo Gerenciador de aplicativos é usado de maneira intercambiável com Apps, Gerenciador de aplicativos ou Aplicativos.

e. Na lista de aplicativos instalados exibida, toque em Chrome.

f. Na interface Informações do aplicativo, toque em DESABILITAR e siga as instruções para remover o Google Chrome do seu dispositivo Android.

a. Ligue o seu dispositivo iOS. (é usado um iPhone 4S para demonstração.)
b. Na tela inicial, localize o Chrome.
c. Uma vez encontrado, toque e segure o ícone Chrome por alguns segundos.
d. Quando todos os ícones começarem a tremer, toque no sinal X dentro de uma caixa cinza no canto superior esquerdo do ícone do Google Chrome para remover o aplicativo do dispositivo.

A exclusão de complementos, por exemplo, extensões do Google Chrome é mais ou menos idêntica em todas as plataformas. Por simplicidade, um PC com Windows é usado aqui para demonstrar.
1. Abra o Google Chrome.
2. Clique no botão Menu (botão com três linhas horizontais) no canto superior direito da interface.
3. No menu exibido, clique em Configurações.

4. Quando estiver na janela Configurações, no painel esquerdo, clique para selecionar Extensões.
5. Na página Extensões à direita, clique no ícone Lixeira que representa a extensão que você deseja remover.

Nota: Como alternativa, você pode desmarcar a caixa de seleção Ativado para que a extensão seja desativada temporariamente e continue instalada para uso futuro.

6. Depois de concluído, feche e reinicie o Google Chrome para que as alterações ocorram.
Para excluir o histórico de navegação e os cookies da versão para PC do Google Chrome:
1. Abra o Google Chrome no seu computador Mac ou Windows.
2. Clique no botão Menu no canto superior direito da interface.
3. Vá para Configurações no menu exibido.

4. Na parte inferior da página Configurações, clique em Mostrar configurações avançadas.

5. Na seção Privacidade, clique em Limpar dados de navegação.

6. Na caixa Limpar dados de navegação, verifique se as caixas de seleção Histórico de navegação e Cookies e outros dados do site e plug-in estão marcadas.
7. Por fim, clique no botão Limpar dados de navegação na parte inferior.

Para excluir o histórico de navegação do Google Chrome do Android:
1. Ligue o seu dispositivo Android.
2. Abra o menu de aplicativos.
3. Vá para Configurações > Gerenciador de aplicativos. (Como descrito acima.)
4. Na lista de aplicativos instalados, toque em Chrome.
5. Na interface Informações do aplicativo, toque em LIMPAR DADOS da parte inferior.

Para excluir dados de navegação do Google Chrome do iOS:
1. Ligue o seu dispositivo iOS.
2. Na tela inicial, localize e abra o Chrome.
3. A partir da interface aberta, toque no botão Menu (botão com três pontos verticais) a partir do topo.
4. No menu exibido, toque em Configurações.

5. Quando estiver na janela Configurações, toque em Privacidade.

6. Na interface Privacidade, toque na opção Limpar tudo.

7. Na caixa exibida, toque em Limpar tudo para limpar o histórico de navegação, o cache e os cookies do Google Chrome.

Nota: Alternativamente, você também pode tocar nas opções Limpar histórico de navegação, Limpar cache e Limpar cookies e dados do site individualmente para limpar as informações do navegador.
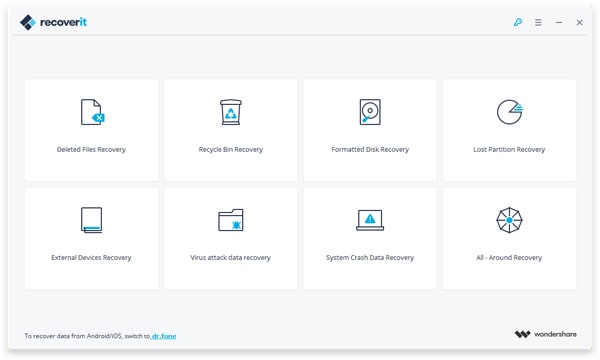
Devido ao requisito do macOS High Sierra (macOS 10.13), os usuários de Mac não têm permissão para acessar a unidade integrada de sistema de nenhum aplicativo. Portanto, se você precisar restaurar dados perdidos do disco do sistema no macOS 10.13, primeiro "desative a Proteção de Integridade do Sistema".
Como desativar a "proteção de integridade do sistema"? Por favor, siga os passos abaixo.

Passo 1 Reinicie o Mac e mantenha as teclas "Comando + R" pressionadas simultaneamente após ouvir o toque de inicialização. Isso iniciará o OS X no modo de recuperação.

Passo 2 Quando a tela "OS X Utilities" aparecer, abra o menu "Utilities" na parte superior da tela e escolha "Terminal".

Passo 3 Na janela do "Terminal", digite "csrutil disable " e pressione " Enter". Reinicie então seu Mac.
Luís Santos
chief Editor