18/03/2021 • Arquivado para: Recuperação de dados Windows • Soluções comprovadas
"Tenho tentado reiniciar meu computador, mas na tela aparece uma mensagem dizendo que meu sistema operacional não pode iniciar devido ao erro 0xc0000001. Por favor, como faço para corrigir isso?"
Os sistemas operacionais encontram erros que podem impedir a inicialização do computador. Se o seu computador se recusar a inicializar por causa do erro 0xc0000001, você aprenderá como consertar o problema e fazer o seu computador funcionar, seja no Windows Vista, 7, 8, 8.1 ou 10, as etapas são praticamente as mesmas. Além disso, outro código de parada comum que você pode encontrar é o código de erro BSOD.
PARTE 1: SIGNIFICADO DO CÓDIGO DE ERRO 0XC0000001
O sistema operacional Windows as vezes é afetado por este código de erro específico 0xc0000001; ele aparece quando seu PC está sem um código vital ou componente/dispositivo que não pode ser acessado para inicializar o computador. Você saberá que seu computador está com esse erro se, ao tentar inicializá-lo, acabar recebendo com uma mensagem como esta:

Você irá receber esse pop-up de mensagem de erro, imediatamente após o carregamento do Windows:
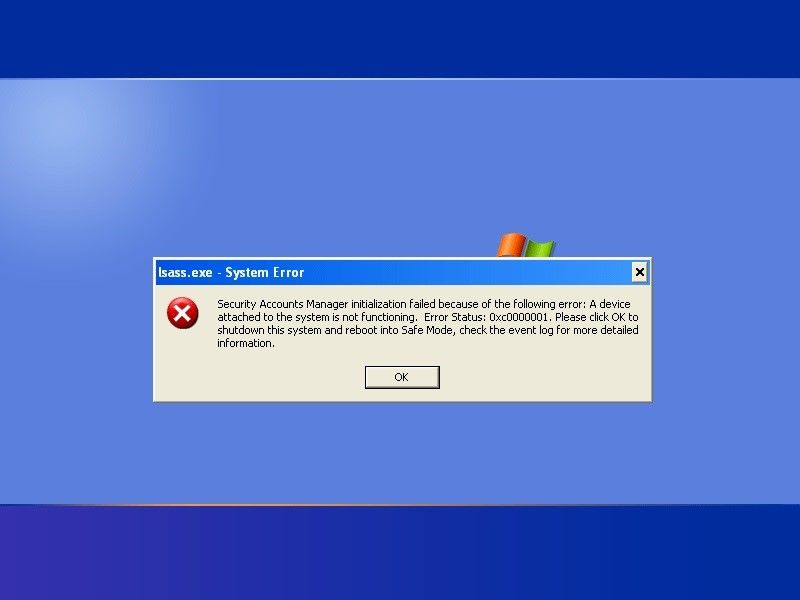
A mensagem indicando o erro varia para cada sistema operacional, mas o status sempre será exibido como "0xc0000001" para esse tipo específico de erro.
PARTE 2: CAUSAS DO CÓDIGO DE ERRO 0XC0000001
Esse erro ocorre como resultado de vários fatores, desde arquivos corrompidos até memória danificada e até mesmo arquivo danificado do Security Account Manager (SAM) do seu sistema. Além disso, se você alterou recentemente o software ou hardware em seu sistema, isso pode causar este erro. Os fatores são enumerados abaixo:
1. Arquivos danificados: Arquivos importantes relacionados à inicialização podem ser danificados em seu sistema e isso pode ser resultado de ataques de vírus, interrupções repentinas de energia e erros de disco. Se for esse o caso, você provavelmente receberá o código de erro 0xc0000001.
2. Arquivo SAM corrompido: Este erro pode ocorrer porque o Security Account Manager (SAM) foi excluído ou danificado. O arquivo SAM é importante no processo de inicialização do sistema operacional Windows, pois ele armazena os dados de credenciais do usuário. Isso explica por que você pode ter dificuldade de inicializar o sistema se o arquivo estiver danificado.
3. Danos físicos: Danos físicos reais ao hardware do computador, como peças quebradas, conexões de solda soltas, podem causar a ocorrência do código de erro 0xc0000001.
4. Arquivos de sistema maiores corrompidos: Este erro também pode ser causado por corrupção ou perda no sistema de arquivos maiores, o que danificará e comprometerá a integridade do sistema de arquivos.
5. RAM danificada: Se a RAM (memória de acesso aleatório) do seu PC estiver danificada, pode ocorrer o código de erro 0xc0000001.
PARTE 3: MÉTODOS PARA CORRIGIR O CÓDIGO DE ERRO 0XC0000001 PARA WINDOWS
Os métodos explicados abaixo são importantes para você corrigir esse erro no seu Windows 7, Vista, 8, 8.1 e 10. Siga as etapas cuidadosamente e terá sucesso.
Método 1: Copie o arquivo Security Account Manager (SAM) da "Pasta de reparo"
Você talvez consiga fazer login no Windows antes que a tela de erro seja exibida. Nesse caso, copie o arquivo SAM da sua "pasta de reparo" usando as etapas simples abaixo:
Etapa 1: Inicialize o sistema a partir de um CD de instalação do Windows
Etapa 2: Abra um prompt de comando, digite o comando:
Copy C: \Windows \Repair \Sam
C: \Windows \System32\Config
Etapa 3: Será perguntado se você deseja sobrescrever o arquivo original, responda com "Y" (ou seja, Sim)
Seguindo essas etapas, você conseguirá remover todas as credenciais de login do seu Windows.

Método 2: Execute o verificador de arquivos do sistema (SFC)
Você pode verificar os arquivos do sistema em seu computador e repará-los, se necessário, usando o verificador de arquivos do sistema integrado. Siga as etapas abaixo para executar uma verificação automaticamente no seu Windows Vista e 7:
Etapa 1: Use o disco de instalação do Windows para inicializar o sistema
Etapa 2: Escolha a hora, o idioma e a entrada de teclado atuais e, em seguida, selecione "Reparar seu computador"
Etapa 3: Clique na unidade de instalação do Windows, indicada como C: \. Selecione "Próximo"
Etapa 4: Quando a caixa "Recuperação do sistema" for exibida, escolha "Prompt de comando"
Etapa 5: Escreva o comando abaixo—
SFC /scannow
/offbootdir=D:\
/offwindir=D:\Windows\
Em vez de "D:", digite a letra do driver onde está instalado o seu Windows e, no lugar de "D:\ Windows", digite a pasta local do seu Windows. No final da varredura sfc.exe, seus arquivos ausentes devem ser restaurados com êxito; a saída do console do seu computador ficará assim:

Método 3: Verifique e analise a ferramenta de detecção de disco rígido (HDD)
Se o erro for causado por danos no disco rígido, use as dicas a seguir para corrigi-lo:
- Para os cabos SATA/IDE, use uma porta diferente
- Deixe apenas o HDD que possui um sistema operacional Windows instalado, se você tiver mais de um; em seguida, teste várias portas e cabos ATA/IDE
Tentar essas dicas pode ser útil se o problema for nos cabos SATA/IDE danificados ou nas portas de seus discos rígidos. Mas se este não for o caso, o dano pode ser de dentro do seu próprio disco rígido.
Você pode escanear o seu disco rígido para detectar os aspectos ruins dele para poder corrigir o erro usando estas etapas:
Etapa 1: Remova o disco e conecte-o a um computador diferente por meio de um gabinete de disco rígido.
Etapa 2: Baixe HDD-SCAN. Esta é a ferramenta necessária para detectar erros no disco rígido.

Etapa 3: Deixe o processo de digitalização terminar e se você descobrir os setores defeituosos, preste atenção especial aos problemas.

Método 4: Execute chkdsk
Este método pode ser usado para consertar um disco rígido quebrado ou danificado. O que você só precisa fazer é seguir o passo abaixo para usar o CHKDSK que faz parte do Windows para escanear o disco comprometido. Você certamente estará no caminho certo para consertar os erros do seu sistema. As etapas são semelhantes às do "método 2" acima, então preste atenção:
Etapa 1: Use o disco de instalação do Windows para inicializar o sistema
Etapa 2: Escolha a hora, o idioma e a entrada de teclado atuais e, em seguida, selecione "Reparar seu computador"
Etapa 3: Clique na unidade de instalação do Windows, indicada como C:\. Selecione "Próximo"
Etapa 4: Escolha "Prompt de comando" quando a caixa "Recuperação do sistema" for exibida.
Etapa 5: Escreva o comando abaixo—
chkdsk C: /f
No lugar de "C:", use a letra que representa o driver onde o Windows está instalado.
Etapa 6: pressione o botão "Enter" no teclado.
Depois de executar o chkdk.exe, a saída do console do seu computador ficará assim:

Método 5: Verifique sua memória de acesso aleatório (RAM)
Este método é bastante direto. Já que o código de erro 0xc0000001 pode vir de uma RAM com defeito, talvez porque você mudou para um novo módulo, então você pode tentar substituir seus módulos de RAM e se o problema for esse, a mensagem de erro não aparecerá mais. Viu? Problema resolvido!
Método 6: Use o ambiente de recuperação do Windows
As etapas incorporadas neste método são para várias operações que você pode realizar no Ambiente de Recuperação do Windows para corrigir esse erro. A ferramenta de recuperação para sistemas operacionais Windows modernos, como o Windows 10, é a unidade USB, ao contrário de versões anteriores como XP. Para fazer isso, siga estas etapas:
Etapa 1: Baixe o Windows 10 Media Creation em um computador operacional normal
Etapa 2: Abra a ferramenta baixada, escolha a opção "Criar mídia de instalação (unidade flash USB, DVD ou arquivo ISO) para outro PC". Selecione "Próximo"

Etapa 3: Escolha a opção "Unidade flash USB". Use uma unidade flash USB com capacidade mínima de 8 GB para um trabalho mais eficaz.

Etapa 4: Conecte a unidade USB ao PC que você está usando.
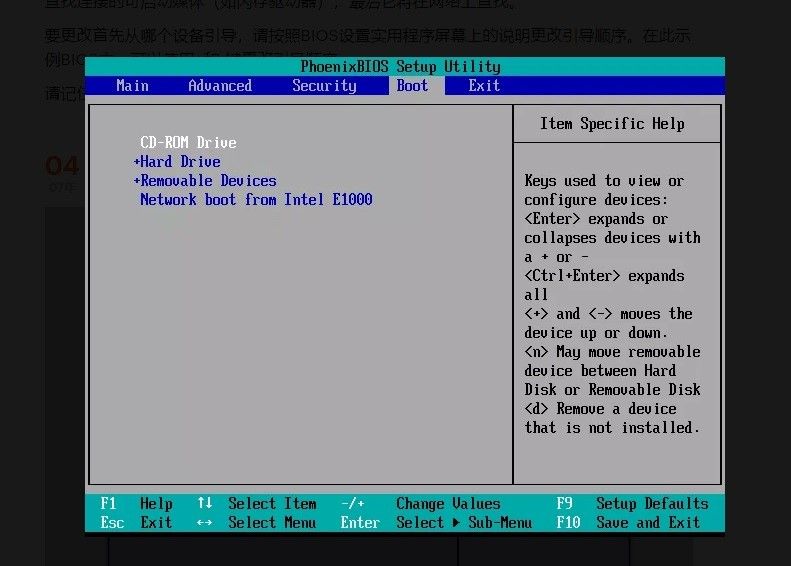
Agora, para reparar o erro, siga as etapas abaixo:
Etapa 1: Inicialize seu Windows a partir de uma mídia de onde você pode inicializar; e geralmente é um dispositivo removível (neste caso, a unidade USB)
Etapa 2: Selecione a opção "Reparar seu computador", localizada no canto inferior esquerdo da tela de instalação do Windows 10
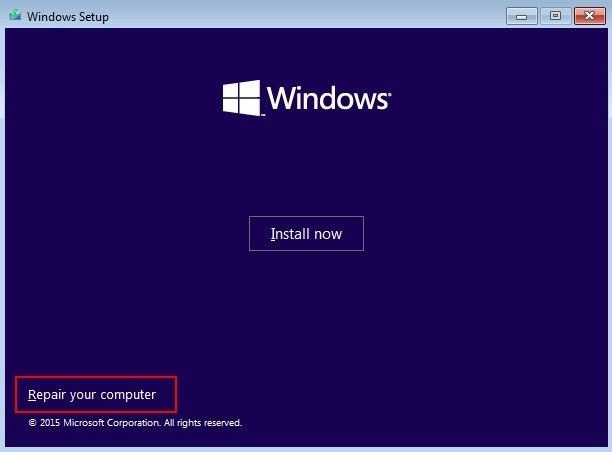
Etapa 3: Em "Ambiente de recuperação do Windows", clique em "Solucionar problemas". Selecione "Opções avançadas". Aqui, você pode iniciar um reparo clicando na opção "Reparo de Inicialização":

Ou a opção "Restauração Seleta":
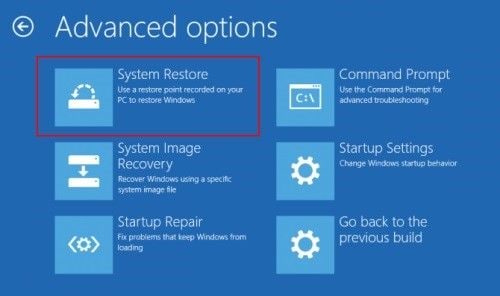
Etapa 4: Observe que você precisa usar uma conta de administrador para usar a opção "Restauração Seleta", portanto, se não tiver uma, certifique-se de criá-la. Digite o nome da conta com a senha da conta do administrador. A partir daqui, siga as instruções que você vê na tela.
Método 7: Desinstale o software danificado usando as configurações de inicialização do Windows
Etapa 1: Reinicie seu PC
Etapa 2: enquanto o computador está inicializando, pressione as teclas "shift" e "F8" juntas no teclado. Isso o levará para a tela de recuperação
Etapa 3: Clique em "Opções de reparo avançadas"
Etapa 4: Clique em "Solucionar problemas". Selecione "Opções avançadas"
Etapa 5: Clique em "Configurações de inicialização do Windows"
Etapa 6: Selecione o ícone "Reiniciar"
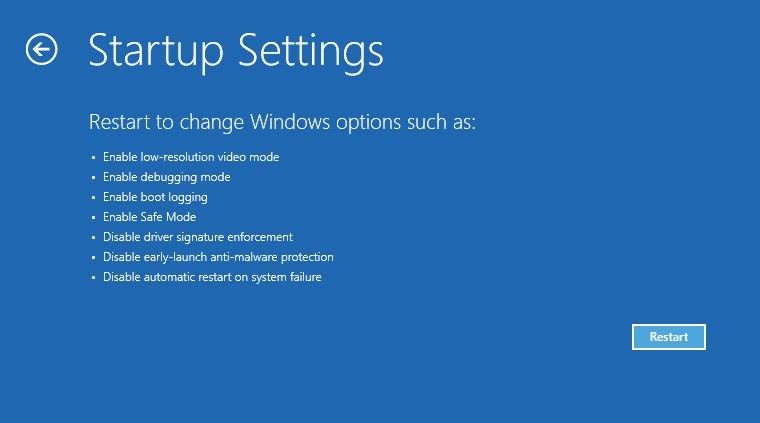
Etapa 7: Para habilitar um modo de segurança para o seu sistema após reiniciar, pressione a tecla "F4" no teclado.

Passo 8: Agora você pode pressionar a tecla "Win + R" que o levará às "configurações do Windows". Aqui, escolha o ícone "Apps".
Etapa 9: Selecione "Aplicativos e recursos", desinstale o software recentemente instalado que foi comprometido.
Etapa 10: Reinicie o sistema do seu computador.

Method 8: Use o Recoverit
O Recoverit Recuperação de Dados é um software que você pode usar para recuperar arquivos que foram perdidos devido a danos do código de erro 0xc0000001. As etapas enumeradas abaixo irão guiá-lo sobre como usar este programa de software e isso é tudo que você precisará, sem nenhuma necessidade de serviços especializados:
Etapa 1: Escolha um local
- Conecte sua unidade externa ao computador e inicie o Recoverit para recuperar arquivos de unidades externas, mas para recuperar arquivos de unidades internas padrão, inicie o software diretamente de seu PC.
- Portanto, embora as unidades internas sejam encontradas no ícone "Unidades de disco rígido", as unidades externas são encontradas na opção "Dispositivos externos". Escolha a unidade que você precisa, selecione “Iniciar”.

Etapa 2: Verifique o local
- A varredura de dados perdidos começará. Para tornar o processo de recuperação mais conveniente para você, o Recoverit oferece recursos que permitem selecionar filtros de arquivo. Por exemplo, se você deseja recuperar apenas arquivos "jpg" e "doc", você pode apenas marcar as caixas de seleção correspondentes aos referidos tipos de arquivo.

Etapa 3: Visualizar e recuperar dados
- Marque as caixas pertencentes aos arquivos que deseja recuperar, mas se deseja recuperar todos os arquivos, clique na opção "selecionar tudo" para não ter que marcar cada arquivo individualmente
- Selecione o botão "Recuperar" e todos os arquivos selecionados serão automaticamente removidos e colocados no local que você quiser. Anote o local em que você soltou os arquivos para que não acabe levando-os de volta ao local de onde haviam sumido.

PARTE 4: COMO EVITAR O CÓDIGO DE ERRO 0XC0000001
Você pode evitar que o código de erro 0xc0000001 ocorra novamente assim que puder corrigi-lo desta vez. Melhor prevenir do que remediar, certo? Use as etapas abaixo:
1. No Windows, "Desative AutoRun e AutoPlay"
2. Antes de comprar acessórios de computador ou software de qualquer marca, certifique-se de que pode confiar neles com base nas avaliações positivas de especialistas
3. Faça backup de seus arquivos regularmente
4. Não abra links ou e-mails de fontes ou pessoas que você não conhece
5. Certifique-se de não excluir arquivos da "pasta Config" ou do sistema.
6. Antes de conectar qualquer dispositivo ao PC, como uma unidade USB, certifique-se de executá-lo por meio de uma análise de malware
7. Ao adicionar um acessório ao PC, certifique-se de instalar os drivers ou outro software necessário. Além disso, certifique-se de que todos os drivers necessários para os acessórios estejam atualizados; verifique regularmente.
8. Certifique-se de que seu computador desligue completamente antes de desconectar qualquer acessório conectado a ele.
9. Mantenha seu ambiente livre de poeira sempre que desejar instalar componentes internos em seu computador.
10. Regularmente, use ar comprimido para limpar as portas do computador e também antes de conectar qualquer componente às conexões.
Palavras finais
Agora, você deve conseguir corrigir o código de erro 0xc0000001 com confiança. Se essa mensagem de aviso for exibida para dizer que você não pode operar o sistema, trate-o como um especialista, mas não se esqueça de colocar tudo no lugar para evitar que o erro ocorra.
Recuperar Dados do Computador
- Recuperar Dados no PC
- Recuperação de Partição Perdidas
- Restaurar o Visualizador de Fotos
- Recuperar Arquivos Corrompidos
- Recuperar Arquivos Após a Restauração do Sistema
- Converter RAW para NTFS
- Dicas para Computador Window
- Problemas no Sistema Windows
- Reparar Windows 10 Usando CMD
- Corrigir Parâmetro Incorreto
- Corrigir Driver de Áudio Genérico
- Reparar Windows 10 sem CD
- Erro de Computadores








Luís Santos
chief Editor