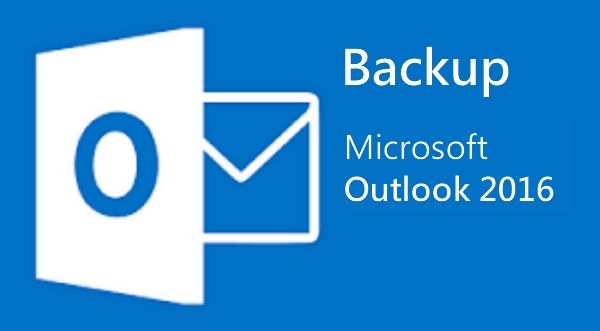
Se você utiliza o Outlook 2016 para armazenar todos os seus e-mails, contatos e eventos, é natural que tenha preocupações quanto à possibilidade de perder esses dados importantes. Embora a centralização de todas as suas informações pessoais e profissionais seja conveniente, ela também aumenta o risco de uma perda massiva de dados.
Mas não se preocupe – você pode evitar isso com backups regulares.
Hoje, você aprenderá como fazer backup do Outlook 2016 de três maneiras - manualmente, com o Assistente e usando o Wondershare UBackit. É melhor tentar todos os três métodos antes de escolher o mais fácil e eficaz para sua situação. Preparado? Vamos começar.
Neste artigo, você vai aprender:
A importância do backup do Outlook 2016 para e-mails
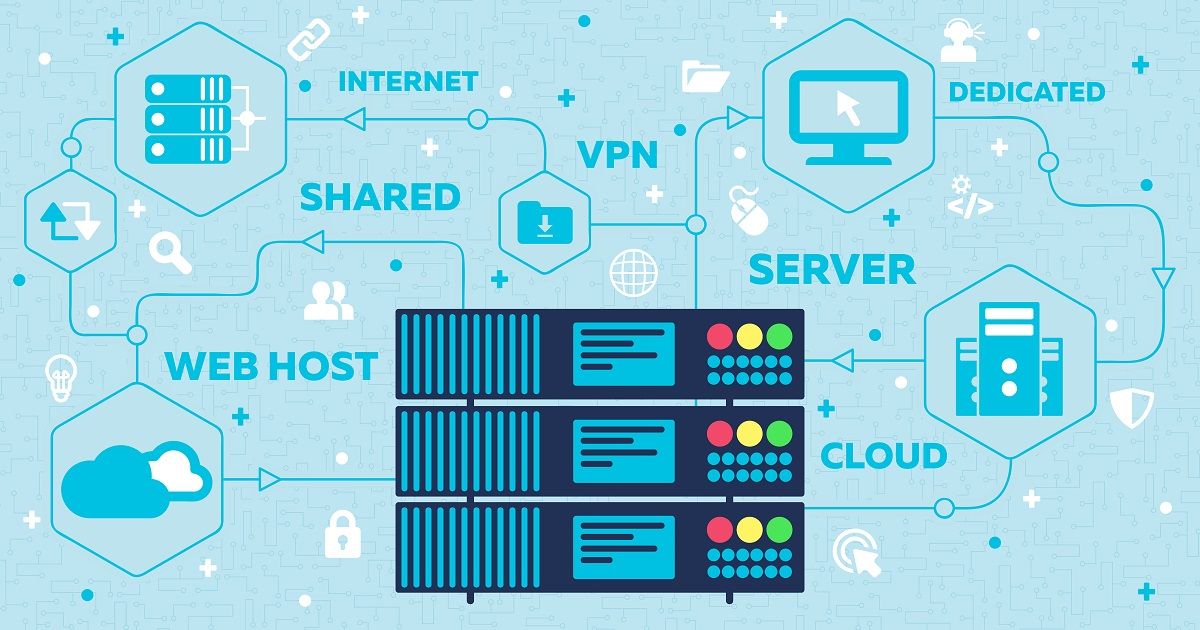
Existem uma infinidade de cenários que podem causar perda de dados no Outlook 2016. Se o seu computador for infectado por malware, você não conseguirá recuperar seus e-mails, lista de contatos e calendário, a menos que instale um software de recuperação de e-mail. É o mesmo com falhas no disco rígido e exclusões acidentais.
Quer ouvir mais más notícias?
Seus dados do Outlook 2016 não estão 100% seguros, mesmo que sua empresa utilize servidores para suporte de backup. Os servidores não são imunes a ciberataques, dificuldades técnicas ou erros humanos. Eles podem facilmente apresentar falhas e você pode perder todo o acesso aos seus e-mails e outros dados.
Todos esses são bons motivos para fazer backup de e-mails do Outlook 16 localmente:
- Evite que seus dados sejam perdidos devido a ataques cibernéticos e exclusão acidental.
- Garanta uma forma alternativa de acessar seus dados em caso de falha do servidor.
- Tenha um melhor controle dos e-mails, contatos, calendários e espaço de armazenamento do Outlook 2016.
Agora você vê por que fazer backup do Outlook 2016 é de importância crítica. O backup do Outlook 2016 para e-mails e outros dados garante que tudo fique trancado em um local seguro e rapidamente acessível em caso de catástrofe de perda de dados, seja ela acidental ou infligida.
Fazer backup de seus dados é uma coisa responsável a fazer.
Veja como fazer isso de forma rápida e fácil:
Método 1. Fazer backup de e-mails do Outlook 2016 manualmente
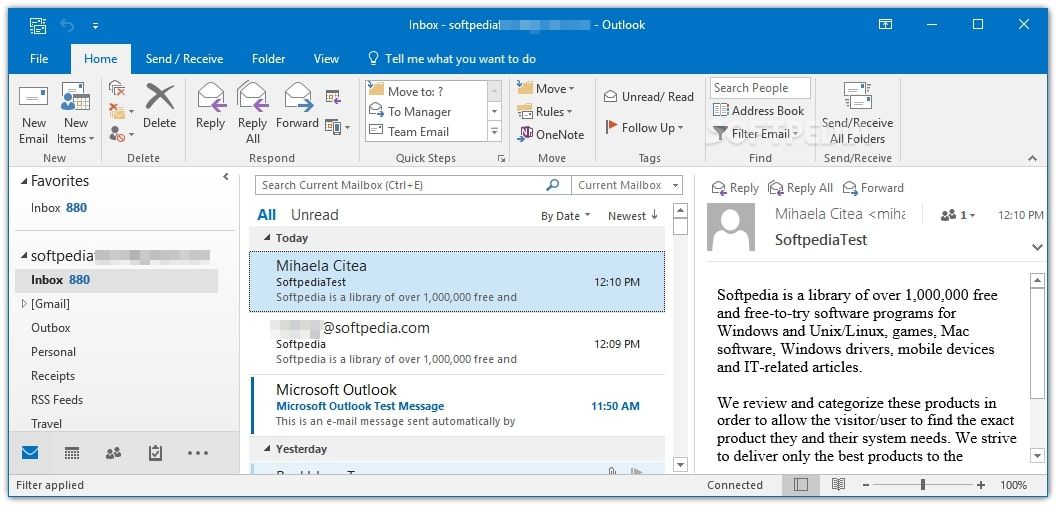
A única coisa que você precisa para fazer backup dos dados do Outlook 2016 usando este método é uma simples ação de arrastar e soltar. Essa é provavelmente a maneira mais fácil e, portanto, mais conveniente de exportar e-mails, contatos e eventos de calendário do Outlook 2016, mas tem uma falha:
É totalmente manual, o que significa que você terá que exportar os itens um a um.
Se você deseja fazer backup de apenas alguns de seus arquivos do Outlook 2016 e não se importa em fazer isso manualmente, pode fazer isso usando o Explorador de Arquivos. Aqui está um guia passo a passo:
- Passo 1. Execute o Outlook 2016 e encontre o item que deseja fazer backup. Agora, execute o Explorador de Arquivos também e abra a pasta para onde deseja exportar os itens.
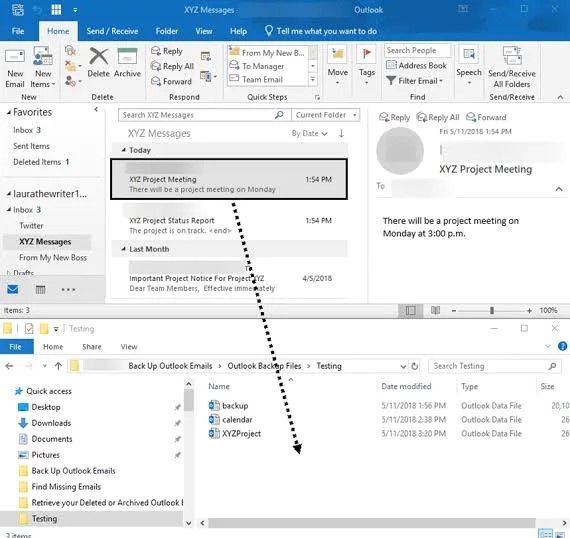
- Passo 2. Selecione o item no Outlook 2016 e arraste e solte ele na pasta Explorador de Arquivos.
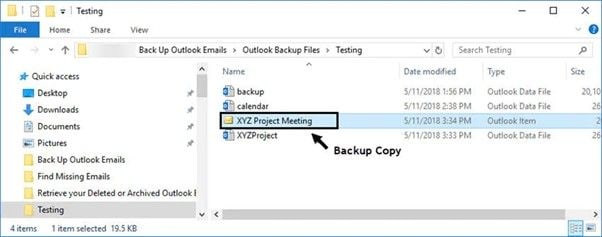
Método 2. Fazer backup do Outlook 2016 para PST usando o assistente de importação/exportação
Felizmente para seus usuários, a Microsoft também entende a importância do backup de arquivos do Outlook. Todas as versões de seu principal sistema de gerenciamento de informações pessoais, incluindo o Outlook 2016, possuem um assistente de importação/exportação integrado que exporta dados em formato PST.
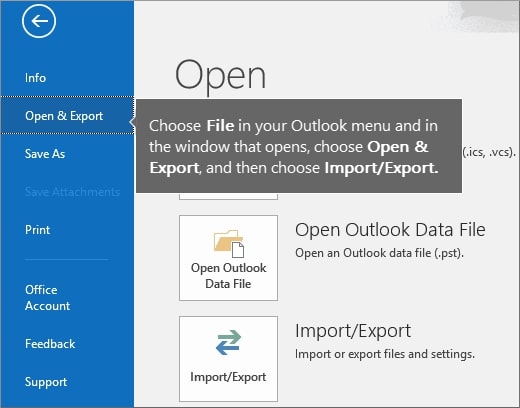
Veja como você pode fazer backup do arquivo PST do Outlook 2016 usando um assistente:
- Passo 1. Execute o Outlook 2016 e abra a seção Abrir e Exportar no menu à esquerda.
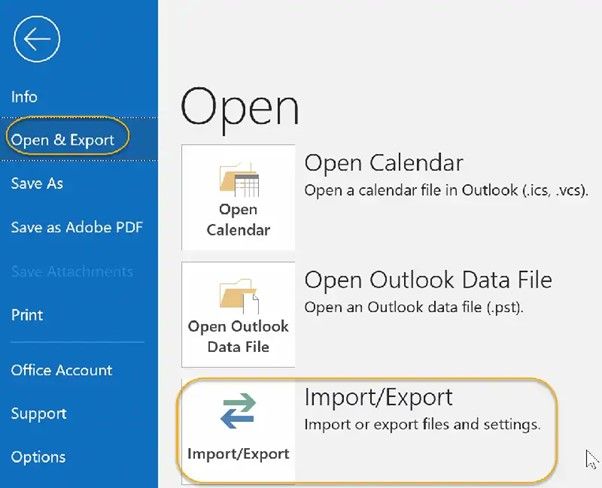
- Passo 2. Clique em Importar/Exportar para iniciar o Assistente.
- Passo 3. Quando solicitado a Escolher uma ação a ser executada, clique em Exportar para um arquivo e clique em Avançar.
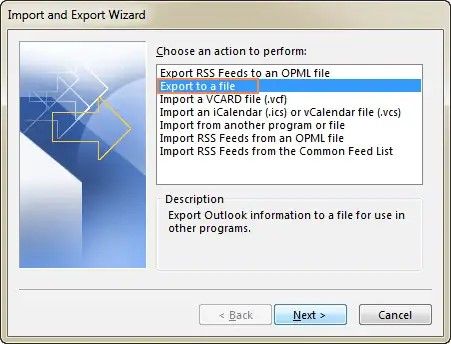
- Passo 4. Para Criar um arquivo de um tipo para backup, escolha Arquivo de dados do Outlook (.pst) e clique em Avançar.
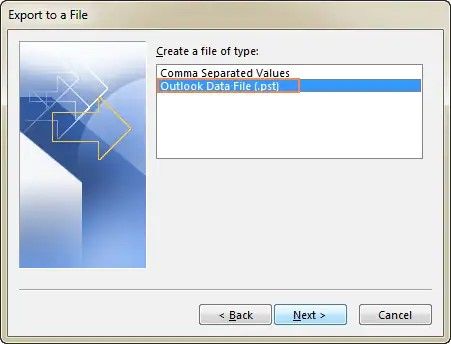
- Passo 5. Selecione as pastas e arquivos dos quais deseja fazer backup. O Assistente permitirá incluir subpastas, o que é conveniente se você estiver fazendo backup de grandes quantidades de dados. Se você não encontrar os dados que deseja fazer backup, use a opção Filtrar… à direita. Quando terminar, clique em Avançar.
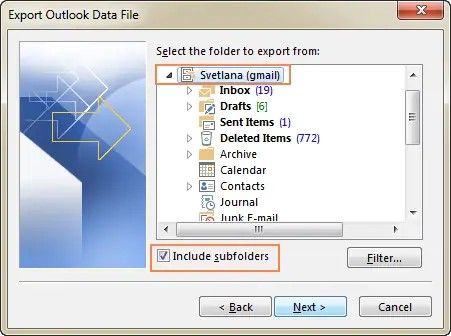
- Passo 6. Agora, escolha onde deseja salvar seus arquivos de backup. Se você já possui um local padrão para isso, pode marcar a opção Substituir duplicatas por itens exportados. Dessa forma, o Assistente exportará apenas os arquivos cujo backup ainda não foi feito. Quando terminar, clique em Concluir.
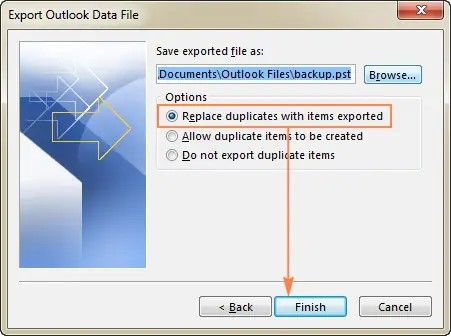
- Passo 7. Se você deseja fazer backup dos dados em um novo arquivo, agora é a hora de criá-lo. Neste passo, você também pode definir uma senha para proteger o novo arquivo .pst e todos os itens de backup nele.
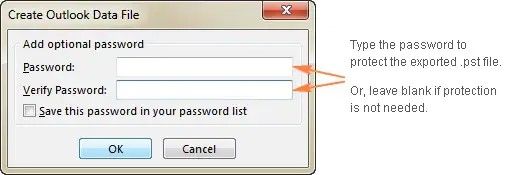
Método 3. Fazer backup do arquivo PST do Outlook 2016 automaticamente
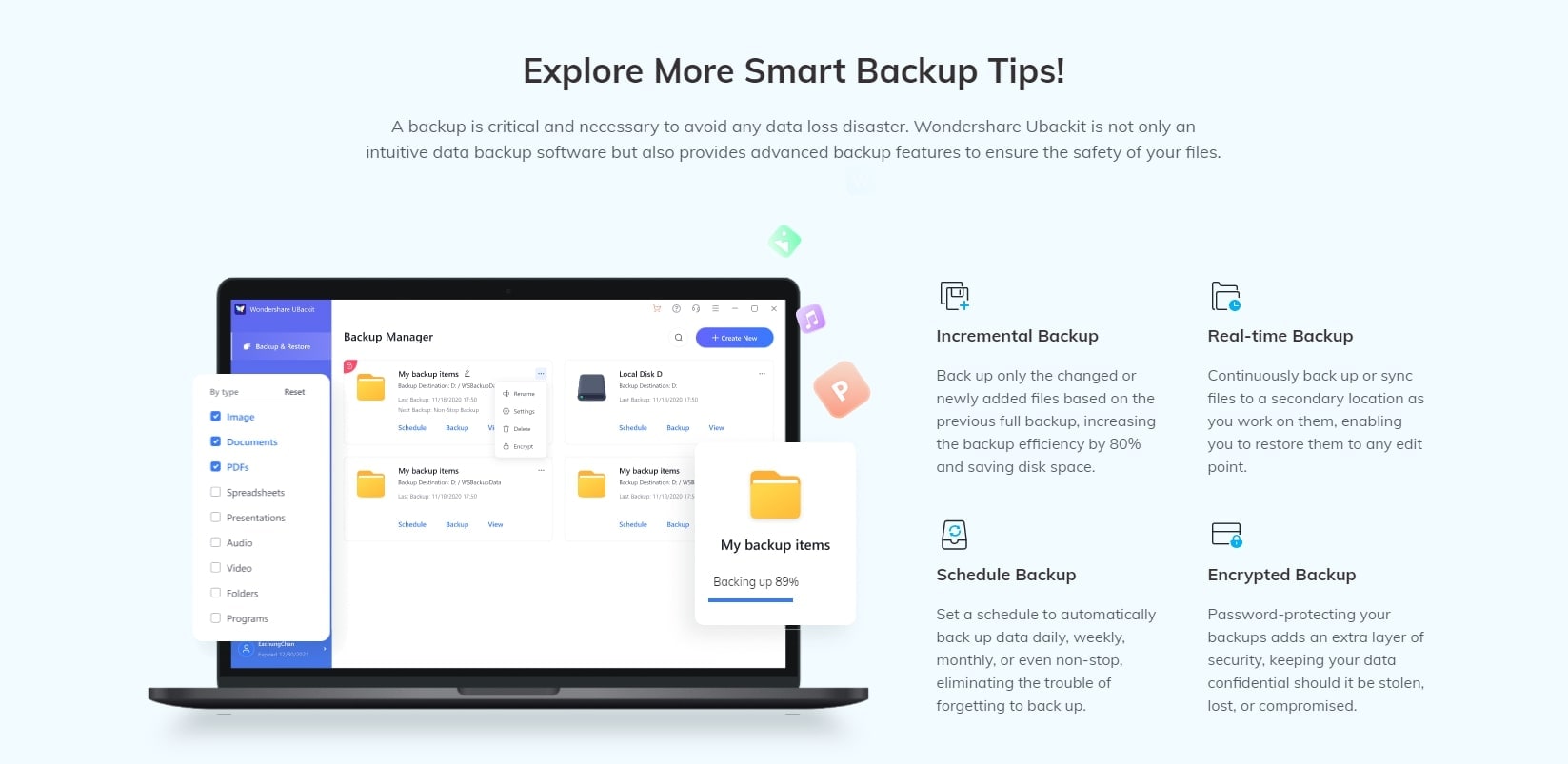
Embora seja fácil fazer o backup dos arquivos do Outlook 2016 manualmente ou usando o Assistente, é preciso repetir os passos sempre que quiser exportar novos arquivos. Se você utiliza o Outlook 2016 com frequência, fazer backup manualmente pode ser frustrante e inconveniente, para dizer o mínimo.
Além de serem demorados, os dois métodos anteriores também são um risco potencial. Os backups manuais são tão propensos a erros humanos quanto a entrada ou gerenciamento manual de dados, e você pode facilmente esquecer um grande lote de pastas ou descartar alguns arquivos importantes.
Uma maneira segura de fazer backup do Outlook 2016 é usando um software de backup de e-mail – Wondershare UBackit. É uma ferramenta de backup de dados confiável que faz backup de seus arquivos e pastas do Outlook 2016 automaticamente. Ele suporta todos os tipos de arquivo do Outlook para todos os seus anexos de e-mail essenciais.

Wondershare UBackit - sua ferramenta confiável de backup de e-mail
Faça backup de e-mails em discos rígidos locais ou dispositivos de armazenamento externo de forma eficaz, segura e completa.
Forneça backup automático para fazer backup de seus arquivos de e-mail diariamente, semanalmente, mensalmente ou ininterruptamente.
Defina uma senha para proteger seus backups, mantendo seus dados confidenciais caso sejam roubados, perdidos ou comprometidos.
Suporta backup incremental, que salva apenas as alterações feitas em seus arquivos desde o último backup, reduzindo o tempo de backup e economizando espaço de armazenamento.
Veja como fazer backup do Outlook 2016 com o Wondershare UBackit:
- Passo 1. Abra o Ubackit após o download e a instalação, você verá três opções - Backup de arquivos e pastas, Backup de disco e Backup de e-mail. Para isso, escolha Backup de e-mail.

- Passo 2. Encontre os arquivos PST do Outlook dos quais deseja fazer backup e selecione eles marcando as caixas. Quando terminar, clique em Selecionar.

- Passo 3. Agora escolha o destino de backup desejado e pressione o botão Backup.

- Passo 4. Aguarde até que o UBackit conclua o backup do PST do Outlook 2016 e observe o progresso na tela.
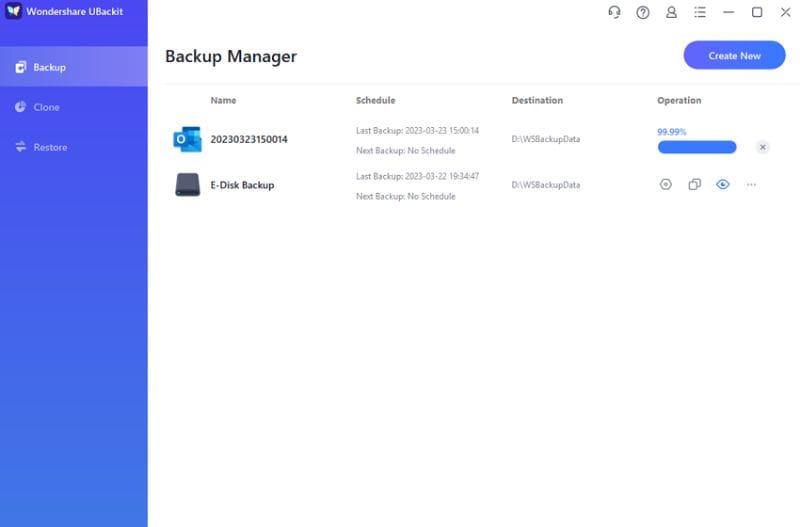
- Passo 5. Seu backup do Outlook 2016 agora está completo. Você pode clicar no ícone Agendar para configurar backups automáticos diários, semanais, mensais ou contínuos com base em suas necessidades.

Por que você pode precisar fazer backup do Outlook 2016
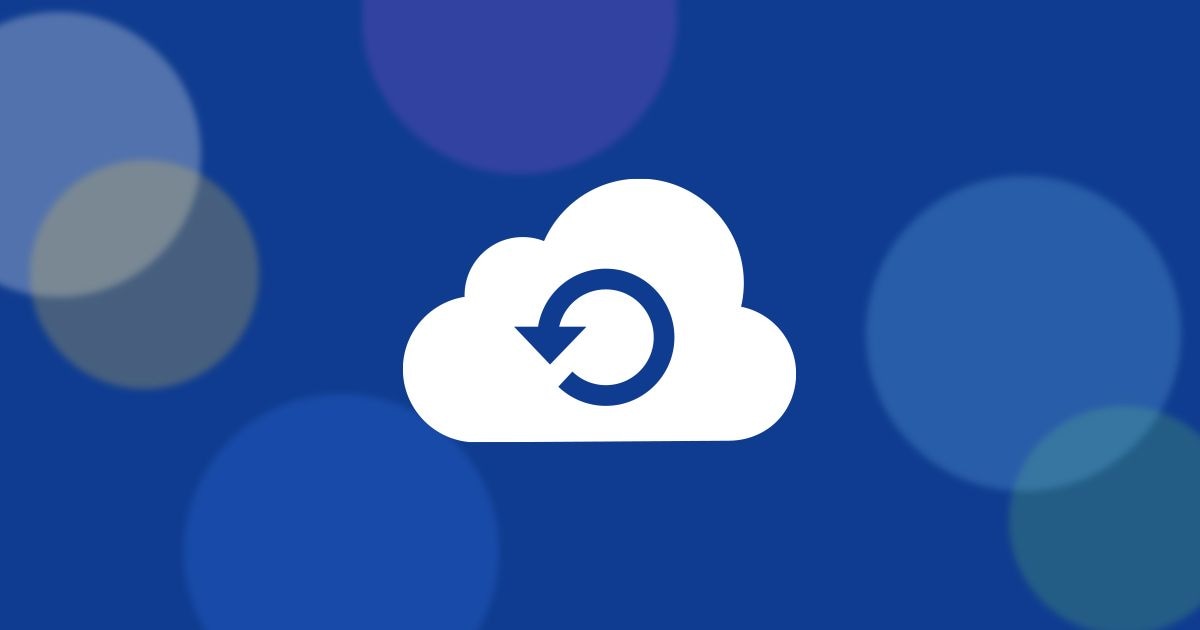
Se você é novo no Outlook 2016 ou já o usa há algum tempo, talvez não saiba que o sistema de gerenciamento de e-mail e informações pessoais da Microsoft vem com suporte de servidor. O que isso significa? Confira logo abaixo.
O Outlook 2016 faz parte do pacote do Microsoft Office, juntamente com outros produtos básicos da Microsoft, como Word, PowerPoint e Excel. Embora faça parte de uma grande família, pode ser usado como um aplicativo separado, independente de seus irmãos e outras soluções da Microsoft.
Mas você sabia que pode conectar o Outlook 2016 a um servidor?
Muitas empresas usam o Microsoft Exchange Server ou o Microsoft SharePoint Server para conectar e gerenciar soluções Microsoft no mesmo local. Se você sabe disso e seu Outlook 2016 está conectado a um desses servidores, provavelmente você tem um backup.
Caso contrário, você pode estar em apuros.
Por motivos de segurança de dados corporativos, a maioria dos Servidores Microsoft Exchange são suportados pelo Windows Server Backup, que permite criar e restaurar backups baseados em VSS de dados do Exchange. O Microsoft SharePoint Server tem sua própria arquitetura de backup e recuperação.
Sem esses servidores, seus dados do Outlook 2016 ficam muito vulneráveis.
Conclusão:
Se você precisa de uma maneira rápida de exportar um único arquivo PST do Outlook 2016, você já tem tudo o que precisa - o seu Outlook 2016 e o Explorador de Arquivos. O assistente próprio do Outlook fornece uma boa alternativa se você tiver várias pastas e arquivos, mas é apenas para backups únicos.
A menos que você queira fazer backups manuais sempre que receber um novo e-mail, contato ou evento de calendário, a melhor opção é usar o UBackit. Os backups automáticos não apenas economizarão tempo e esforço, mas também garantirão que todos os arquivos estejam seguros e contabilizados.

