12/10/2021 • Arquivado para: Backup de dados • Soluções comprovadas
Você está trabalhando em seu computador e, de repente, seu sistema trava? Como você irá restaurar o Windows agora? O backup do Windows Server pode ajudar agora. Se você não estiver familiarizado com ele, continue lendo para aprender sobre como usar o backup do Windows Server, como fazer backup, instalar, agendar backup e restaurar arquivos.
- Parte 1: Visão geral do backup do Windows Server
- Parte 2: Como você pode instalar o backup do Windows Server?
- Parte 3: Como fazer backup com o backup do Windows Server?
- Parte 4: Como agendar o backup no Windows Server?
- Parte 5: Você pode restaurar arquivos do backup do Windows Server?
- Parte 6: Backup do Windows Server VS Wondershare UBackit
Parte 1: Visão geral do backup do Windows Server
Devido a circunstâncias inesperadas, como ataque de vírus, exclusão acidental ou corrupção de arquivos, às vezes você perde seus arquivos importantes. Quando isso acontece, você procura uma maneira de restaurar os arquivos. O backup do Windows Server pode restaurar seus arquivos.
Esta ferramenta integrada oferece a opção de fazer backup e restauração no ambiente do Windows Server. Você pode usá-lo para fazer o backup de pastas ou arquivos específicos ou do servidor completo.
Parte 2: Como você pode instalar o backup do Windows Server?
O comando Instalar backup do Windows Server ajuda você a instalá-lo com as seguintes etapas:
Etapa 1: Abra o Gerenciador do Servidor e selecione os recursos. No painel direito, agora toque em “Adicionar” recursos.
Etapa 2 : Agora clique em “Avançar” após selecionar a opção “Backup do Windows Server”.
Passo 3: Clique em “Instalar” e espere até que seja instalado no seu sistema.
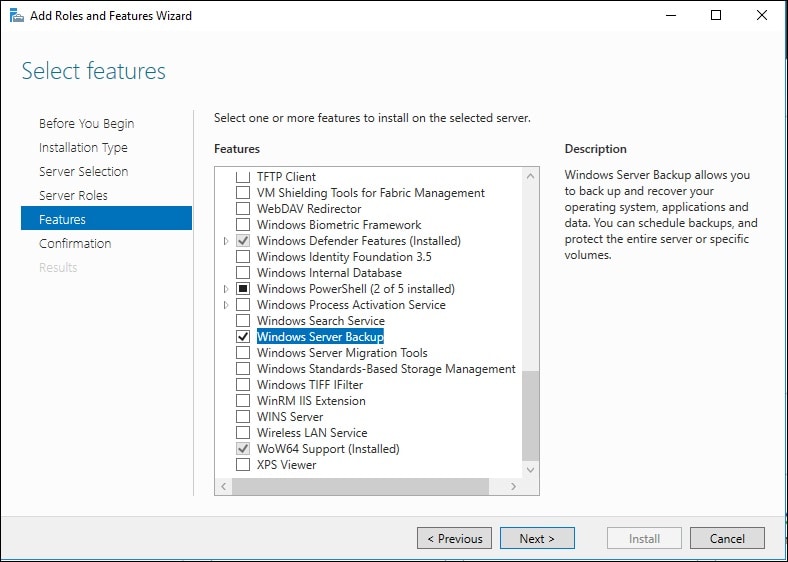
As you have now successfully installed the Windows server backup, not let us see how to take the backup with it.
Parte 3: Como fazer backup com o backup do Windows Server?
Aqui estão as etapas detalhadas sobre como usar o backup do Windows Server. Seguir essas etapas irá ajudá-lo a fazer o backup sem problemas.
Etapa 1: Abra “Executar” e digite wbadmin.msc<✓ >
Etapa 2: Pressione “OK” e selecione “Assistente de Backup Único”.
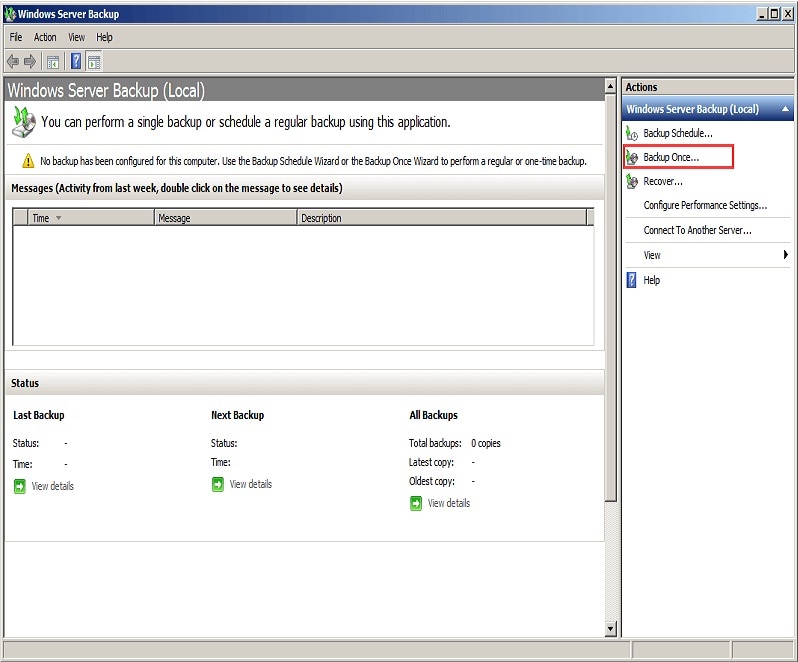
Etapa 3: Nas opções de backup, selecione “Opção diferente” e clique em “Avançar”.
Etapa 4: Vá para “Configuração de backup” e selecione “Backup completo do servidor”. Se você selecionar personalizado, deverá escolher o tipo de backup da cópia de sombra do volume que deseja criar.
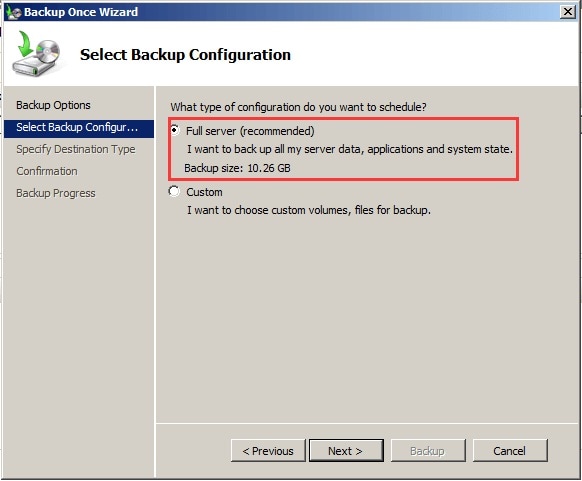
Etapa 5: Selecione o local onde deseja salvar seus backups. Agora clique em “Avançar”. Se você selecionar qualquer pasta compartilhada, insira seu endereço. No entanto, se você selecionar qualquer unidade local, selecione o volume.
Etapa 6: Depois de selecionar a origem e o destino, confirme as configurações e clique em “Backup”. Com isso, o backup do Windows Server irá começar.
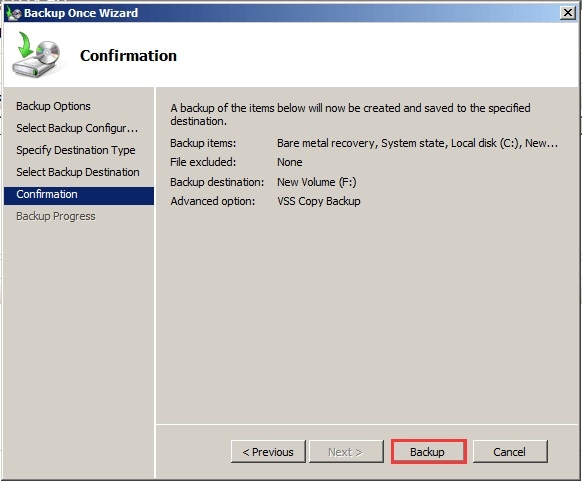
Para maior proteção, você pode até mesmo agendar o backup do Windows Server. Isso impedirá que você perca quaisquer dados se não conseguir fazer o backup manualmente.
Então, vamos ver como agendar backup.
Parte 4: Como agendar o backup no Windows Server?
Se o backup estiver agendado, você não se precisa se preocupar em fazer o backup manualmente. O Backup do Windows Server irá iniciar automaticamente e salvá-lo no local desejado.
Aqui estão as etapas detalhadas para você:
Etapa 1: Abra o backup do Windows Server e clique em “Avançar” após selecionar a opção “Assistente de agendamento de backup”.
Etapa 2: Aelecione a configuração de agendamento de backup e toque em qualquer uma das opções - servidor personalizado ou completo e clique em “Avançar”.
Etapa 3: Agora, para definir uma programação, você precisa escolher com que frequência ou em que intervalos deseja fazer o backup.
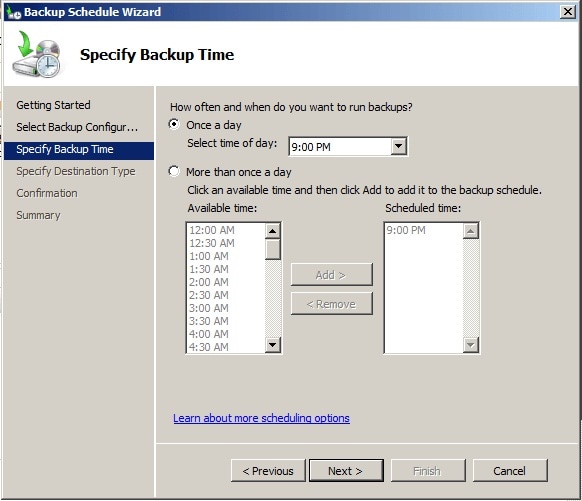
Etapa 4: Sepois de selecionar a programação, você precisa selecionar o destino para salvar seu backup. Depois de fazer a seleção, clique em “Avançar” e depois em “Concluir”.
Etapa 5: O backup do Windows Server começará a fazer um backup de acordo com a programação definida. Quando o processo de backup for concluído, saia do assistente clicando em “Fechar”.
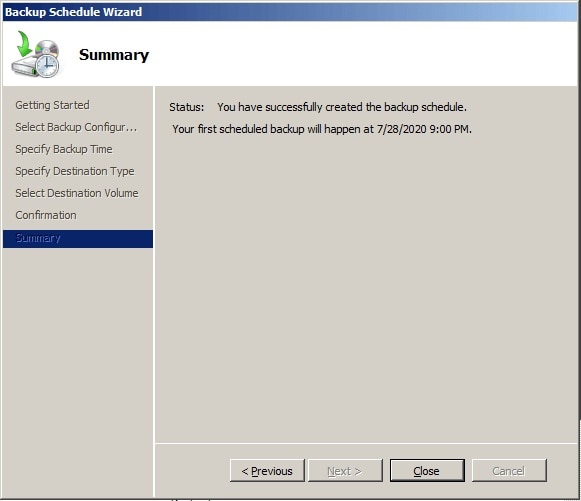
Com esta etapa, agendamento do seu backup será concluído, mas como restaurar o Backup do Windows Server ? Confira na próxima seção.
Parte 5: Você pode restaurar arquivos do backup do Windows Server?
Fazer backup manualmente ou por meio de backup programado ajudará você a manter uma cópia de seus dados. Mas como você pode restaurar essa cópia se perder alguns dos seus dados acidentalmente do sistema? Aqui estão as etapas da restauração para você:
Etapa 1: Vá para o Backup do Windows Server e selecione “Assistente de Recuperação”.
Etapa 2: Agora selecione qualquer um dos backups salvos para recuperação. Se o backup estiver em outro local, você pode selecionar - Backup armazenado em outro local. Em seguida, clique em “Avançar”. Você pode selecionar o backup necessário acessando a data ou hora do backup e clicar novamente em “Avançar”.
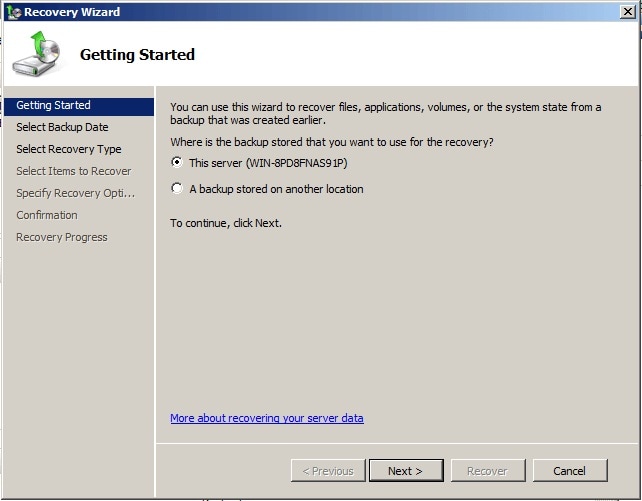
Etapa 3: Selecione se você precisa restaurar todo o volume ou apenas determinadas pastas ou arquivos.
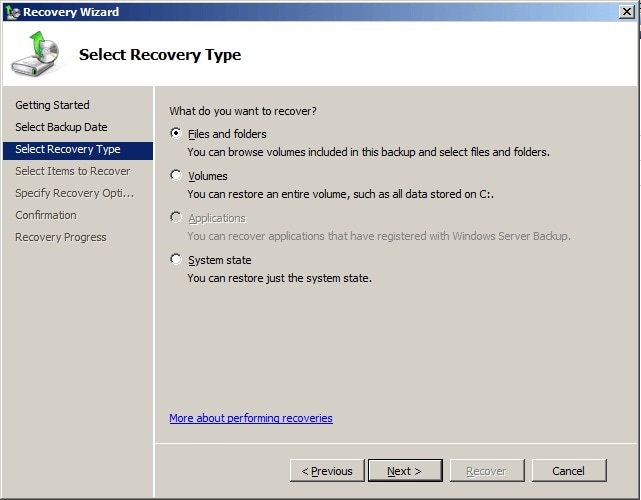
Etapa 4: Selecione um ou mais itens para restaurar e, em seguida, selecione o destino onde você deseja que os arquivos sejam restaurados. Em seguida, clique em “Recuperar” para iniciar o processo de restauração.
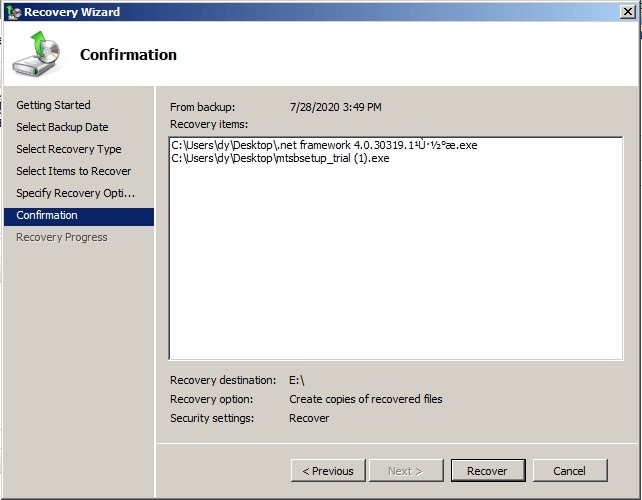
Parte 6: Backup do Windows Server VS Wondershare UBackit
Wondershare UBackit é uma alternativa ao Backup do Windows Server. Este software profissional e amigável é a maneira perfeita de fazer o backup de todo o arquivo do sistema. Sem dúvida, ambas as ferramentas são usadas para fazer backup, mas cada ferramenta vem com suas semelhanças e diferenças.
Dê uma olhada
Similaridades
- Ambos os softwares podem agendar backups e restaurá-los.
- Ambos permitem que você faça backup de arquivos e pastas específicos ou do servidor completo.
Diferenças
- Ao fazer o backup via Wondershare UBackit, você pode salvá-lo na unidade USB. Já o backup do Windows Server pode não permitir que você faça isso.
- O Wondershare UBackit oferece mais recursos de backup em comparação ao backup do Windows Server.
Conclusão
A perda de dados pode acontecer a qualquer momento, mas o Backup do Windows Server pode ajudá-lo a recuperar seus dados perdidos. Discutimos como usar o backup do Windows Server no guia acima. No entanto, se você estiver procurando por algum outro aplicativo para fazer o backup de seus arquivos e pastas, recomendamos o uso do Wondershare UBackit.
Backup de Dados
- Backup de Computador
- Backup de Disco Rígido
- Backup de Mac








Luís Santos
chief Editor