Você deve sempre fazer backup dos e-mails do Outlook para evitar vários riscos, como perder dados valiosos ou sofrer ataques cibernéticos em sua organização comercial. Como um backup do Outlook é vital para garantir a privacidade pessoal e profissional, confira os principais métodos para fazer backup de seus e-mails do Outlook e garantir que você nunca mais perca dados confidenciais de e-mail.
5 métodos fáceis para fazer backup de e-mails do Outlook no Windows
Aqui estão os quatro principais métodos para fazer backup do arquivo de dados do Outlook e proteger seus dados contra qualquer eventualidade.
Método 1: Fazer backup de e-mails do Outlook usando o Wondershare Ubackit
O Wondershare UBackit é uma das melhores soluções de backup e restauração do Outlook no mercado. Esta ferramenta de backup oferece várias opções para restaurar arquivos, fazer backup do Outlook, criar cópias em disco, etc.

Wondershare UBackit - sua ferramenta confiável de backup de e-mail
Faça backup de e-mails em discos rígidos locais ou dispositivos de armazenamento externo de forma eficaz, segura e completa.
Forneça backup automático para fazer backup de seus arquivos de e-mail diariamente, semanalmente, mensalmente ou ininterruptamente.
Defina uma senha para proteger seus backups, mantendo seus dados confidenciais caso sejam roubados, perdidos ou comprometidos.
Suporta backup incremental, que salva apenas as alterações feitas em seus arquivos desde o último backup, reduzindo o tempo de backup e economizando espaço de armazenamento.
O UBackit permite que você faça backup de seus e-mails e dados do Outlook 2003/2007/2010/2013/2016/2019/365 e dados em um disco externo ou unidade de disco local. Veja como criar um backup do Outlook com o UBackit em cinco passos fáceis.
Passo 1: Escolha o backup de e-mail
Baixe e instale o UBackit em seu computador desktop e execute o programa. Na guia Backup, selecione Backup de e-mail.

Passo 2: Escolha seus e-mails do Outlook
A guia Backup mostrará várias fontes de backup do Outlook disponíveis. Escolha os arquivos do Outlook dos quais deseja fazer backup e clique em Selecionar.

Passo 3: Escolha seu destino de backup
O próximo passo é determinar onde você deseja fazer backup de seus arquivos. O UBackit permite que você salve seu arquivo de backup do Outlook em unidades locais, unidades externas ou um servidor NAS. Selecione o destino do backup e clique em Backup.

Passo 4: Backup completo do Outlook
Dê à ferramenta UBackit tempo para concluir o processo de backup. Depois de concluído, você verá seus dados do Outlook na guia Gerenciador de Backup, incluindo detalhes como agendamento de backup, nomes de arquivo, local de destino e ações disponíveis.

Você pode definir o backup automático do Outlook clicando no ícone Agendar. Além disso, a criptografia de backup está à sua disposição para proteger seus dados contra acesso não autorizado.

Método 2: Solte e arraste e-mails para pastas do explorador de arquivos
Este método é uma maneira rápida e fácil de fazer backup do Outlook simplesmente arrastando e-mails de sua conta do Outlook e soltando eles na pasta do Explorador de Arquivos. Veja como fazer isso.
Passo 1: Abra o Explorador de Arquivos e o Outlook
Abra o Explorador de Arquivos e o Outlook. Encontre a pasta com seus e-mails e crie uma pasta do Explorador de Arquivos onde deseja salvar seu arquivo de backup do Outlook.
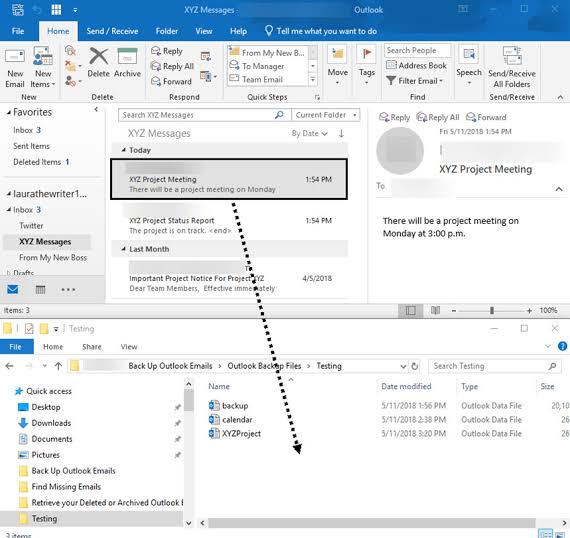
Passo 2: Arraste e solte e-mails para a pasta de backup do Explorador de Arquivos
Clique nos e-mails que deseja salvar e arraste e solte eles na pasta de backup do Explorador de Arquivos. Como sua nova pasta agora é um arquivo do Outlook, ela será aberta no Outlook quando você clicar duas vezes nela.
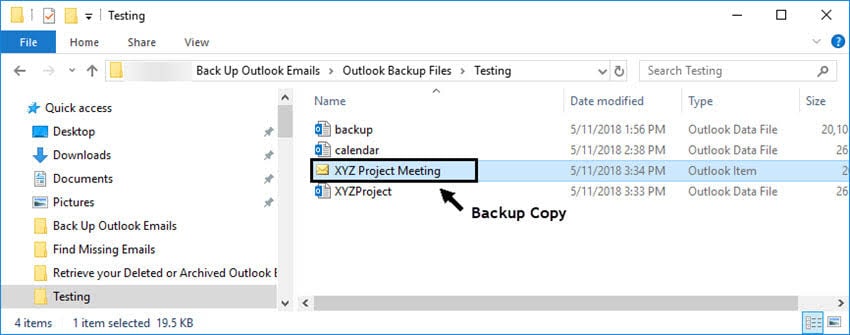
Estes são os dois passos para concluir o backup do Outlook. Observe que o backup criado usando o processo de arrastar e soltar não é um arquivo de dados do Outlook, mas sim um arquivo de item do Outlook. Você pode abrir a mensagem no Outlook clicando duas vezes nela.
Método 3: Faça backup de e-mails do Outlook para o Gmail
Siga estes passos para exportar seus e-mails do Outlook e fazer backup deles no Gmail.
Passo 1: Abra o Gmail
Abra seu navegador da Web e navegue até sua conta do Gmail.
Passo 2: Faça login na sua conta do Gmail
Faça login na sua conta do Gmail e confirme sua identidade digitando seu nome de usuário e senha.
Passo 3: Configurações de acesso
Acesse a guia Configurações de Email por meio do ícone de engrenagem e siga este caminho: Encaminhamento e POP/IMAP > Habilitar IMAP > Salvar.
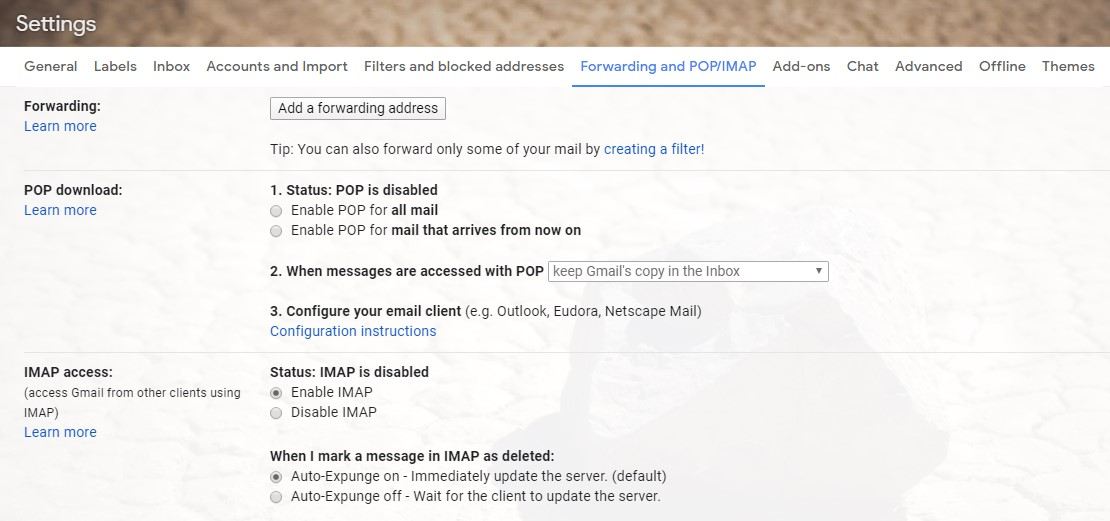
Passo 4: Execute o Microsoft Office
Abra o Microsoft Office e localize a opção Ferramentas na barra de tarefas. Clique na opção Importar e Exportar.
Passo 5: Exportar e-mails
Importe seus e-mails do Outlook selecionando Importar de outro arquivo e clicando em Avançar. Uma nova janela será exibida. Selecione Arquivo de Pasta Pessoal (.PST) e clique em Avançar. Escolha onde deseja salvar seu arquivo de backup, nomeie sua pasta e clique em Concluir para concluir o processo.
Passo 6: Copie e cole seu arquivo de backup do Outlook
Após a conclusão da exportação, clique com o botão direito do mouse no arquivo .PST e selecione Copiar. Encontre a guia Gmail no painel e cole seu arquivo. É isso - seus e-mails do Outlook agora ficam com segurança em sua conta do Gmail.
Método 4: Faça backup de arquivos no Microsoft Excel
Faça backup do arquivo de dados do Outlook para o Excel com estes passos.
- Passo 1: Localize a guia Arquivo no Microsoft Outlook e selecione a opção Abrir e Exportar para iniciar o Assistente de Importação e Exportação.
- Passo 2: Quando o assistente for exibido, selecione Importar ou Exportar > Exportar para um arquivo.
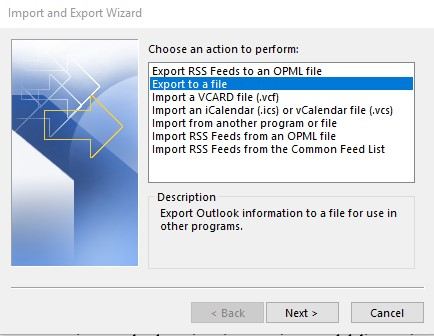
- Passo 3: Selecione o tipo de arquivo compatível com o Microsoft Excel para fazer backup de seus arquivos do Outlook.
- Passo 4: Selecione o destino do backup para salvar o backup do Outlook, nomeie o arquivo e clique em Concluir.
Método 5. Faça backup de e-mails do Outlook para o formato PST no Outlook 2007/2010/2013/2016/2019
O PST é um formato de arquivo usado pelo Microsoft Outlook para armazenar coisas importantes, como dados de e-mail de uma conta, que incluem todas as mensagens no e-mail, informações de contato, anexo de arquivo e muito mais. Abaixo estão os passos a seguir sobre como exportar e-mails do Outlook para o formato PST.
- Passo 1: Clique em Arquivo > Abrir e Exportar > Importar ou Exportar: O primeiro passo é clicar em um arquivo localizado na extremidade superior esquerda da barra de tarefas, depois navegar para baixo para abrir e exportar, além dele, aparece importar ou exportar .
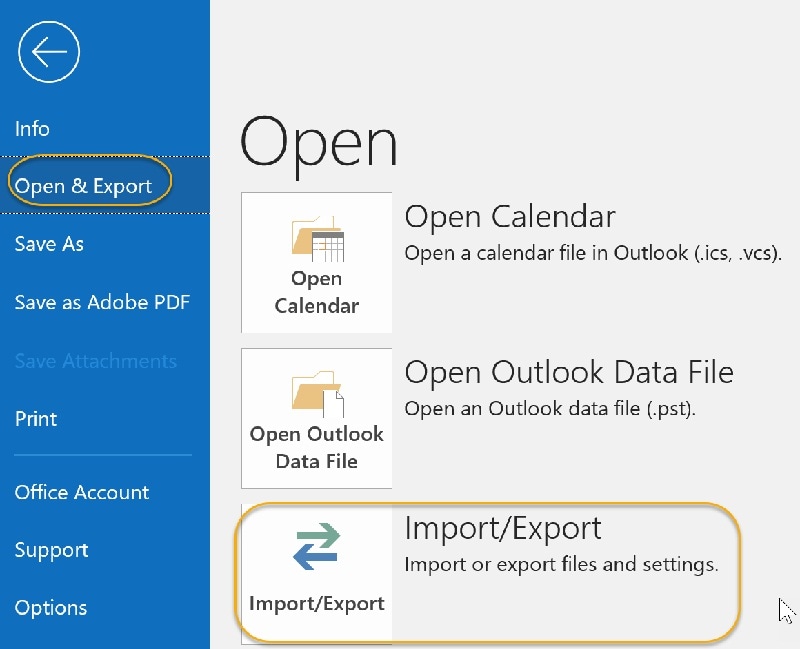
- Passo 2: Escolha Exportar para um arquivo e clique em Avançar: Você verá algumas opções, escolha exportar para um arquivo e navegue para baixo para clicar em Avançar.
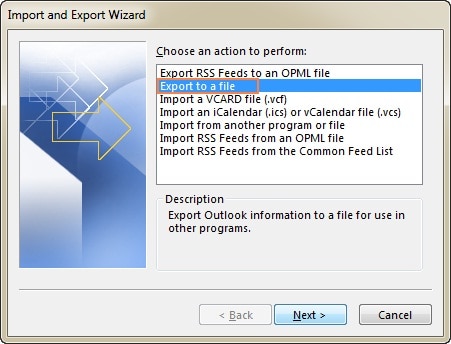
- Passo 3: Selecione Arquivo de Dados do Outlook (.pst) e clique em Avançar.
-highlighted.jpg)
- Passo 4: Selecione a conta de e-mail e outras subpastas que precisam de backup e clique.
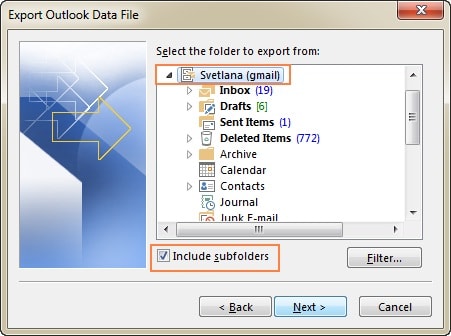
- Passo 5: Escolha o local onde o arquivo de backup do Outlook pode estar, nomeie o arquivo de backup e selecione Concluir.
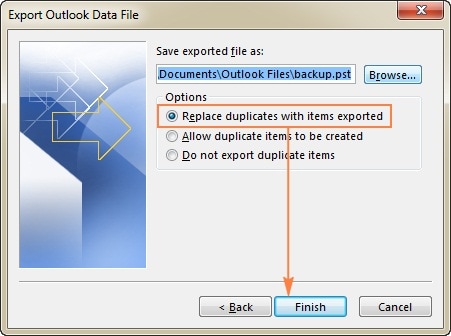
- Passo 6: Se você deseja garantir que ninguém tenha acesso aos seus arquivos, digite e valide uma senha e escolha OK.
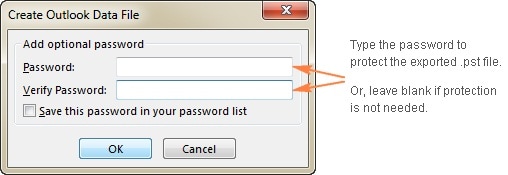
Como fazer backup de e-mails do Outlook no Mac
Se você não é fã do Windows e prefere Mac, aqui estão os passos para criar um arquivo de backup de dados do Outlook no Mac.
- Passo 1: Abra o Outlook no Mac e localize as Ferramentas
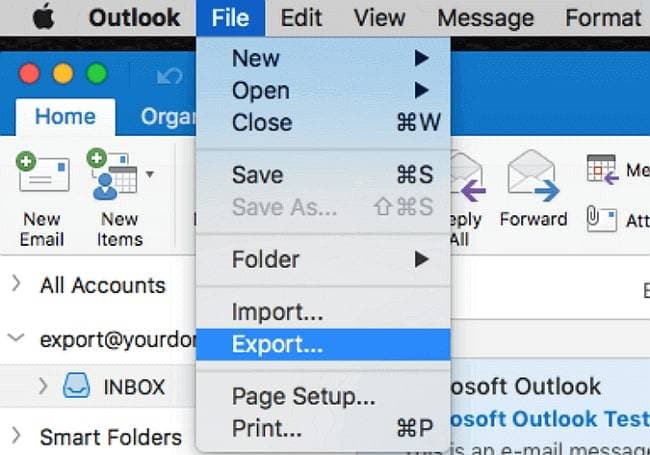
- Passo 2: Navegue em Ferramentas até a guia Arquivo e selecione Exportar.
- Passo 3: Encontre os arquivos do Outlook que deseja exportar e clique em Continuar.
- Passo 4: Escolha onde deseja fazer backup de sua conta do Outlook e clique em Salvar.
- Passo 5: Clique em Concluir para exportar seus arquivos de e-mail do Outlook para o Arquivo do Mac.
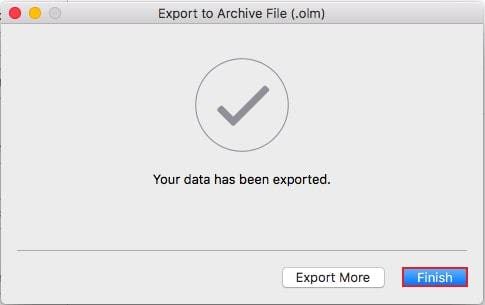
Por que é importante fazer backup de e-mails do Outlook
Seus e-mails do Outlook contêm informações e detalhes importantes, como anexos de e-mail, calendários, contatos, etc. Se algo imprevisível acontecer, você poderá perder todos esses dados e expor sua organização e a si mesmo a vários problemas.
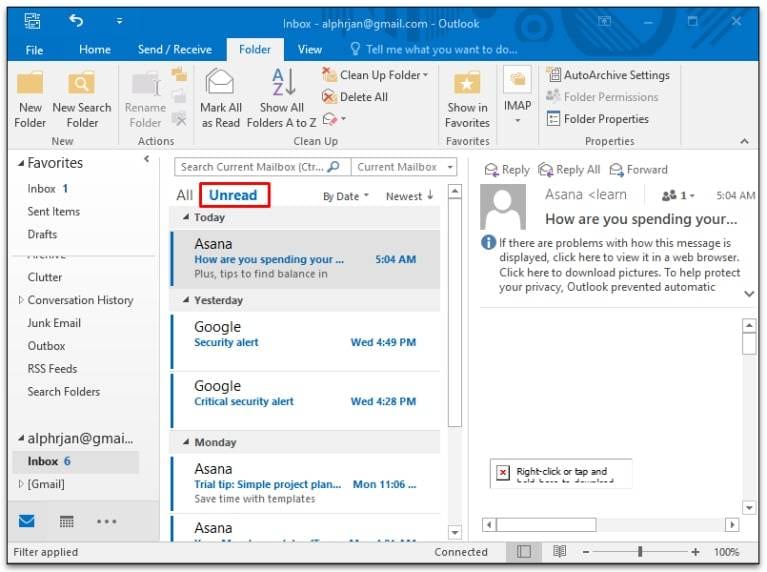
Você pode evitar tudo isso criando um arquivo de backup do Outlook e salvando ele em um dispositivo de sua escolha. Dessa forma, você terá todos os seus dados de e-mail do Outlook prontamente disponíveis. Mesmo se você perder seus e-mails devido a um desastre natural, sua cópia de backup do Outlook facilita a recuperação de seus e-mails em um piscar de olhos.
Os backups do Outlook são vitais para qualquer empresa moderna. Mesmo que você tenha várias soluções de comunicação, o e-mail ainda é um dos principais canais de comunicação para usuários de Internet individuais e corporativos.
Você o utiliza diariamente para trocar informações, compartilhar documentos, fazer acordos, criar novos contatos, agendar eventos de negócios, etc. Como a plataforma de e-mail Microsoft Outlook contém todas as suas informações pessoais e profissionais, você deve protegê-las como puder.
Por outro lado, situações imprevisíveis podem ocorrer a qualquer momento. Se você perdeu dados do Outlook devido a corrupção de arquivos, exclusão acidental, mau funcionamento de hardware, falha do sistema ou ataque de malware, um simples backup do Outlook ajudará você a restaurar seus e-mails e evitar vários inconvenientes.
Maneiras pelas quais você pode perder dados no Outlook
Se você está se perguntando como pode perder seu arquivo de dados do Outlook, a resposta é um pouco complicada.
Por quê? Porque há inúmeras razões pelas quais você pode não ser capaz de encontrar seus e-mails e dados da caixa de correio, incluindo tarefas, entradas de calendário, contatos, mensagens de e-mail e praticamente todas as outras informações contidas em seu e-mail.

Aqui estão as causas comuns de perda de dados do Outlook:
- O Outlook arquivou seus dados – o Outlook tem a opção de AutoArquivar que remove automaticamente e-mails antigos de sua caixa de entrada e os move para a pasta de arquivamento.
- Você perdeu seus dados do Outlook devido à corrupção de arquivo - seus dados do Outlook foram corrompidos devido a infecção por malware, vírus, travamento do sistema, mau funcionamento inesperado no software Outlook, etc.
- O Outlook mantém suas pastas de dados ocultas – o Outlook mantém determinadas pastas ocultas por padrão, como Rascunhos, Caixa de entrada, etc.
- Visualização inadequada de arquivos - seus dados do Outlook podem parecer estar perdidos se você estiver usando uma visualização inadequada de arquivos.
- Sua caixa de correio excedeu o limite de tamanho – o limite de tamanho de sua caixa de correio varia de acordo com o tipo de assinatura que você possui.
- O Outlook moveu seu arquivo PST para o servidor de rede – se o Outlook moveu seus dados para o servidor, isso pode tornar seus dados indisponíveis.
Se algum desses cenários for familiar, aqui está como você pode lidar com a situação.
Conclusão:
Ao terminar de ler este artigo, você deve ter entendido a importância de criar regularmente arquivos de backup de e-mail do Outlook. Esses arquivos contêm seus e-mails e todas as outras informações vitais, incluindo seus compromissos de calendário, contatos, anexos de e-mail, links etc.
Esteja você usando as versões do Outlook 2007, 2013 ou 2019, os passos mencionadas aqui ajudarão você a fazer backup de seus e-mails do Outlook com facilidade.
Um arquivo de backup do Outlook preserva seus dados vitais e os torna facilmente recuperáveis. Se ocorrer algum evento inesperado que possa deixá-lo sem seus preciosos dados do Outlook, você poderá restaurar facilmente seus e-mails a partir dos arquivos de backup.


