
Se você já teve o desprazer de perder e-mails importantes, este guia pode ajudar a evitar essa situação dolorosa no futuro. Não importa qual versão do Outlook 365 você usa, aqui estão algumas maneiras infalíveis de fazer backup automático do Outlook com segurança e salvar suas preciosas tarefas, compromissos, contatos e e-mails.
Método 1. Usar software de backup de terceiros para fazer backup de e-mails do Outlook automaticamente
A maneira mais confiável de configurar backups automáticos é usar um software de backup de e-mail de terceiros.
Entre no Wondershare UBackit. Pense neste software como seu gerenciador de backup definitivo, permitindo que você aproveite o poder da automação e gerencie seus arquivos de acordo com suas necessidades.
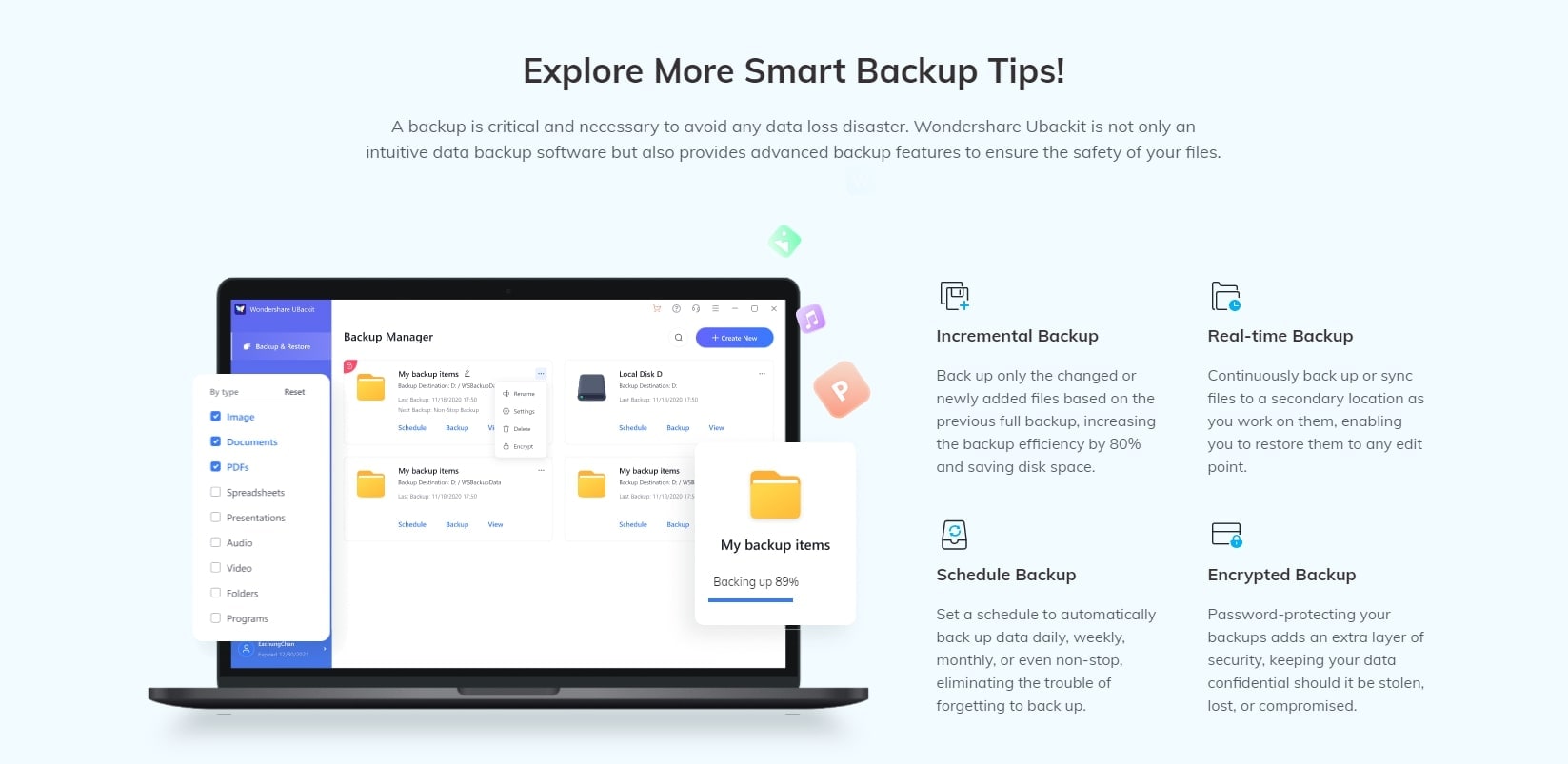
Com UBackit, você pode fazer backup de seus e-mails do Outlook automaticamente ativando e personalizando a opção de backup automático de acordo com suas necessidades. Você pode usar esta opção para criar um agendamento de backup diário, semanal, mensal ou 24 horas por dia, 7 dias por semana. Além disso, o Wondershare UBackit permite que você configure as opções de backup em tempo real para fazer backup de seus arquivos continuamente ou sincronizá-los com um destino secundário para uma recuperação mais fácil.
Você sabia o que é incrível? Com UBackit, você pode obter um mês de serviços de backup e restauração de dados gratuitamente. Independentemente da causa da perda de seus arquivos - como ransomware, ataques de vírus, danos no disco do computador, corrupção ou exclusão - o UBackit pode ajudá-lo a recuperá-los.
Veja como executar o backup automático do Outlook com o Wondershare UBackit:
Passo 1: Selecione o backup de e-mail
Abra o Wondershare Ubackit após baixar e instalar. Em seguida, localize a opção de Backup de E-mail no menu principal.

Passo 2: Selecione seu arquivo do Outlook
Os dados do Outlook serão pesquisados automaticamente pelo software de backup. Aguarde algum tempo para que os arquivos sejam exibidos na tela. O próximo passo é escolher os arquivos do Outlook que você deseja definir como backup automático, marque as caixas ao lado deles e clique em Selecionar.

Passo 3: Selecione o destino do backup
Selecione onde deseja armazenar suas cópias de backup de seus arquivos do Outlook. Você tem três opções à sua disposição: Unidades locais, Unidades externas ou Servidor NAS.

Passo 4: Defina o backup automático do Outlook
Permita que o Wondershare UBackit conclua o processo de backup. Depois que o processo de backup for concluído, você terá a opção de definir o backup automático do Outlook clicando no ícone Agendar.
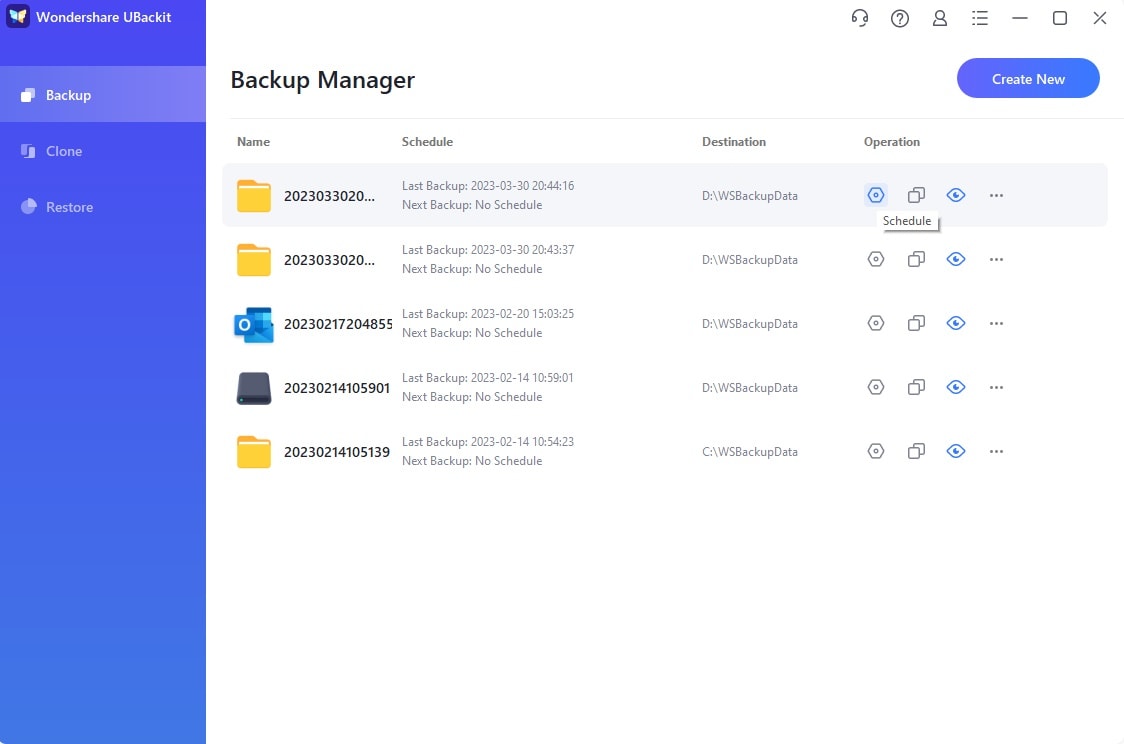
Depois de clicar nele, você verá a janela Definir backup automático com opções disponíveis para configurar uma frequência de backup automático. Você pode escolher entre cinco opções diferentes: Backup diário, semanal, mensal, contínuo e sem agendamento.

Além disso, você pode nomear suas novas pastas como desejar. Clique em Criar Novo se desejar executar novamente o processo.

Wondershare UBackit - sua ferramenta confiável de backup de e-mail
Faça backup de e-mails em discos rígidos locais ou dispositivos de armazenamento externo de forma eficaz, segura e completa.
Forneça backup automático para fazer backup de seus arquivos de e-mail diariamente, semanalmente, mensalmente ou ininterruptamente.
Defina uma senha para proteger seus backups, mantendo seus dados confidenciais caso sejam roubados, perdidos ou comprometidos.
Suporta backup incremental, que salva apenas as alterações feitas em seus arquivos desde o último backup, reduzindo o tempo de backup e economizando espaço de armazenamento.
Método 2. Configurar backup automático no Outlook
No caso de um problema significativo, você pode garantir que nunca mais perderá dados comerciais confidenciais. Agora, o Outlook pode executar backups automáticos de e-mail por conta própria. No entanto, ele só pode arquivar seus e-mails automaticamente.
Aqui está um guia passo a passo para arquivar seus e-mails do Outlook automaticamente:
- Faça login na sua conta de e-mail do Outlook;
- Defina as configurações de AutoArquivar seguindo estes passos: Arquivo > Opções > Avançado > AutoArquivar > Configurações do AutoArquivar;

- Escolha a frequência de arquivamento – defina com que frequência deseja arquivar seus e-mails do Outlook;
- Escolha opções adicionais – escolha quais outras ações você deseja que o sistema de arquivamento execute, como excluir mensagens antigas.
Uma forma segura de fazer backup de suas mensagens importantes é por meio do arquivamento automático de seus e-mails. O Outlook oferece a opção de arquivar automaticamente os e-mails mais antigos do que uma data específica, transferindo-os para seu backup armazenado conforme seu e-mail vai envelhecendo.
No entanto, esse método requer um local de arquivo sempre disponível e acessível. O processo de arquivamento automático do Outlook funciona criando um arquivo PST e adicionando novos arquivos a ele ao longo do tempo. Isso torna esse processo problemático.
Por quê? Porque o processo de arquivamento pode falhar se o local de arquivo não estiver acessível. Se você tentar acessar seu arquivo PST via um compartilhamento de rede ou uma conta do Dropbox, poderá perder seus arquivos devido a um local de arquivo inacessível. Felizmente, isso pode ser resolvido com o uso de software de terceiros, como mencionado no exemplo anterior.
Você também pode fazer backup do Outlook exportando seus e-mails do Outlook para um arquivo PST que pode ser salvo em um disco rígido externo ou em um backup online. Veja como fazer isso.
Por que escolher fazer backup de e-mails do Outlook automaticamente?
Por que você precisa fazer backup automaticamente dos e-mails do Outlook? Porque suas comunicações por e-mail contêm dados críticos para sua organização comercial. Caso você o perca, poderá enfrentar problemas.
Portanto, em vez de perder tempo armazenando, importando e exportando com segurança todos os seus dados do Outlook manualmente, você pode contar com o poder da automação para criar vários backups de dados e nunca mais perder um único arquivo.
Backups manuais podem ser irritantes

As comunicações de e-mail do Outlook contêm informações essenciais, como anotações, tarefas, contatos e calendários. Embora o Outlook salve seus e-mails no arquivo de dados do Outlook (arquivo PST), ele mantém outros detalhes e informações vitais em arquivos separados.
Isso inclui formulários personalizados, modelos de e-mail, assinaturas e configurações de conta. Agora, imagine que você deseja transferir totalmente seus e-mails do Outlook de um dispositivo antigo para um novo. Infelizmente, fazer backup do arquivo PST não será suficiente.
Além disso, criar manualmente um arquivo PST de backup automático do Outlook pode ser demorado e propenso a erros. Além disso, backups manuais podem ser bastante irritantes e uma perda de tempo colossal.
Se você quer proteger seus ativos digitais contra ameaças cibernéticas, malware, corrupção, exclusão e perda de dados, fazer um backup automático no Outlook é a melhor opção. Na verdade, podemos afirmar que é a sua última linha de defesa contra a perda de dados importantes do calendário, anexos de e-mail, contatos e tudo o mais.
Criar um backup de dados é simples, mas fazer backup de e-mails é complicado. Por isso, é melhor e mais seguro configurar o Outlook para fazer backup de seus e-mails automaticamente e evitar a perda de dados importantes.
É fácil esquecer de fazer backup dos arquivos do Outlook

Além de os backups manuais serem demorados, propensos a erros e incômodos, há mais uma coisa a considerar – você pode esquecer de fazer backup dos arquivos. Imagine uma situação cotidiana no trabalho. Os telefones estão tocando e todos estão fazendo seus negócios - uma rotina.
Em todo esse caos, você acabou de receber uma dúzia de e-mails, cada um contendo informações essenciais sobre sua organização. No entanto, algo surgiu antes que você pudesse fazer backup de seus arquivos, chamando sua atenção para outro lugar. Antes que você perceba, o dia acabou e você foi para casa. Então você percebe - você esqueceu de fazer backup de seus arquivos de e-mail do Outlook.
Felizmente, você não precisa passar por isso nunca mais. Como você precisa criar um backup de seus e-mails com muita frequência, é melhor aproveitar o poder da automação e deixar que a tecnologia moderna faça todo o trabalho duro para você enquanto você se concentra na missão principal.
Conclusão:
Configurar o Outlook para fazer backup de e-mails automaticamente é uma excelente maneira de proteger seus arquivos confidenciais. Felizmente, a plataforma de e-mail permite que você faça backup automaticamente dos e-mails do Outlook para evitar a perda de contatos vitais e comunicações comerciais.
Você sempre pode usar uma solução de software de terceiros se os métodos de arquivamento automático e importação/exportação de backup não forem suficientes. O Wondershare UBackit preservará seus e-mails e arquivos PST e protegerá seus dados contra ameaças e desastres.

