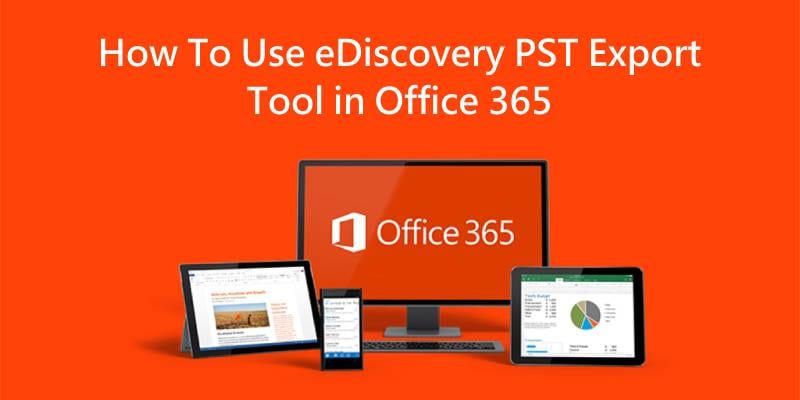
O Microsoft Office 365 é uma das ferramentas utilitárias mais populares que as pessoas usam em todo o mundo. Embora seja uma solução verificada que oferece recursos de segurança confiáveis, ainda há uma chance de você perder seus dados confidenciais.
Muitas pessoas usam o Office 365 para tarefas essenciais, e manter todos os dados e conversas privadas é fundamental. Infelizmente, esta solução não faz backup de nenhum dado automaticamente, então você terá que fazer isso manualmente. Uma das melhores maneiras de fazer isso é usar a ferramenta de exportação de PST eDiscovery. Aqui está tudo o que você precisa saber.
Neste artigo, você vai aprender:
Parte 1. O que é a ferramenta de exportação eDiscovery?
O eDiscovery é um recurso essencial que vem com o Microsoft Office 365. O eDiscovery é um recurso para localizar e fornecer resultados de conteúdo de Grupos do Office 365, caixas de correio do Exchange Online e outros serviços para conversas de negócios.

É a abreviação de descoberta eletrônica e esse processo fornece informações a todas as partes envolvidas em casos legais, incluindo registros e evidências. A melhor maneira de lidar com o eDiscovery é gerenciar documentos e informações proativamente enquanto controla completamente as solicitações do eDiscovery.
Os dados vêm em formatos digitais, como e-mails ou documentos, facilitando a busca e indexação de todos os dados importantes. Somente os usuários que assinam o plano Enterprise Office 365 E5 e E3 podem acessar as ferramentas do eDiscovery.
Parte 2. Como a ferramenta de exportação eDiscovery funciona
A maioria dos usuários com versões corporativas do Office 365 usa procedimentos do eDiscovery como uma opção para fazer backup de todos os dados da caixa de correio no armazenamento local. A melhor ferramenta para fazer isso é a ferramenta de exportação do eDiscovery. É uma solução simples, mas eficaz, que localiza o conteúdo pesquisado e o exporta para um local desejado em seu sistema local no formato de arquivo PST.
Agora que discutimos o processo do eDiscovery do Office 365 e por que você pode usá-lo, vamos à parte sobre como usar essa função na sua caixa de correio. Antes de usar o eDiscovery, você deve passar por muitos passos e todos são essenciais, portanto, não pule nenhum.
Parte 3. Informações adicionais necessárias antes de usar o eDiscovery
Antes de usar a ferramenta de exportação de PST do eDiscovery, a primeira coisa que você precisa fazer é definir permissões para todos os membros da sua equipe, para que você possa adicioná-los como membros do caso. No entanto, é crucial tornar-se um membro do grupo de funções antes de atribuir membros do caso. Aqui estão os grupos de funções do eDiscovery que você pode usar.
Função de gerente do eDiscovery
Essa função dos membros do grupo é a principal, permitindo que os membros gerenciem e criem casos. Esses membros podem editar e criar pesquisas de conteúdo, alterar locais de conteúdo e adicionar ou remover membros.
Papel do revisor
O grupo de função menos autoritativo no eDiscovery pode dar acesso a outros membros para visualizar os dados do caso.
Função de administrador global
Essa função é a mais autoritária e permite que você execute todas as ações sem pedir permissão a ninguém.
Atribuindo privilégios no centro de conformidade e segurança do Office 365
- Passo 1: Abra o navegador da Web e faça login na sua conta do Office 365.
- Passo 2: Encontre o menu Aplicativos e clique no ícone Admin.

- Passo 3: Depois de entrar no Centro de administração, clique em Segurança para acessar o Centro de conformidade e segurança do Office 365.

- Passo 4: Clique no botão Permissões no canto esquerdo.

- Passo 5: Selecione a função de Gerenciador do eDiscovery para poder editar funções e adicionar permissões.

- Passo 6: Encontre a função Administrador do eDiscovery na próxima janela e clique em Editar.

- Passo 7: Acesse a opção Escolher administrador do eDiscovery.

- Passo 8: Clique no botão Adicionar para localizar o usuário ao qual deseja atribuir uma nova função.

- Passo 9: Depois de escolher todos os membros, clique em Adicionar no canto inferior esquerdo.

- Passo 10: Pressione Concluído no canto inferior esquerdo para concluir o processo e clique em Salvar.

Parte 4. Como usar a ferramenta de exportação eDiscovery para exportar arquivos PST
Depois de adicionar permissões com êxito, você pode usar a ferramenta de exportação do eDiscovery.
- Passo 1: Abra o menu Segurança e Conformidade e clique em Mais Recursos. Depois de acessar o Portal de Conformidade Microsoft Purview, clique em Pesquisa de Conteúdo, selecione Pesquisar na janela à direita e clique em Nova pesquisa abaixo.

- Passo 2: Defina as configurações de pesquisa de conteúdo em Nova pesquisa. Escolha o local da caixa de correio e o Nome e a descrição.

- Passo 3: Depois de configurar o local, vá para a seção Condições e ajuste as condições, palavras-chave, região, idioma e outros filtros para a pesquisa. Em seguida, clique em Enviar e Concluído.

- Passo 4: Aguarde até que a pesquisa seja concluída e vá para a guia Pesquisar, clique em Ações e em Exportar Resultados para ver se o processo foi concluído.

- Passo 5: A janela Exportar resultados exibirá diferentes opções de exportação. Marque a opção desejada e clique em Exportar.

- Passo 6: Quando o processo terminar, clique em Baixar resultados quando a opção aparecer e clique em Copiar para a área de transferência na parte inferior.

- Passo 7: Forneça a chave de exportação na próxima janela e clique em Procurar para definir o local de destino para seus arquivos exportados. Clique em Iniciar e aguarde a conclusão da exportação.

Parte 5. O eDiscovery tem limitações
Embora o eDiscovery seja uma excelente opção para exportar dados de sua caixa de correio, você deve estar ciente de alguns problemas em potencial.
Itens duplicados do eDiscovery
O eDiscovery geralmente localiza várias instâncias das mesmas mensagens e as trata separadamente. É por isso que ele exporta duplicatas, e você pode lidar com isso habilitando a opção de desduplicação ao escolher as opções de saída. No entanto, nem sempre é uma opção 100% bem-sucedida, pois esse recurso pode marcar itens exclusivos como duplicados e excluí-los da exportação do PST, deixando você com dados parciais.
Botão exportar ausente
Alguns usuários não encontraram o botão de exportação. Isso acontece por dois motivos:
- A conta não tem a função de importação/exportação ou as alterações não foram comunicadas ao eDiscovery.
- A versão do navegador que você está usando não oferece suporte à exportação. O Google Chrome e o Mozilla Firefox requerem extensões ClickOnce antes de poderem funcionar.
Outros problemas potenciais
Embora seja possível solucionar os problemas mencionados anteriormente, existem questões que não podem ser superadas. Essas incluem buscas complexas e a incapacidade de localizar dados necessários. As exportações podem levar muito tempo e os arquivos PST podem ficar corrompidos. Alguns usuários também podem enfrentar itens ausentes ou dados incompletos.
Parte 6. Uma alternativa mais simples ao eDiscovery: Wondershare UBackit
Se você está tendo problemas com o eDiscovery ou deseja uma solução mais direta para ajudá-lo a exportar e fazer backup de arquivos PST do Outlook, você pode escolher uma ferramenta de terceiros. Uma das opções mais populares é o Wondershare UBackit porque tem taxas de sucesso excepcionalmente altas ao exportar e fazer backup para PST e porque o processo é rápido e fácil.
Você pode configurar o Wondershare UBackit para fazer backup de e-mails do Outlook ou outros dados em uma programação desejada, para que você não precise passar manualmente pelo mesmo processo sempre que precisar fazer backup de arquivos PST.

Wondershare UBackit - sua ferramenta confiável de backup de e-mail
Exporte e faça backup de e-mails para discos rígidos locais ou dispositivos de armazenamento externo de forma eficaz, segura e completa.
Forneça backup automático para fazer backup de seus arquivos de e-mail diariamente, semanalmente, mensalmente ou ininterruptamente.
Defina uma senha para proteger seus backups, mantendo seus dados confidenciais caso sejam roubados, perdidos ou comprometidos.
Suporta backup incremental, que salva apenas as alterações feitas em seus arquivos desde o último backup, reduzindo o tempo de backup e economizando espaço de armazenamento.
Aqui estão os passos simples para exportar e fazer backup de arquivos PST usando o Wondershare UBackit:
- Passo 1: Abra o Outlook e adicione sua conta do Office 365 ao Outlook.
- Passo 2: Abra o Wondershare Ubackit após baixá-lo e instalá-lo em seu computador. Em seguida, escolha Backup de Email na seção Backup.

- Passo 3: Escolha a origem do arquivo PST (sua conta de e-mail) que deseja exportar ou fazer backup e clique em Selecionar.

- Passo 4: Escolha o local de backup para seus arquivos PST e pressione Backup no canto inferior esquerdo para iniciar o processo.

- Passo 5: Aguarde até que o backup seja concluído. Agora, você pode encontrar o arquivo PST do Office 365 no local de destino.

Conclusão:
Esperamos que este artigo tenha ajudado você a aprender mais sobre a ferramenta de exportação de PST eDiscover e como usá-la corretamente. Certifique-se de seguir todos os passos e, se encontrar problemas com esse método, considere tentar uma solução alternativa que possa ajudá-lo a lidar com essas tarefas manuais com mais eficiência.

