Fazer backup ou exportar seu arquivo PST do Outlook é necessário para garantir que você mantenha seus e-mails, contatos e outros dados importantes em caso de perda de dados. Este artigo discutirá como fazer backup de arquivos PST do Outlook.
Neste artigo, você vai aprender:
O que é um arquivo PST do Outlook?
Um arquivo PST do Outlook (Personal Storage Table) é um arquivo de dados utilizado pelo Microsoft Outlook para armazenar mensagens de email, eventos do calendário, contatos, tarefas e outros itens. Quando você inicia o Outlook pela primeira vez, os arquivos de dados necessários são criados imediatamente. Os arquivos de dados do Outlook (.pst) são armazenados em uma pasta de arquivo do Outlook na pasta Documentos do seu computador. É basicamente um arquivo de banco de dados que mantém todos os seus dados do Outlook em um só lugar, permitindo que você acesse seu email e outras informações mesmo quando não estiver conectado à internet.
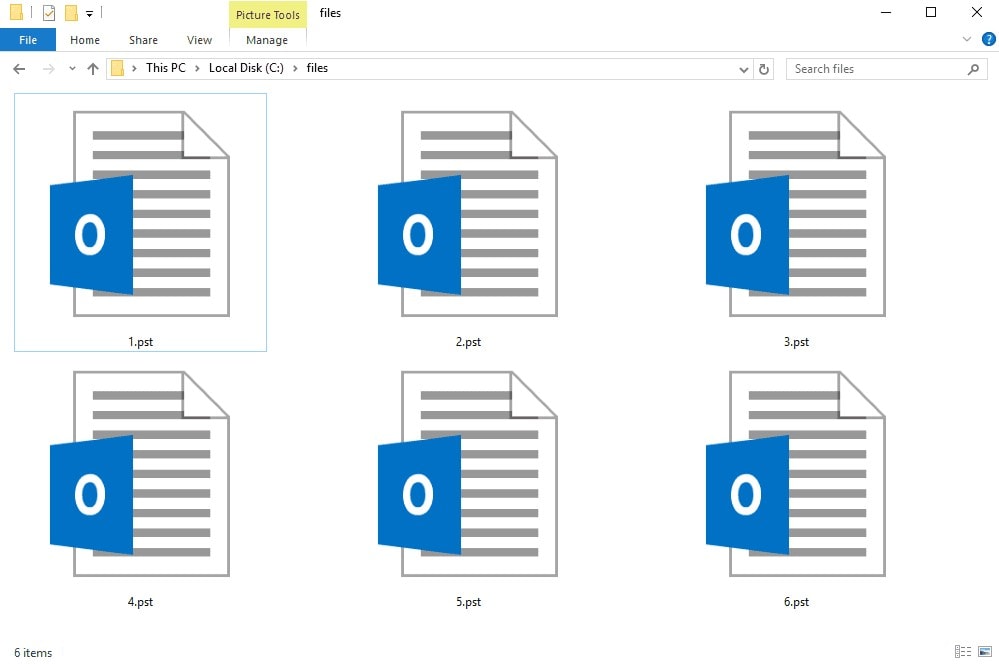
O arquivo PST é armazenado no disco rígido do seu computador local e é usado como um contêiner para todos os seus dados do Outlook. Ele pode ser protegido por senha e criptografado para impedir o acesso não autorizado aos seus dados. O tamanho do arquivo PST é determinado pela quantidade de dados que você armazenou no Outlook e pode crescer bastante com o tempo. Ele arquiva cópias de arquivos de software da Microsoft, eventos de calendário e outros produtos, como Microsoft Exchange Server, Microsoft Outlook e Windows Messaging.
É importante fazer backup ou exportar regularmente seu arquivo PST para garantir que você mantenha seus dados importantes em caso de falha do sistema ou exclusão acidental. Você também pode usar o arquivo PST para transferir seus dados do Outlook de um computador para outro ou para migrar para um cliente de e-mail diferente.
Como fazer backup de arquivos PST do Outlook?
Existem vários métodos para fazer backup de um arquivo PST do Outlook, incluindo o seguinte:
Método 1: Fazer backup de arquivo PST do Outlook de forma automática e eficiente usando o software de backup
O backup automatizado é um método conveniente para fazer backup de arquivos PST do Outlook, pois elimina a necessidade de cópia manual e garante que o backup esteja atualizado. Esse método envolve o uso regular de software de backup de e-mail de terceiros que faz o backup automático dos seus dados do Outlook, incluindo arquivos PST.
Um dos melhores softwares de backup de terceiros para arquivos PST do Outlook é o Wondershare UBackit. É uma solução de backup confiável e fácil de usar. Para saber mais sobre esta ferramenta, aqui estão algumas de suas características:

Wondershare UBackit - sua ferramenta confiável de backup do Outlook
Faça backup de arquivos PST do Outlook em um disco rígido de PC local, NAS ou qualquer mídia de armazenamento externo de forma eficaz, segura e completa.
Forneça recursos de backup automático, permitindo agendar backups diários, semanais, mensais ou contínuos.
Defina uma senha para proteger seus backups, mantendo seus dados confidenciais caso sejam roubados, perdidos ou comprometidos.
Suporta backup incremental, que salva apenas as alterações feitas em seus arquivos desde o último backup, reduzindo o tempo de backup e economizando espaço de armazenamento.
Esta ferramenta é essencial para quem deseja salvar seus arquivos PST de forma eficaz. A seção a seguir fornece instruções detalhadas para fazer backup de arquivos PST do Outlook usando o Wondershare Ubackit.
Passo 1: Selecione Backup do Outlook
Abra o Wondershare UBackit e vá para o menu à esquerda. Escolha Backup e Restauração e selecione a opção Criar Novo. Em seguida, escolha o recurso Backup do Outlook para fazer backup de seus arquivos PST do Outlook.

O aplicativo começará a procurar seus dados do Outlook automaticamente. Aguarde alguns instantes para exibir os arquivos na tela.

Passo 2: Escolha os arquivos PST do Outlook para backup
Agora, é hora de escolher quais arquivos PST você deseja incluir no backup. Você pode fazer isso facilmente marcando as caixas de seleção ao lado dos nomes dos arquivos exibidos no aplicativo. Depois de concluído, clique no botão Selecionar.

Passo 3: Escolha um local de backup
O aplicativo solicitará que você selecione um local para o backup. O local de destino pode ser selecionado a partir de várias unidades internas e externas.

Passo 4: Conclua o backup de PST do Outlook
Aguarde pacientemente até que o processo seja concluído. Depois disso, você pode renomear a pasta onde o backup é mantido. Se você quiser fazer outro backup de PST do Outlook, clique no botão Criar Novo no canto superior direito da tela. Os usuários também podem configurar backups automáticos do Outlook clicando na opção Agendar e Proteger com Senha clicando no ícone de três pontos no canto superior direito.

Método 2: Exportar e fazer backup do arquivo PST do Outlook usando as opções de importação e exportação
Se você deseja fazer backup de alguns dos seus dados do Outlook, pode criar um novo arquivo PST de backup contendo apenas as informações que deseja salvar. Isso também é conhecido como exportar dados de arquivos PST. Por exemplo, use esta seção se tiver informações importantes em apenas algumas pastas e outros itens menos importantes em pastas muito maiores. Você pode exportar apenas as pastas ou contatos importantes e deixar de fora pastas como Emails Enviados.
Por outro lado, você pode querer exportar itens de um arquivo PST do Outlook por uma variedade de razões, como por exemplo:
- Transferir itens do Outlook de uma conta de e-mail para outra.
- Transferir itens do Outlook de um computador para outro.
- Transferir itens do Outlook de um PC para um Mac ou de um Mac para um PC.
- Mova itens do Outlook para uma pasta local e um servidor IMAP ou Exchange.
O recurso Importar e exportar no Outlook é outro método para criar um backup do arquivo PST do Outlook. Este método envolve os seguintes passos:
- Passo 1. Abra o Microsoft Outlook e vá para a guia Arquivo.

- Passo 2. Selecione Abrir e Exportar e clique em Importar/Exportar.

- Passo 3. Escolha Exportar para um arquivo e clique em Avançar.

- Passo 4. Selecione Arquivo de dados do Outlook (.pst) e pressione Avançar.

- Passo 5. Escolha as pastas que você deseja fazer backup. Você só pode fazer backup de todo o arquivo PST ou de pastas específicas. Escolha um local para salvar o arquivo de backup e forneça um nome a ele.

- Passo 6. Clique em Concluir para iniciar o processo de backup.

Assim que o processo de backup for concluído, você terá uma cópia do arquivo PST do Outlook em um novo arquivo PST que pode ser salvo em um local seguro.
Realizar este método requer intervenção manual, o que pode aumentar o risco de erro humano. Além disso, é necessário lembrar-se frequentemente de executar este processo de backup para garantir a segurança de seus dados. Portanto, é aconselhável usar uma solução de backup automatizada e confiável, como a função de backup integrada do Windows ou software de backup de terceiros.
Método 3: Faça backup do arquivo PST do Outlook usando o backup integrado do Windows
O método de backup do Windows é um recurso interno do Windows que permite criar um backup de seus arquivos PST do Outlook. Siga os passos simples abaixo para executar um método de backup do Windows.
- Passo 1. Vá para o Painel de Controle no Windows. Em seguida, selecione Sistema e Segurança > Backup e Restauração.

- Passo 2. No menu Backup e Restauração, selecione Configurar backup e siga as instruções para selecionar os arquivos dos quais deseja fazer backup.

- Passo 3. Escolha um disco rígido externo ou local de rede para armazenar os arquivos de backup.

Depois de configurar o backup, o Windows fará backup automaticamente dos arquivos selecionados, incluindo o arquivo PST do Outlook, em intervalos regulares.
Este método fornece uma maneira simples de fazer backup do arquivo PST do Outlook sem a necessidade de software de terceiros. No entanto, vale a pena notar que o método de backup do Windows pode não ser tão personalizável ou abrangente quanto o software de backup de terceiros. Além disso, é importante garantir que o local do backup seja seguro e que os arquivos de backup sejam atualizados regularmente para proteção contra perda de dados.
Método 4: Fazer backup do arquivo PST do Outlook manualmente
O método de backup manual envolve copiar manualmente o arquivo PST para um local seguro. Os seguintes passos estão envolvidos neste procedimento:
- Passo 1. Localize o arquivo PST no seu computador. Normalmente, ele está localizado na pasta Documentos\Arquivos do Outlook.

- Passo 2. Clique com o botão direito do mouse no arquivo PST e selecione Copiar. Escolha um local seguro para armazenar o arquivo de backup. Pode ser um disco rígido externo ou um serviço de armazenamento em nuvem como Dropbox ou Google Drive.

- Passo 3. Clique com o botão direito do mouse no local do backup e selecione Colar para salvar uma cópia do arquivo PST.
Este método fornece uma maneira simples e fácil de fazer backup do seu arquivo PST do Outlook sem usar software de terceiros. No entanto, lembre-se de copiar o arquivo para um local seguro regularmente, o que pode ser demorado e propenso a erros humanos. Além disso, você corre o risco de perder seus dados se precisar fazer backup do arquivo regularmente ou se o local de backup ficar corrompido ou danificado. Portanto, é essencial usar uma solução de backup confiável, como software de backup de terceiros ou a função de backup integrada do Windows, para garantir que seus dados estejam sempre protegidos.
Por que criar backups para arquivos PST do Outlook é uma boa prática?
Um arquivo PST do Outlook é um arquivo de armazenamento que armazena todos os seus dados do Outlook, incluindo e-mails, entradas de calendário, contatos e tarefas. Exportar ou fazer backup desse arquivo permite que você crie uma cópia de seus dados do Outlook, que você pode importar posteriormente para o Outlook ou outro cliente de e-mail. Algumas das principais razões pelas quais é importante criar backups de seus arquivos PST do Outlook são:
- Proteção contra perda de dados: Fazer backup do arquivo PST do Outlook garante que você tenha uma cópia de todos os seus e-mails, contatos, eventos de calendário e outros dados importantes. Em caso de falha do sistema, falha de hardware ou exclusão acidental, você pode restaurar seus dados do backup e evitar a perda de informações.
- Fácil migração de dados: Se você estiver atualizando para um novo computador ou mudando para um cliente de e-mail diferente, ter um backup de arquivo PST facilita a transferência de seus dados para o novo sistema. Você pode importar o arquivo de backup para o novo sistema e evitar o incômodo de configurar suas contas de e-mail e dados do zero.
- Segurança e privacidade: Ao criar backups de seu arquivo PST, você pode proteger seus dados contra acesso não autorizado ou roubo. Você também pode criptografar seus arquivos de backup com uma senha para garantir que ninguém possa acessar suas informações confidenciais.
Perguntas frequentes
Como posso criar um arquivo PST no Outlook?
Para criar um arquivo PST no Outlook, vá para "Arquivo" > "Configurações da conta" > "Arquivos de dados" e selecione "Adicionar". Em seguida, escolha o tipo de arquivo PST e defina um nome e local para o arquivo.
Como posso importar um arquivo PST para o Outlook?
Para importar um arquivo PST para o Outlook, vá para "Arquivo" > "Abrir e exportar" > "Importar/exportar". Toque em "Importar de outro programa ou arquivo" e escolha o local do arquivo PST.
Qual é o tamanho máximo de um arquivo PST?
O tamanho máximo de um arquivo PST depende da versão do Outlook que você está usando. No Outlook 2002 e anteriores, o tamanho máximo é de 2 GB. No Outlook 2003 e 2007, o tamanho máximo foi aumentado para 20 GB. No entanto, no Outlook 2010, 2013, 2016 e 2019, o tamanho máximo é de 50 GB.
Com que frequência devo fazer backup do meu arquivo PST do Outlook?
É recomendável fazer backup do arquivo PST do Outlook regularmente, especialmente se você usa o Outlook com frequência ou depende dele para obter dados importantes. Idealmente, você deve fazer backup de seu arquivo PST pelo menos uma vez por semana para garantir que você tenha o backup de dados mais atualizado. No entanto, a frequência do backup depende do seu padrão de uso e você pode optar por fazer backup do arquivo PST com mais frequência se tiver dados importantes que mudam com frequência.
O que devo fazer se excluir acidentalmente meu arquivo PST do Outlook?
Se você perder seu arquivo PST do Outlook, poderá tentar recuperá-lo de seu backup, se tiver um. Caso contrário, você pode precisar usar uma ferramenta de recuperação de dados para recuperar o arquivo PST excluído.
Posso fazer backup do meu arquivo PST do Outlook na nuvem?
Sim. Você pode fazer backup do arquivo PST do Outlook na nuvem usando serviços de armazenamento em nuvem, como Google Drive, OneDrive, Dropbox ou iCloud. Salve seu arquivo PST na pasta de armazenamento em nuvem do seu computador e o serviço de armazenamento em nuvem o carregará automaticamente para a nuvem. Além disso, você pode salvar e-mails do Outlook em um disco rígido externo.
Posso fazer backup do meu arquivo PST do Outlook em um computador diferente?
Sim, é possível fazer o backup do arquivo PST do Outlook em outro computador. Para isso, basta copiá-lo para um disco rígido externo, fazer upload em um serviço de armazenamento em nuvem e, em seguida, acessá-lo a partir do outro computador.
Conclusão:
Fazer backup ou exportar seu arquivo PST do Outlook é uma tarefa essencial que pode ajudá-lo a evitar a perda de dados importantes. Com os métodos e ferramentas disponíveis, você pode facilmente criar um backup de seus dados do Outlook e armazená-los em um local seguro. Lembre-se de agendar backups regularmente para garantir que você sempre tenha uma cópia atualizada do seu arquivo PST.
Embora existam vários métodos disponíveis, o uso do Wondershare UBackit é altamente recomendado. Seguindo as instruções passo a passo neste artigo, você pode garantir que seus dados do Outlook sejam copiados com segurança e facilmente recuperáveis em caso de perda de dados.


