Exportar todos os e-mails do Outlook é uma maneira eficaz de manter seus dados seguros, liberar espaço de armazenamento e simplificar o processo de gerenciamento de e-mail. Abaixo, você encontrará algumas maneiras diferentes de exportar todos os e-mails do Outlook para ficar tranquilo ao usar o Microsoft Outlook e trabalhar com seus e-mails.
Neste artigo, você vai aprender:
Como exportar todos os e-mails do Outlook
Se você deseja salvar todos os e-mails do Outlook em um local diferente, é necessário exportá-los do Outlook. Confira aqui um guia simples sobre como fazer isso.
- Vá para sua conta do Outlook. Vá para Arquivo > Opções > Avançado.

- Encontre a seção Exportar e clique no botão Exportar.
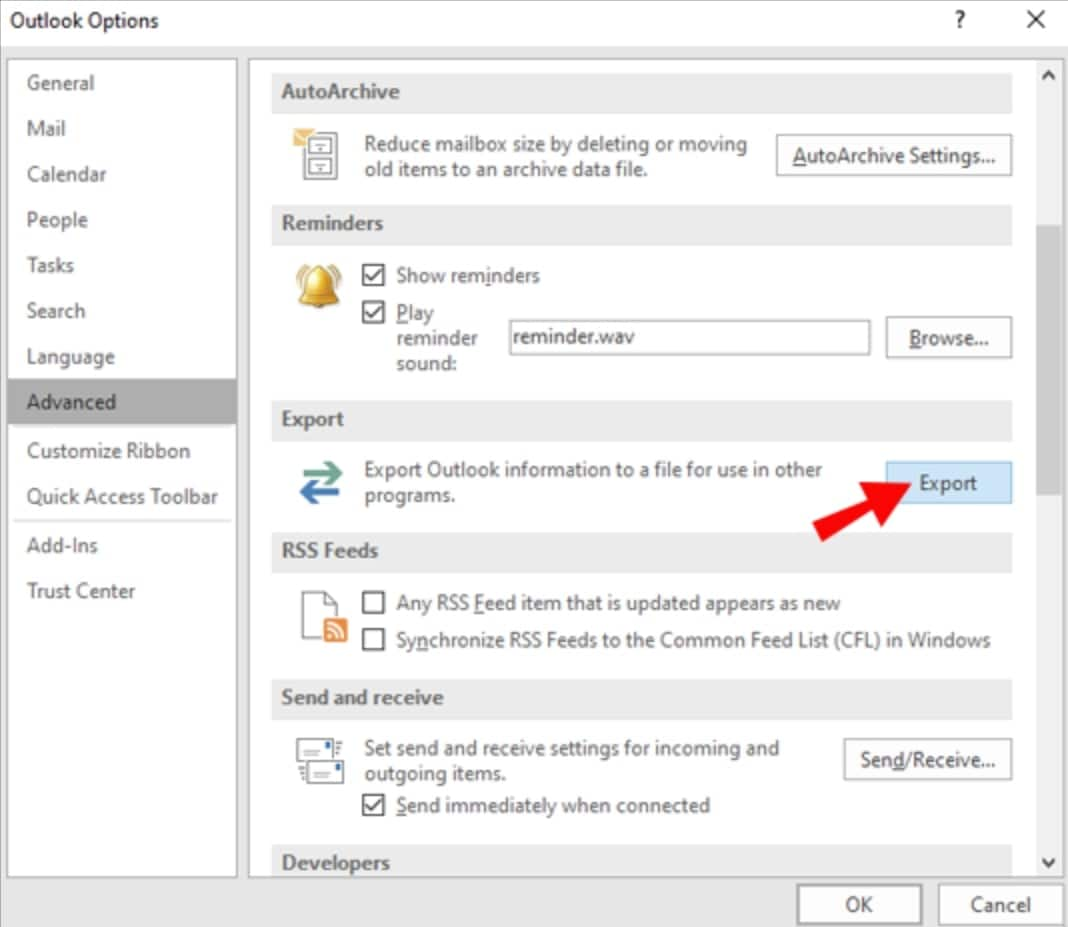
- Escolha a opção Exportar para um arquivo e clique em Avançar.

- Escolha Arquivo de Dados do Outlook (.pst) e confirme clicando em Avançar.

- Selecione a pasta que deseja exportar e clique em Avançar.

- Clique em Procurar para selecionar o nome do arquivo e o destino. Por fim, clique em Concluir.

Como exportar todos os e-mails do Outlook para o disco rígido externo regularmente
Exportar regularmente seus dados de e-mail para um disco rígido externo é uma ótima maneira de mantê-los seguros. Para fazer isso, você precisa de uma ferramenta de backup de terceiros para o Outlook. Uma das melhores opções é o Wondershare UBackit, um poderoso programa de backup projetado para ajudar os usuários a fazer backup e restaurar seus dados, incluindo arquivos, pastas, configurações do sistema, aplicativos, e-mails do Outlook e outros dados vitais em seus computadores, unidades externas e servidores NAS.

Wondershare UBackit - sua ferramenta confiável de backup de e-mail
Exporte e faça backup de e-mails do Outlook para unidades locais ou dispositivos de armazenamento externo de forma eficaz, segura e completa.
Forneça backup automático para exportar seus arquivos de e-mail diariamente, semanalmente, mensalmente ou quando uma unidade externa selecionada estiver conectada.
Defina uma senha para proteger seus backups, mantendo seus dados confidenciais caso sejam roubados, perdidos ou comprometidos.
Suporta backup incremental, que salva apenas as alterações feitas em seus arquivos desde o último backup, reduzindo o tempo de backup e economizando espaço de armazenamento.
Na verdade, o Wondershare UBackit pode ajudá-lo a exportar todos os e-mails do Outlook para discos rígidos externos de maneira fácil e automática. Confira como é fácil.
- Abra o Wondershare Ubackit após baixá-lo e instalá-lo em seu PC. Escolha Backup de Email como a opção de backup.

- Escolha sua Fonte de Backup, neste caso, o arquivo PST ou OST do Outlook onde estão armazenados os e-mails que você deseja fazer backup.

- Escolha o Destino de Backup, um local onde você deseja salvar todos os seus e-mails do Outlook. Em seguida, clique em Backup para iniciar o processo de exportação.

- Aguarde a conclusão do backup. Se você deseja exportar regularmente todos os seus e-mails do Outlook para o disco rígido externo escolhido, basta clicar no ícone Agendar para configurar os backups automáticos. Na janela Definir Backup Automático, selecione Dispositivo Conectado. Isso garantirá que o software exporte os arquivos mais recentes do Outlook para o disco externo que você selecionou, assim que for conectado ao computador na próxima vez.

Como exportar todos os e-mails do Outlook para o Gmail
O Gmail é de longe uma das plataformas de e-mail mais populares. Veja como exportar a caixa de correio do Outlook para o Gmail.
- Abra sua conta do Outlook. Selecione Arquivo e Abrir e Exportar.

- Escolha a opção Importar/Exportar.

- Clique em Exportar para um arquivo e depois em Avançar.

- Selecione a opção Arquivo de Dados do Outlook (.pst) e, em seguida, Avançar.

- Selecione a pasta desejada. Aqui você pode marcar a caixa Incluir Subpastas.

- Escolha o local e o nome do arquivo. Clique em Concluir.

- Abra sua conta do Gmail no Outlook. Selecione Arquivo e a opção Abrir e Exportar.

- Escolha o campo Importar/Exportar.

- Pressione o botão Importar de outro programa ou arquivo e , em seguida, Avançar.

- Selecione Arquivo de Dados do Outlook (.pst) e clique em Avançar.

- Selecione o arquivo .pst exportado do Passo 6, escolha as opções de importação e clique em Concluir.

Como exportar todos os e-mails do Outlook Web App (OWA)
Você também pode exportar todos os e-mails do aplicativo da Web do Outlook. Para fazer isso, você precisa seguir os passos abaixo.
- Acesse o Outlook Web App (OWA) e entre na sua conta.
- Vá para Arquivo e selecione Importar e Exportar.
- Escolha a opção Exportar para um arquivo e clique em Arquivo de dados do Outlook.
- Com isso, você moverá seus e-mails para um arquivo PST.
Como exportar todos os e-mails do Outlook para CSV
Se você precisar salvar todos os e-mails do Outlook em um arquivo CSV, este guia pode ser útil.
- Abra sua conta do Outlook. Selecione Arquivo e depois Abrir e Exportar

- Clique em Importar/Exportar.

- Escolha a opção Exportar para um arquivo e clique em Avançar.

- Clique na opção Valores separados por vírgula e clique em Avançar.

- Selecione a pasta de e-mail e clique em Avançar.

- Clique no botão Procurar e escolha o destino e o nome do arquivo. Finalize clicando no botão OK.

Como exportar todos os e-mails do Outlook no Mac
Você pode ser um usuário de Mac e seguir estes passos permitirá que você exporte a caixa de correio do Outlook no Mac.
- Abra sua conta do Outlook. A partir daqui, escolha Arquivo e, em seguida, Exportar.

- Selecione o conteúdo que deseja exportar e clique em Continuar.

- Digite o nome do arquivo e escolha o destino do arquivo. Finalize o processo clicando em Salvar.

Como exportar todos os e-mails do Outlook para PDF
Se você deseja salvar todos os e-mails do Outlook em um arquivo PDF, use este guia.
- Abra sua conta do Outlook. Agora escolha os e-mails que deseja exportar. Selecione Arquivo e, em seguida, Salvar como.

- Escolha um nome de arquivo e local onde deseja salvar o arquivo PDF. Selecione HTML na lista Salvar como tipo e confirme com Salvar.

- Vá até o local do arquivo HTML, clique com o botão direito do mouse no arquivo desejado e selecione Abrir com > Word.

- No Word, clique em Arquivo < Salvar como.

- Escolha o local e selecione .pdf para Salvar como tipo. Por fim, clique em Salvar.

Dica bônus: Benefícios de exportar todos os e-mails do Outlook
A exportação de todos os e-mails do Outlook pode fornecer vários benefícios sobre os quais você pode querer saber mais. Embora os benefícios sejam numerosos, aqui examinamos mais de perto alguns dos maiores benefícios que você pode obter com relatórios de e-mails do Outlook.
- Backup: Ao exportar todos os seus e-mails do Outlook, você pode criar um backup de seus e-mails cruciais em caso de perda de dados devido a falha de hardware ou qualquer outro imprevisto. Como resultado, uma cópia de todos os seus e-mails importantes será mantida em um local seguro e você poderá acessá-los sempre que quiser ou precisar.
- Migração fácil: A migração é bastante comum hoje em dia, pois as pessoas atualizam regularmente seus dispositivos. No entanto, mover arquivos e dados confidenciais pode ser um processo demorado e complexo. Exportar seus e-mails pode ajudá-lo a migrar para um novo cliente de e-mail ou computador. Você pode facilmente importar seus e-mails sempre que precisar e continuar trabalhando sem perder nenhum dado.
- Liberando espaço: Se você receber muitos e-mails, poderá ter problemas com a falta de espaço livre. A exportação de e-mails do Outlook pode ajudá-lo com isso, pois permite liberar espaço em seu servidor de e-mail ou computador. Ou seja, você pode exportar e-mails mais antigos e removê-los da caixa de entrada do Outlook, liberando espaço para novos e-mails e salvando os antigos, se precisar deles.
- Conformidade legal: A conformidade com os requisitos legais é essencial, especialmente se você estiver administrando uma empresa. Sua empresa provavelmente é obrigada a manter registros de todos os e-mails por um determinado período, o que pode ser oneroso se você não tiver espaço de armazenamento para isso. Felizmente, exportá-los pode garantir que você tenha um registro completo.
- Organização de e-mails: A exportação de e-mails também pode ajudá-lo na organização de e-mail. Embora você possa considerar a organização de e-mail uma tarefa árdua, é essencial ter todos os seus e-mails bem organizados. Com a ajuda da exportação, você pode dividir os e-mails em pastas ou categorias específicas, facilitando a localização e o acesso a informações cruciais quando você precisar.
Como você pode ver nos exemplos acima, exportar todos os e-mails do Outlook pode oferecer tranquilidade e garantir que você tenha um backup de todos os seus e-mails importantes.
Conclusão:
Exportar todos os seus emails do Outlook é uma medida importante para proteger seus dados de email, garantir que você tenha uma cópia de backup, liberar espaço de armazenamento e organizar seus emails. Seguindo os passos descritos neste artigo, você pode exportar seus emails de maneira rápida e eficiente, independentemente da plataforma que esteja usando.


