Apagou acidentalmente arquivos importantes do seu dispositivo NAS?
Não se preocupe. Wondershare Recoverit pode recuperar os seus dados perdidos com 3 passos. A ferramenta de recuperação de dados definitiva e profissional é totalmente confiável é 100% segura.
Perda de dados é um problema potencial com o qual lidamos. Mesmo com a falha de hard drives tendo uma taxa de 1,5%, considerando quantas são, a porcentagem acaba sendo um número gigante e você pode perder tudo em momentos.
Se você está falando sério sobre proteger dados, armazena-los em um dispositivo externo como um NAS. Isso mantem seus arquivos seguros e acessíveis de outros aparelhos. Também permite que você configure backups NAS automáticos, então se você não terá que lidar com eles constantemente.
Hoje, mostraremos como ativas os auto backups NAS e a melhor solução para lidar com eles.
Backups Automáticos e Por que Eles São Melhores?
Como soluções de backup tem evoluido gigantemente com o passar dos últimos anos, configurar um backup está mais fácil do que nunca. Você não precisa mais lidar com eles constatemente, já que há maneiras de configurar backups para rodar uma vez ao dia, semanalmente ou com a frequência que você queira. A ferramenta de backup pode rodas agendamentos, criando backups de dados em segundo plano sem precisar que você clique em nada, ou copie arquivos e monitore o processo.
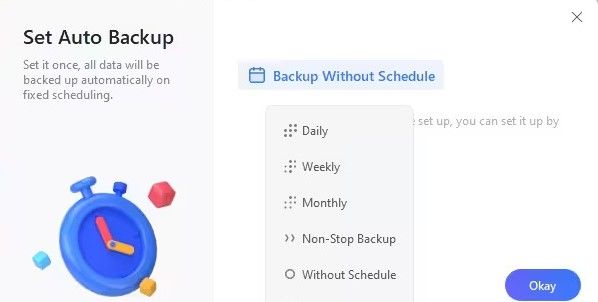
Eles são excelentes tanto para pessoas quanto para empresas já que protegem arquivos, pastas e drives, além de rodarem sem a intervenção humada depois de configurados. Seus arquivos vão estar protegidos e seguros; você pode os acessar de qualquer dispositivo na mesma rede. Configurar esse tipo de backup vai dar a você paz de espírito já que você não precisa se preocupar com seus arquivos.
Uma solução de backups automáticos é uma opção que você deve conferir, a medida que essas ferramentas trazem uma vantagem significante. Elas são inteligentes o suficiente para saber o que fazer, reconhecer arquivos antigos e apenas copiar os novos ou alterados.
Isso quer dizer que os backups são rápidos e não consomem muito do processamento do computador. Essas ferramentas rodam independentes e apenas copiam alguns arquivos cada vez, elas finalizam tudo rapidamente.
Três Jeitos de Criar Backups Automáticos para NAS
Há algumas maneiras de ativar backups NAS automáticos. Por exemplo, usuários de Windows tem algumas ferramentas integradas da Miscrosoft, mas elas são simples e não oferecem recursos avançados.
Por outro lado, apps de terceiros tem funcionalidades maiores e recursos de backups e restauração avançados. Wondershare UBackit é um desses.
Ferramenta de Backups NAS Automáticos: Wondershare UBackit
Uma excelente maneira de criar qualquer tipo de backup é o Wondershare UBackit. Esteja você precisando de backups de arquivos, pastas, partição ou disco, fazer backups de dados panorâmicos ou clonar um disco, UBackit faz tudo isso, e faz de maneira rápida e eficaz. É claro, você pode também fazer backups para um drive externo ou criar backups para um dispositivos NAS.
Com muitas opções e recursos, tais como backups incrementais, em tempo real, agendados e criptografados, UBackit é uma solução de backups, cópias e restauração genuinamente ótima. Além do mais, a interface é simples, limpa, intuitiva e amigável para iniciantes. Mesmo assim, aqui está um guia curto de como criar auto backups NAS o usando.
Aqui está como configurar backups NAS automáticos com UBackit:
- Passo 1: Abra o UBackit depois de baixar e instalar ele no seu computador Windows.
- Passo 2: No lado esquerdo, selecione Backup e escolha Backup de Arquivo e Pasta ou Backup de Disco, dependendo do que você queria salvar no NAS.

- Passo 3: Selecione os arquivos e pastas que você quer para backups automáticos > Selecionar. Você pode selecionar os arquivos de drives locais, externos, pen drives ou dispositivos NAS que estão conectados ao seu PC.

- Passo 4: Selecione o dispositivo NAS como seu destino de backup > Backup.

- Passo 5: Você vai ser redirecionado para o Gerente de Backups, onde você pode ver o progresso do seu primeiro backup. Espere até que o primeiro backup tenha se completado. Uma vez que o backup finalizar, você verá ele no seu Gerente de Backups.

- Passo 6: Agora, selecione a opção e Agenda abaixo de Operação. Você verá um prompt sobre configurar o auto backup NAS, onde você pode selecionar com que frequência você quer que o backup rode. Clique em OK quando finalizar.

Experimente. Você configurou com sucesso um backup NAS automático com o Wondershare UBackit. O backup vai rodar como agendado e incrementalmente salvar arquivos novos ou modificados dos arquivos de origem baseado no seu primeiro backup completo para um dispositivo Synoloy ou QNAP NAS seguro.
Agende Auto Backups NAS com Backup e Restauração Windows
Outro jeito de realizar auto backups NAS é o recurso Backup e Restauração do Windows. É um simples recursos integrado do Windows que todos os computadores com o sistema tem, mas certamente não é tão poderoso quando um app de externo construido exclusivamente para backups.
Mesmo assim, você pode usar o Backup e Restauração para criar backups simples. Aqui está como o usar:
- Passo 1: Abra o Painel de Controle no seu computador Windows.
- Passo 2: Vá até Sistema e Segurança > Backup e Restauração.
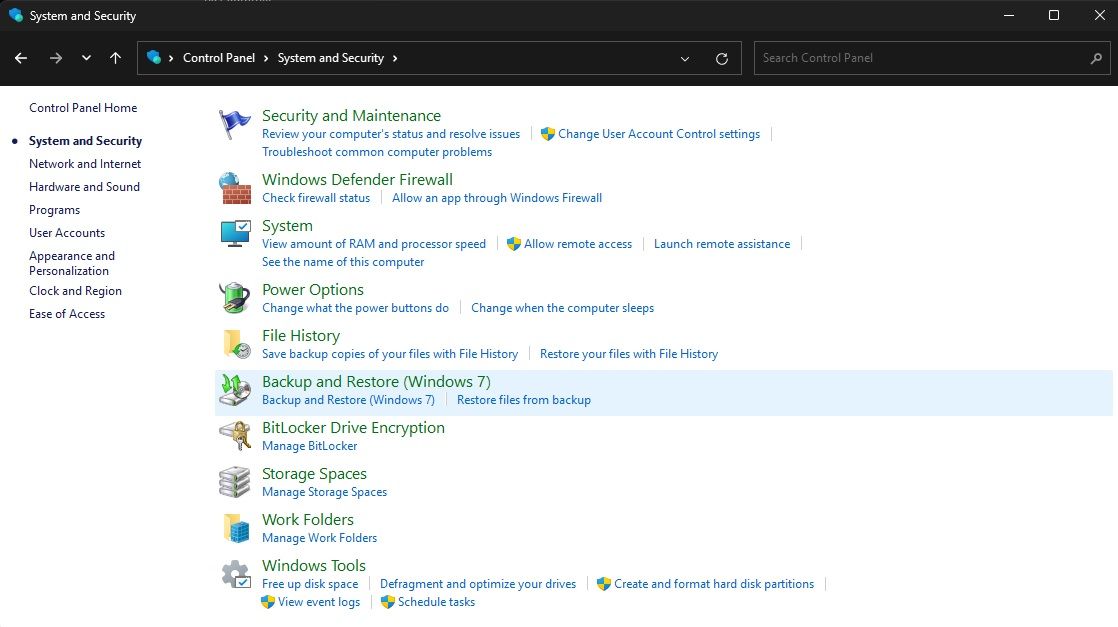
- Passo 3: Selecione Configurar backup no canto direito da tela.
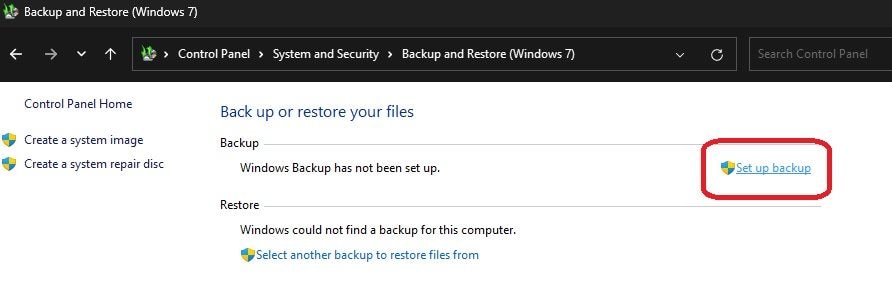
- Passo 4: Clique em Salvar em uma rede.
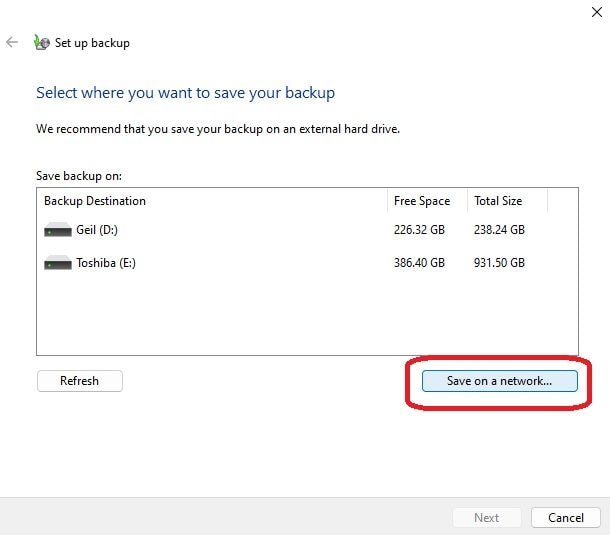
- Passo 5: Clique em Navegar para selecionar o aparelho NAS que queria para backup > insira seu ID e Senha > OK.
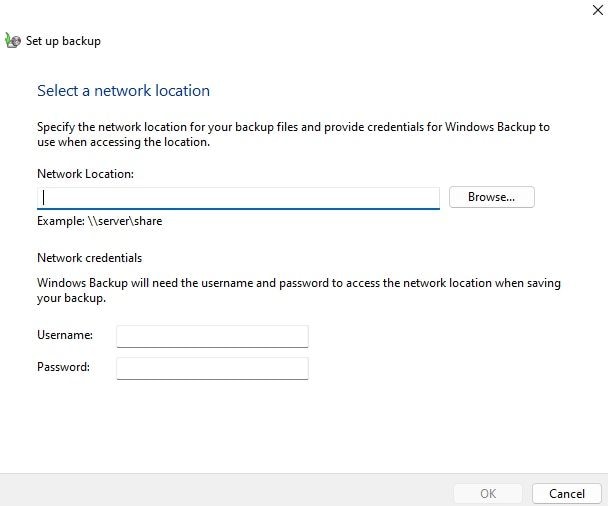
- Passo 6: Selecione Seguinte > Deixe o Windows escolher.
- Passo 7: Clique em Mudar agenda > escolha quando fazer backup > Salve as configurações e rode o backup.
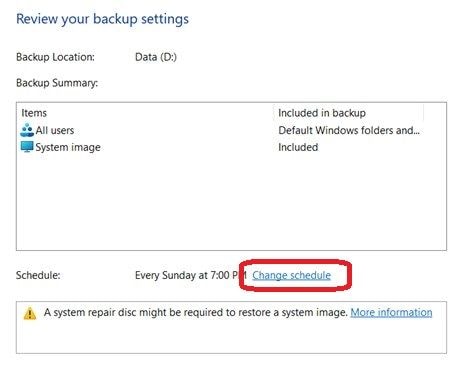
Diferente da ferramenta de backups Wondershare UBackit, os recursos do Backup e Restauração Windows são limitados. Você pode apenas fazer backups completos com ele, o que significa que terá que repetir os passos toda vez que queira criar um backup.
Além do mais, você pode apenas fazer backups de arquivos e pastas com o Backup e Restauração. Adicionalmente, não há criptografia e quando se trata de segurança seus backups não terão qualquer proteção.
Realize um Auto Backup NAS Com Histórico de Arquivos
Finalmente, hpa tamém a opção Histórico de Arquivos. Outro recurso integrado do Windows, similar ao Backup e Restauração. Contudo, diferente do anterior, o método do Histórico de Arquivos deixa você criar um backup NAS incremental.
Por outro lado, assim como o Backup e Restauração, ele apenas faz backups de arquivos e pastas sem criptografia. Ainda assim, aqui está como configurar um auto backup NAS com o Histórico de Arquivos:
- Passo 1: Abra o Painel de Controle no seu computador Windows.
- Passo 2: Vá até Sistema e Segurança > Histórico de Arquivo.
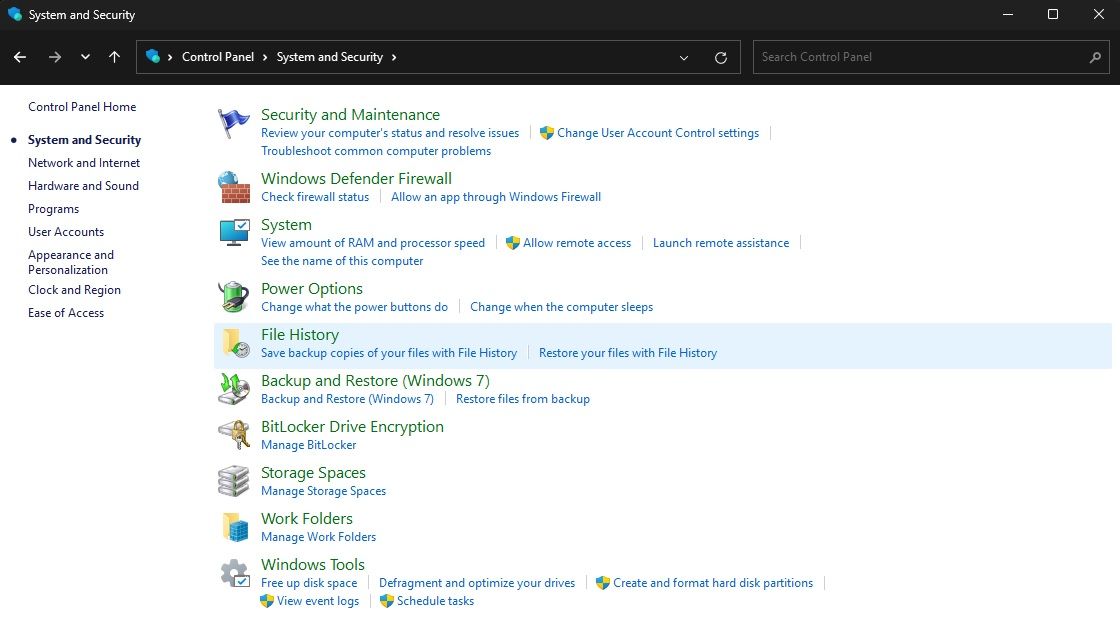
- Passo 3: Escolha em Selecionar Drive no lado esquerdo.
- Passo 4: Clique em Adicioner local de rede.
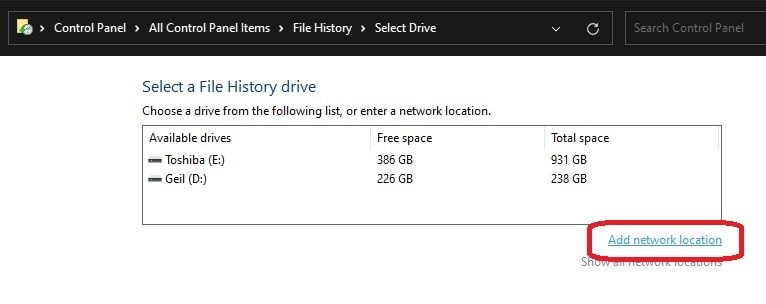
- Passo 5: Aperte em Fazer Backup dos Meus Arquivos Automaticamente > Mais Opções.
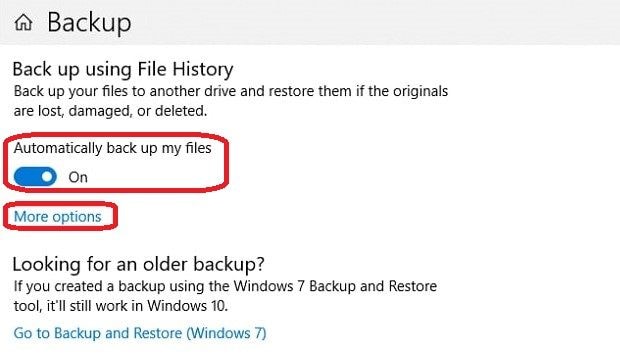
- Passo 6: Configure com que frequência criar backups abaixo de Backups dos meus arquivos > Backup Agora.
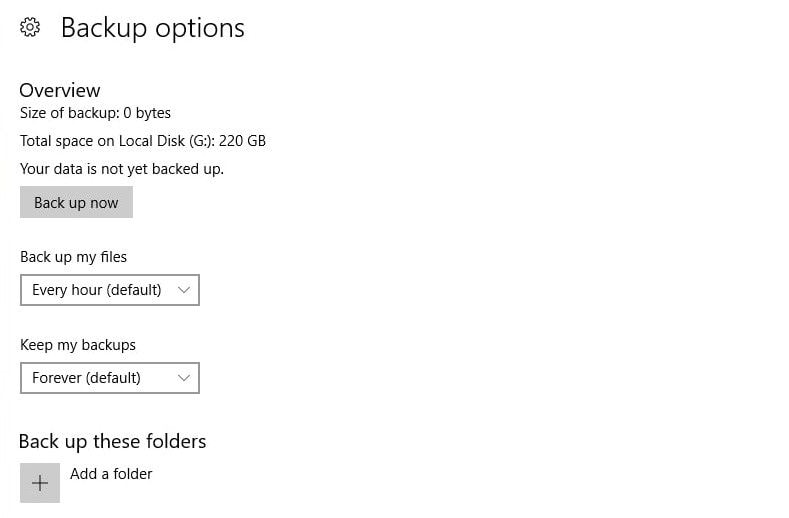
O recurso integrado do Windows Histórico de Arquivos é simples e fácil de usar. Contudo, seus recursos são muito mais simples do que as de aplicações dedicadas a backups. Você pode experimentar o Histórico de Arquivos para criar backups simples e agendados, mas se você quer outros recursos para backups, você seve escolher o Wondershare UBackit.
Conclusão
Manter backups de seus dados importantes e os armazenar com segurança em um dispositivo externo como um NAS é vital para prevenir de perdas de dados desastrosas. Os três métodos acima podem ajudar a proteger seus dados cruciais em um NAS e encontrar a melhor maneira de configurar auto backups NAS.
Os dois métodos mencionados com ferramentas integradas do Windows são ótimos para um backup ocasional, mas elas pecam em recursos e opções que uma ferramenta de externa para backups pode oferecer. Por isso que ferramentas dedicadas a backups são uma escolha melhor pois um app como Wondershare UBackit é o vencedor incontestável entre as soluções de backups.

