Seja você utiliza de forma doméstico ou na sua empresa, a segurança de seus dados é essencial e a melhor maneira de garantir isso é fazendo sistematicamente backup de seus arquivos. É por isso que falaremos de um dos principais métodos de backup: o backup em dispositivos NAS. Como você faz isso?
É possível utilizar o QNAP NetBak Replicator para fazer diversos backups, pois auxilia as pessoas a realizar o backup de computadores com Windows em dispositivos QNAP NAS. Se você não estiver acostumado com o NetBak Replicator for Windows, daremos uma alternativa poderosa para manter todos os seus arquivos seguros.
O que é o replicador QNAP NetBak?
QNAP NetBak Replicator é a poderosa solução da QNAP para gerar backups regularmente. Essa ferramenta de backup tem uma interface fácil de utilizar e funções poderosas para realizar o backup de dados importantes. Com o QNAP NetBak Replicator, é possível realizar backups na hora, agendados ou utilizar o recurso de backup automático.
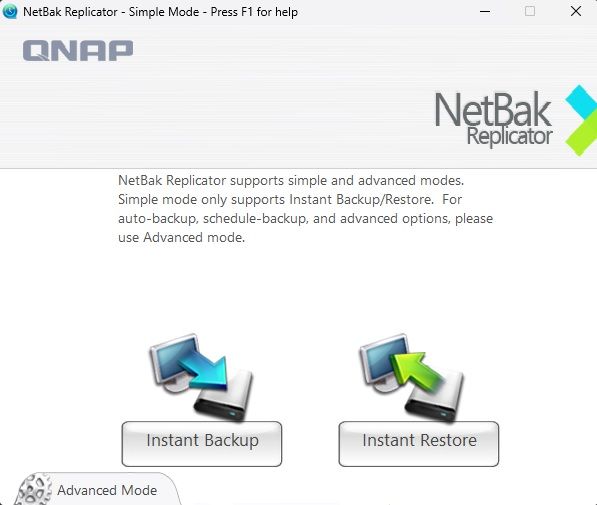
Ele funciona realizando o backup de arquivos, pastas e aplicativos. E faz isso sem esforço. Também existe a sincronização em tempo real, o que significa que cada vez que você muda algo em seu computador com Windows, isso também se torna atualizado no dispositivo NAS.
QNAP NetBak Replicator também possui um backup incremental. É possível utilizar o backup incremental do NetBac Replicator para proteger arquivos em pastas compartilhadas e pastas FTP e WebDav.
Em relação aos seus recursos avançados, vale salientar que inclui filtragem e compactação de arquivos. Com a compactação do NetBak, seus backups serão reduzidos e você poderá realizar o backup de mais arquivos. É por isso que o NetBak Replicator para Windows é um software poderoso que muitas pessoas amam.
Requisitos Gerais e Especificações para o QNAP NetBak Replicator
Há requisitos específicos que você deve possuir para utilizar o QNAP NetBak Replicator. Claro, você necessita de um aparelho QNAP NAS compatível e um computador com Windows com os requisitos mínimos a seguir:
- Windows XP, Vista, 7, 8, 8.1, 10, ou 11; Windows Server 2008 & 2012
- Uma CPU de 1 GHz ou mais rápida
- 1 GB RAM (32-bit) ou 2 GB RAM (64-bit)
Versões mais antigas do NetBak Replicator podem não ter suporte a modelos QNAP mais atualizados, portanto analise a lista de compatibilidade antes de fazer o download ou instalar qualquer coisa. Se você tiver um QNAP NAS mais antigo, ache o NetBak Replicator mais recente para Windows para ter compatibilidade.
Como instalar o QNAP NetBak Replicator
Para gerar diversos backups com o QNAP NetBak Replicator, você deve instalá-lo e configurá-lo. É um processo simples que levará poucos minutos. Porém, se necessitar de auxílio, abaixo está um pequeno passo a passo para fazer exatamente isso. Aqui está o que você necessita fazer:
- Navegue para o site da QNAP e faça o download do software NetBak Replicator.
- Abra o arquivo de instalação e siga as instruções para finalizar a instalação.

- Abra o software NetBak Replicator quando ele acabar de instalar.
- Escolha sua região e clique em Aplicar.

- Clique no botão Iniciar, localizado ao lado do ícone de pasta verde, para configurar seu NetBak Replicator. Ele achará todos os aparelhos QNAP NAS conectados a sua rede.

- Escolha o NAS para o qual você queira realizar o backup de seu PC Windows e clique em Avançar.

- Escolha a pasta compartilhada em seu aparelho NAS e clique em Avançar.

- Coloque seu nome de usuário e senha do QNAP NAS para se conectar ao seu NAS. Também é possível salvar seu nome de usuário e senha marcando a caixa de seleção correspondente, para não necessitar digitá-los novamente. Clique em OK.

- Clique em Concluir após configurar com sucesso seu NetBak Replicator e veja a mensagem de “Parabéns!”.
É isso. Você instalou e configurou o QNAP NetBak Replicator em seu computador Windows. Nesse momento é possível passar a utilizá-lo para backups do Windows.
Como Utilizar o QNAP NetBak Replicator para Fazer Backups do Windows
Como você já aprendeu, o QNAP NetBak Replicator tem uma interface direta e fácil de utilizar. Porém, se você necessitar de auxílio para utilizar suas funções, abaixo estão diversos tutoriais para utilizar o NetBak Replicator para Windows, entre eles a configuração de um destino de backup, utilizando o backup automático do NetBak Replicator, usando a opção de backup incremental etc.
Como Configurar um Destino para o Backup
Para configurar o destino de backup do NetBak Replicator, siga os passos abaixo:
- Abra o NetBak Replicator em seu computador Windows.
- Quando o Modo Simples do NetBak Replicator surgir, clique no botão Modo Avançado no canto inferior esquerdo.

- Escolha a guia Backup Automático.

- No lado direito da tela, você encontrará escrito “Selecione o destino”.

- No menu suspenso, escolha onde deseja realizar o backup.
O QNAP NetBak Replicator lembra destinos de backup recentes, para que você possa utilizá-lo sempre que gerar backups instantâneos ou agendados. Você também pode realizar o backup em unidades locais, locais de rede e outros locais.
Como Utilizar o Backup Instantâneo
Para utilizar o recurso de backup instantâneo do QNAP NetBak Replicator, você pode seguir esses passos:
- Abra o QNAP NetBak Replicator em seu computador Windows.
- Quando o modo simples do NetBak Replicator surgir, clique no botão Backup Instantâneo.

- Escolha todos os arquivos e pastas que queira realizar o backup na tela a seguir e clique em Avançar.

- Escolha o aparelho NAS para o qual você deseja realizar o backup.

- Clique em OK e, quando o processo for finalizado, selecione Concluir.
É isso irá gerar backups instantâneos com o Replicadores QNAP NetBak. É rápido e fácil, e qualquer um pode fazer.
Como Utilizar a Restauração Instantânea
É possível realizar o seguinte se quiser restaurar seus backups utilizando o QNAP NetBak Replicator:
- Abra o NetBak Replicator em seu computador Windows.
- Quando o modo simples do NetBak Replicator surgir, clique no botão Restauração Instantânea.

- Na próxima tela, escolha a origem do backup na primeira caixa e o usuário e o PC na segunda caixa. Após isso, escolha quais arquivos e pastas deseja restaurar e clique em Avançar.

- Escolha o local para restaurar e selecione se deseja recuperar todos os arquivos ou ignorá-los com o mesmo nome e conteúdo diverso. Clique em Iniciar.

- Após a restauração ser finalizada, clique em OK. Por fim, clique em Concluir.
A restauração de backups com o QNAP NetBak Replicator é parecida com a criação de um Backup Instantâneo. Isso leva somente alguns passos e poucos minutos do seu tempo.
Como Utilizar o Backup Automático do QNAP NetBak Replicator
O NetBak Replicator disponibiliza um recurso de backup automático. Para utilizá-lo, siga esses passos:
- Abra o NetBak Replicator em seu computador Windows.
- Quando o Modo Simples do NetBak Replicator surgir, clique no botão Modo Avançado, localizado no canto inferior esquerdo.

- Você já deve estar na guia Auto Backup. Se não estiver, selecione essa opção no canto superior esquerdo.
- No lado esquerdo, é possível escolher quais arquivos e pastas deseja realizar o backup, enquanto no lado direito, é possível selecionar o destino. É onde você deve selecionar seu aparelho NAS.

- Após escolher a origem e o destino, clique no botão Iniciar backup automático, localizado no canto inferior direito.

Definir backups automáticos no QNAP NetBak Replicator é uma função que é possível configurar uma vez e nunca mais. Você não necessitará mais se preocupar com backups.
Como Configurar Backups Agendados
Para finalizar, é possível configurar backups agendados dentro do NetBak Replicator. Para isso, siga os passos abaixo:
- Abra o NetBak Replicator em seu computador com Windows.
- Quando o Modo Simples do NetBak Replicator surgir, clique no botão Modo Avançado no canto inferior esquerdo.

- Selecione a guia Agendar backup no canto superior esquerdo.

- Selecione a fonte de backup. Inclua todos os arquivos e pastas que você deseja realizar o backup.

- Escolha o destino do seu backup no lado direito do menu. Nesse momento, é possível escolher seu aparelho NAS.

- Escolha a pasta compartilhada do seu aparelho NAS e clique em Avançar.

- É possível mudar a frequência de agendamento do backup clicando em Configurações de frequência abaixo do destino.

- Marque a caixa para “Repetir no dia selecionado” e escolha a opção correta para você.

- Selecione quando deseja que o backup ocorra alterando a hora. Clique em Adicionar.

- (OPCIONAL) É possível clicar com o botão direito do mouse no agendamento de backup gerado na tabela e clicar no botão Iniciar agendamento para realizar um backup na hora.
Esses são todos os recursos que você tem com o QNAP NetBak Replicator. Seguindo esse guia, você deve ter seus backups funcionando rapidamente.
Wondershare UBackit: Uma alternativa mais simples ao QNAP NetBak Replicator
Se o QNAP NetBak Replicator parecer muito complicado, há soluções alternativas para realizar o backup de arquivos do Windows para aparelhos NAS. Uma dessas ferramentas é o Wondershare UBackit, um poderoso utilitário de backup com ainda mais recursos que o NetBak Replicator.
O UBackit também disponibiliza recursos de backup incremental, em tempo real, agendado e criptografado. Com ele, é possível realizar o backup de arquivos, pastas, partições e até discos inteiros. Também existem recursos para backup do Outlook. Também é possível utilizar um aparelho NAS mapeado para seu PC como backup origem e destino.
Realizar o backup e restaurar é muito simples e leva apenas algumas etapas. Se você quiser testar o Wondershare UBackit, também existe abaixo um guia para gerar backups do Windows PC para o QNAP NAS.
- Abra o Ubackit após baixá-lo e instalá-lo em seu computador. Selecione a opção Backup no painel de navegação esquerdo e clique em Backup de arquivos e pastas ou Backup de disco, conforme o tipo de backup você necessita.

- Selecione a fonte de backup. Isso requer a seleção de todos os arquivos, pastas ou discos do computador com Windows dos quais você queira realizar o backup em um NAS. Quando finalizar a escolha, clique no botão Selecionar.

- Escolha o aparelho NAS como destino do backup e clique em Backup.

- Seu backup irá iniciar e você poderá ver o andamento no Gerenciador de backup.

- Quando ele for finalizado, você o verá na tag Gerenciador de Backup, juntamente com informações sobre seu nome, agendamento de backup e localização.

Nesse momento, é possível definir o backup automático clicando no ícone Agendar ao lado do arquivo de backup.

Parabéns! Você gerou o backup com sucesso de um computador com Windows para um aparelho NAS com essa alternativa ao QNAP Netback Replicator. É tão simples.
Conclusão
Realizar o backup de seus arquivos importantes é fundamental para mantê-los a salvo. A melhor forma de fazer isso de seu computador Windows é criar backups em servidores de armazenamento, como os aparelhos NAS. É possível realizar isso gerando backups de computadores Windows com o QNAP NetBak Replicator, que pode fazer backup automaticamente em um aparelho NAS.
Alternativamente, se você não gosta da complexidade do QNAP NetBak Replicator, é possível utilizar o Wondershare UBackit. É uma poderosa ferramenta de backup que funciona de modo parecido com o QNAP NetBak Replicator, porém é muito mais simples e possui recursos ainda melhores.

