Synology NAS é uma solução popular para armazenar e gerenciar dados em um ambiente de nuvem privada. Da mesma forma, o Dropbox é um serviço de armazenamento em nuvem amplamente utilizado que fornece acesso conveniente a arquivos de qualquer lugar, a qualquer hora.
Combinar o poder do Synology NAS com a flexibilidade do Dropbox pode resultar em uma estratégia de backup eficiente e confiável. Este artigo irá explorar como fazer backup do Synology NAS para Dropboxou Backup do Dropbox para Synology NAS, fornecendo instruções passo a passo e dicas para garantir um backup de dados seguro e contínuo processo.
Então, como você faz backup do Dropbox para um Synology ou de um Synology para Dropbox? Várias ferramentas estão disponíveis que você pode usar para garantir um fluxo de trabalho de backup contínuo. Essas ferramentas fornecem recursos como agendamento automático, criptografia para transferência segura de dados e interfaces amigáveis para fácil configuração. Vamos explorar algumas das melhores ferramentas para ajudá-lo a fazer backup do Synology NAS para o Dropbox ou vice-versa de maneira fácil e eficiente.
Ferramenta de Backup Synology Dropbox #1: AOMEI Backupper
Uma das principais ferramentas para fazer backup do Synology NAS para o Dropbox é AOMEI Backupper. É um software completo e fácil de usar de backup e recuperação que oferece uma variedade de recursos projetados especificamente para backup e sincronização de dados entre o Synology NAS e o Dropbox. Com sua interface intuitiva e poderosas funcionalidades, o AOMEI Backupper simplifica a criação e o gerenciamento de backups, garantindo a segurança e acessibilidade dos dados.
Características principais
- Os usuários podem sincronizar arquivos entre diferentes locais, como dois diretórios, PC para PC, etc.
- Ele permite que você crie uma rotina de sincronização agendada que é executada diariamente, semanalmente ou mensalmente.
- O AOMEI Backupper funciona com todos os dispositivos NAS populares, incluindo Synology, QNAP e Seagate. Além disso, suporta todas as opções de sete unidades de nuvem, ou seja, Google Drive, Dropbox, OneDrive, Box, SugarSync, hubiC e Cloudme.
Sistemas Compatíveis
Apenas para Windows
Vantagens e desvantagens
Pontos positivos
Versão gratuita disponível
Interface amigável aos usuários
Opções flexíveis de agendamento
Criptografia para segurança de dados
Pontos negativos
Versão paga para recursos avançados
Software somente para Windows
Preços
- O AOMEI Backupper possui uma versão Standard com uma avaliação gratuita de 15 dias do backup na nuvem.
- Os planos começam em US$ 39,95.
Avaliações dos usuários
O AOMEI Backupper foi classificado com 2,4 de 5 estrelas no Trustpilot com base em 109 avaliações e tem uma classificação de 4,5 de 5 estrelas no G2 com base em 15 avaliações.
Tutorial passo a passo para fazer backup do Synology NAS para o Dropbox
- Passo 1. Depois de instalar o AOMEI Backupper Standard, inicie-o e vá para Backup > Backup de arquivo.
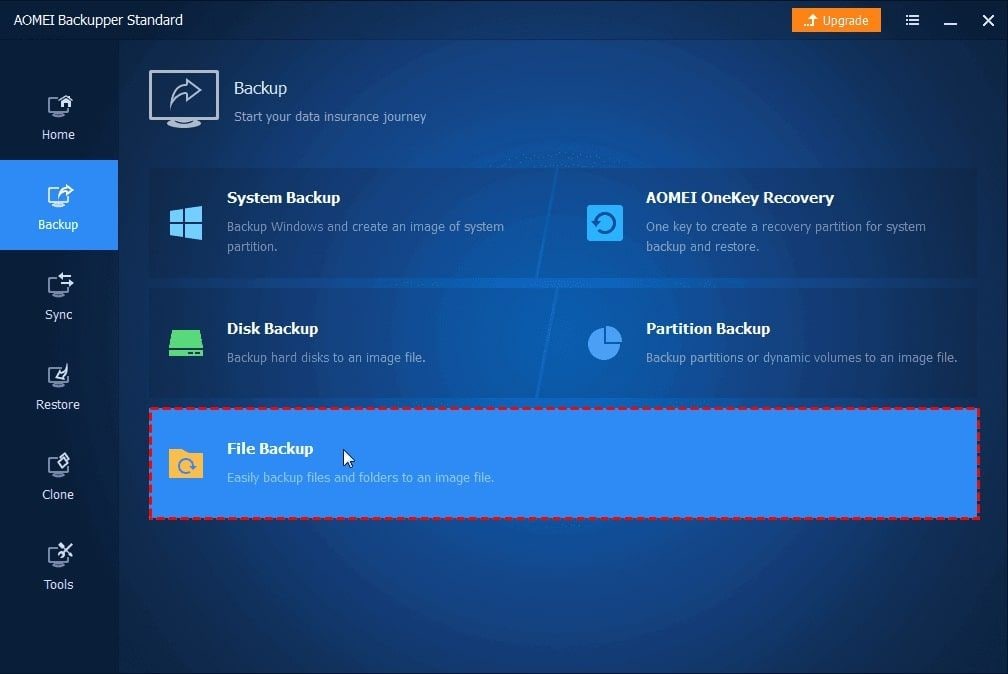
- Passo 2. Crie um Nome de Tarefa e clique em Adicionar Arquivo ou Adicionar Pasta > Compartilhar/NAS > Adicionar compartilhamento ou dispositivos NAS. Em seguida, digite o endereço IP do NAS (caminho de rede) e as credenciais, selecione as pastas NAS e clique em OK.
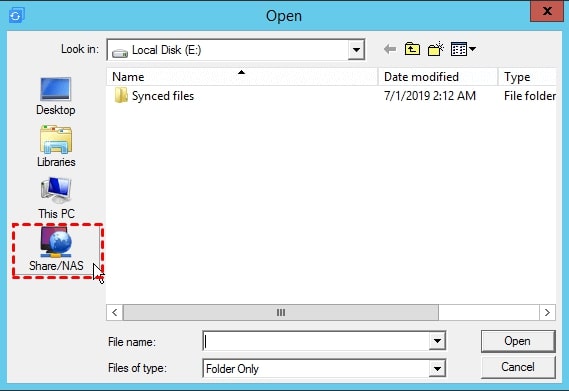
- Passo 3. Toque no ícone triângulo invertido, escolha uma unidade de nuvem, escolha Dropbox como destino e clique em OK.
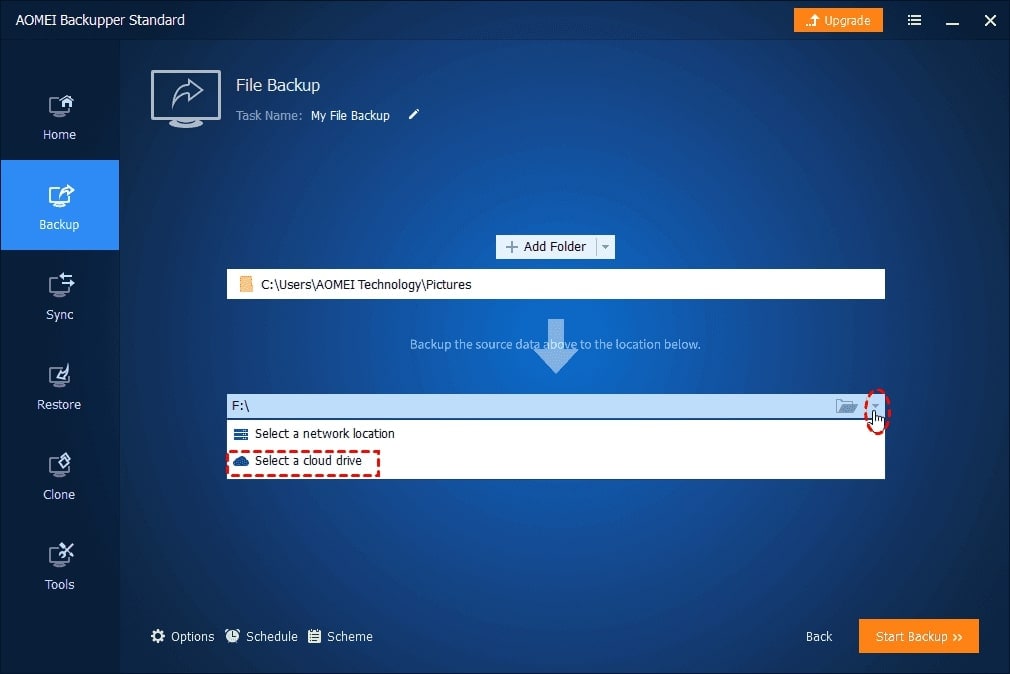
- Passo 4. Para fazer backup regularmente do NAS para o Dropbox, clique em Agendar no canto inferior esquerdo e defina o intervalo diário, semanal ou mensal.
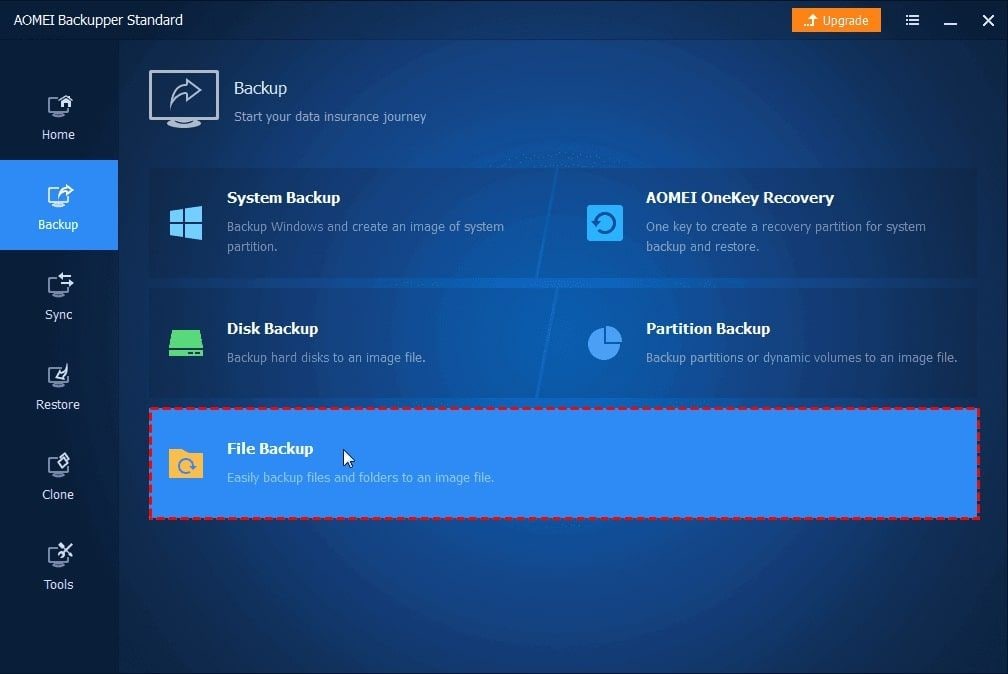
- Passo 5. Clique no botão Iniciar Backup para fazer backup automaticamente do seu NAS para o Dropbox.
Ferramenta de Backup Synology Dropbox nº 2: GoodSync
GoodSync é um software completo de sincronização e backup de arquivos desenvolvido pela Siber Systems. Ele foi projetado para ajudar os usuários a sincronizar e fazer backup de seus arquivos de maneira fácil e segura em vários dispositivos e plataformas de armazenamento em nuvem, incluindo o Dropbox. O GoodSync oferece uma ampla variedade de recursos e capacidades, tornando-o uma ferramenta versátil de gerenciamento e proteção de dados.
Características principais
- GoodSync oferece suporte a uma variedade de opções de sincronização e backup, incluindo sincronização unidirecional e bidirecional, sincronização seletiva, sincronização em tempo real e sincronização agendada, fornecendo flexibilidade na forma como você gerencia seus dados.
- Este software integra-se perfeitamente com plataformas populares de armazenamento em nuvem, como Dropbox, Google Drive, OneDrive e Amazon S3, permitindo que você sincronize e faça backup facilmente de seus arquivos pra nuvem.
- Ele fornece opções de criptografia para transferência e armazenamento de dados, incluindo criptografia SSL para dados em trânsito e criptografia AES de 256 bits para dados em repouso, garantindo que seus dados estejam protegidos com segurança.
- O GoodSync apresenta uma interface amigável que facilita a configuração e o gerenciamento de tarefas de sincronização e backup.
Sistemas Compatíveis
Windows, Mac, Linux, iOS, Android
Vantagens e desvantagens
Pontos positivos
Opções versáteis de sincronização e backup
Opções de criptografia e segurança
Integração perfeita com provedores de armazenamento em nuvem, incluindo Dropbox
Suporte a dispositivos universal
Pontos negativos
Recursos limitados para a versão gratuita
O custo pode ser um fator para alguns usuários
Preços
- GoodSync Personal Free: É limitado a 3 Jobs e apenas 100 arquivos podem ser copiados ou sincronizados.
- GoodSync Workstation: começa em $39.95
- GoodSync Server: começa em $499.95
Avaliações dos usuários
O GoodSync tem classificações de 4,17/5 estrelas com 411 avaliações em seu site oficial e classificações de 4,8/5 estrelas com 48 avaliações no G2.
Tutorial passo a passo para fazer backup do Synology NAS para o Dropbox
- Passo 1. Abra o GoodSync depois de baixá-lo e instalá-lo. Clique em Novo Job na barra de ferramentas ou selecione Novo no menu de Jobs.
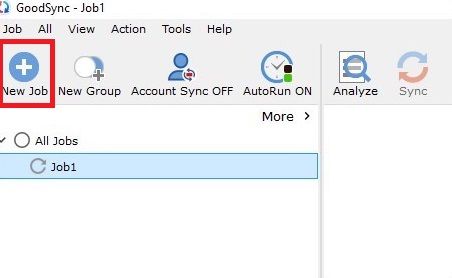
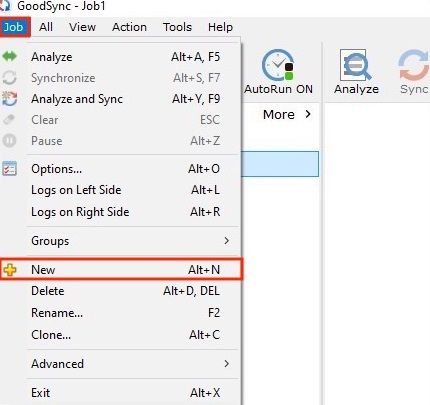
- Passo 2. Digite um nome para o seu novo Job no novo Prompt de Job do GoodSync Em seguida, como seu tipo de Job , escolha Backup ou Sincronizar. Neste exemplo, faremos um job de backup. Quando terminar, clique em OK
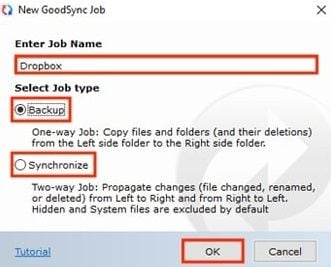
- Passo 3. Use os botões Esquerdo ou Direito para navegar e visualizar os arquivos e pastas disponíveis para seleção.
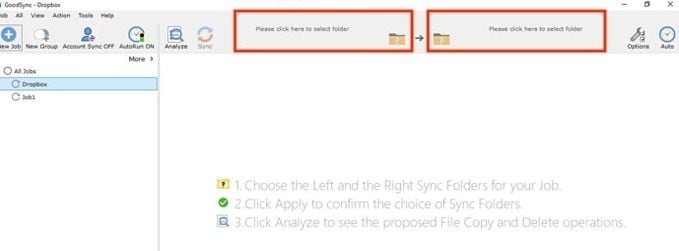
- Passo 4. Role para baixo e escolha Dropbox na lista de serviços disponíveis.
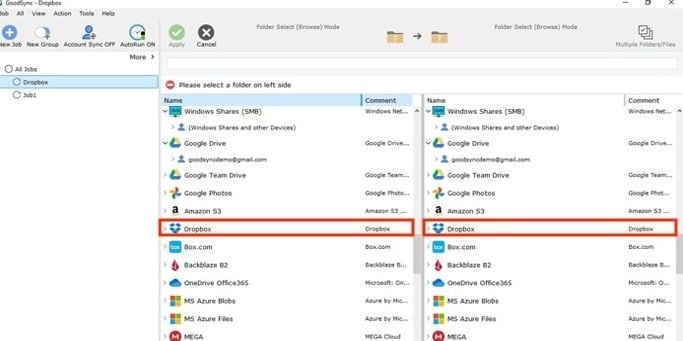
- Passo 5. Uma janela solicitando que você conceda acesso a GoodSync à sua conta do Dropbox aparecerá. Selecione Conectar ao Dropbox
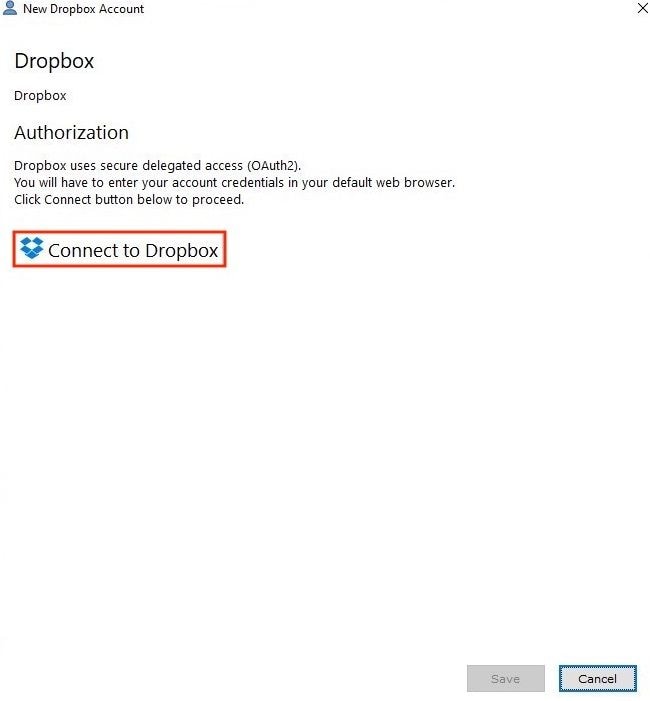
- Passo 6. Seu navegador padrão abrirá a página de autenticação da conta do Dropbox. Insira as informações da sua conta Dropbox. Em seguida, à direita, clique no botão azul Entrar
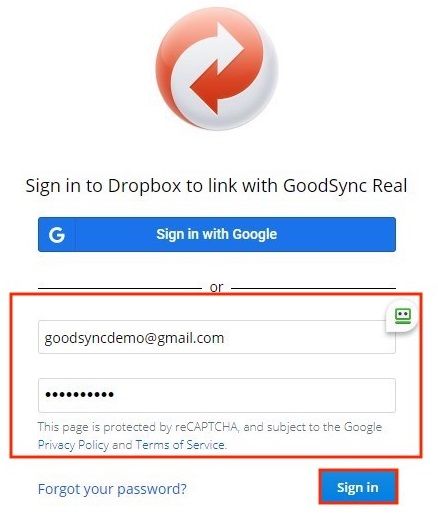
- Passo 7. Clique no botão Permitir para conceder ao GoodSync acesso ao sistema de arquivos do Dropbox. Você será direcionado para uma página confirmando que você concedeu acesso a GoodSync.
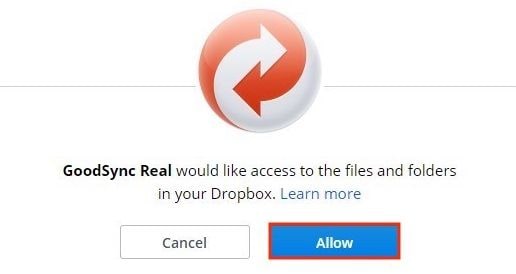
- Passo 8. Depois de conceder permissão ao GoodSync, o conteúdo da sua conta do Dropbox será exibido na interface do GoodSync.
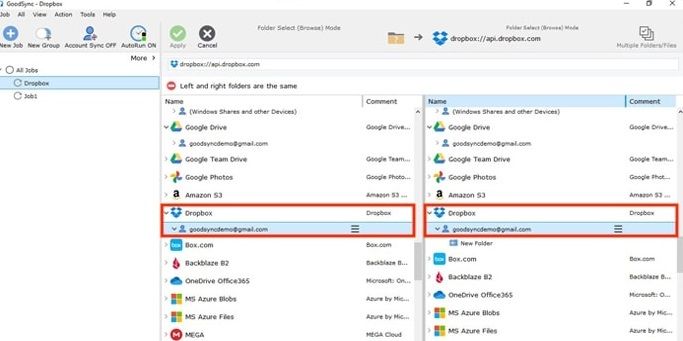
- Passo 9. À esquerda, selecione a pasta que contém os dados que você deseja fazer backup. Clique em Dropbox e crie a pasta de backup. Em seguida, à direita, clique no botão verde Aplicar
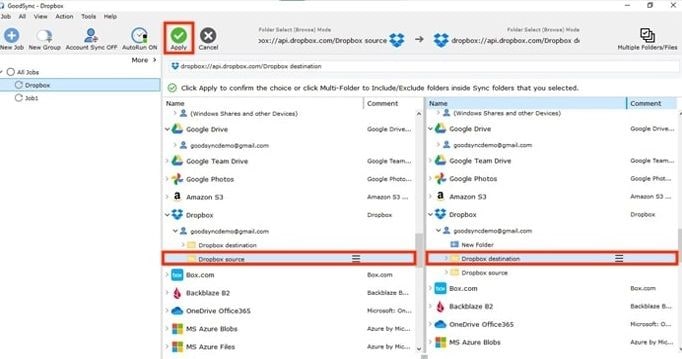
- Passo 10. Seu job agora está pronto para análise e sincronização.
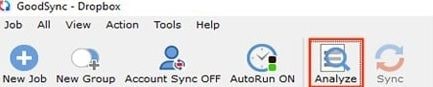
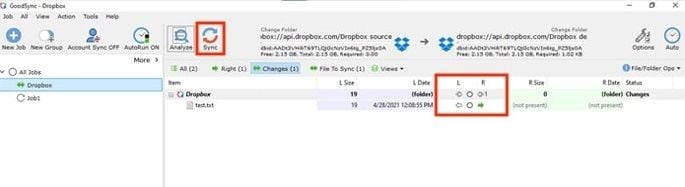
Ferramenta de Backup Synology Dropbox nº 3: Synology Cloud Sync
A Synology oferece a solução oficial de Backup para NAS Cloud para ajudar os usuários a criar uma nuvem híbrida usando Dropbox, Google Drive e outros serviços em nuvem. O Synology Cloud Sync permite que você conecte seu Synology NAS aos serviços públicos de armazenamento em nuvem, como Dropbox, Google Drive e OneDrive, e sincronize arquivos entre eles.
Características principais
- O Synology Cloud Sync permite que você crie tarefas de backup para sincronizar dados do seu Synology NAS com sua conta do Dropbox, garantindo que seus arquivos e pastas importantes tenham backup seguro na nuvem.
- O Cloud Sync permite que você agende tarefas de backup para serem executadas em horários específicos e também pode definir limites de largura de banda para controlar o número de recursos de rede usados durante o processo de backup.
- E fornece opções de criptografia para transferência e armazenamento de dados, incluindo criptografia SSL para dados em trânsito e criptografia AES de 256 bits para dados em repouso no Dropbox, garantindo a proteção de seus dados durante o processo de backup.
- A interface amigável da ferramenta facilita a configuração e o gerenciamento de tarefas de backup. Você pode monitorar o andamento de suas tarefas de backup, visualizar logs e definir configurações com apenas alguns cliques.
Sistemas Compatíveis
Windows, macOS, Linux
Vantagens e desvantagens
Pontos positivos
Configuração fácil e amigável
Opções flexíveis de backup.
Opções de agendamento para backup eficiente
Opções de criptografia para segurança de dados
Pontos negativos
Pode exigir configuração adicional para recursos avançados
Preços
Synology Cloud Sync é uma aplicação de software gratuita para dispositivos Synology NAS. Synology Cloud Sync não tem nenhum custo separado ou taxa de assinatura em seu Synology NAS.
Avaliações dos usuários
Nenhuma classificação por estrelas ou avaliações disponíveis
Tutorial passo a passo para fazer backup do Synology NAS para o Dropbox
- Passo 1. Baixe e instale Synology Cloud Sync e, em seguida, inicie-o no menu principal.
- Passo 2. Ao iniciar o Cloud Sync em seu Synology NAS, uma janela pop-up exibe todos os serviços de nuvem compatíveis. Escolha Dropbox.
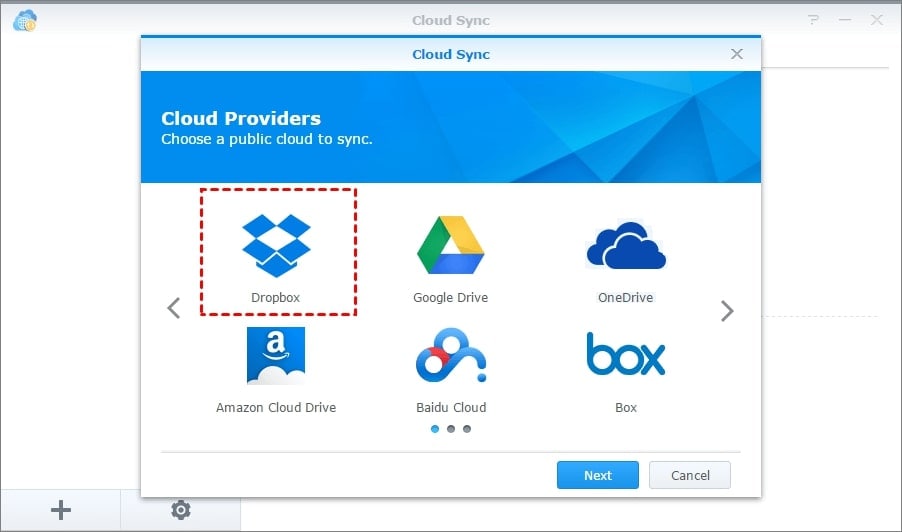
NOME DA IMAGEM: backup-synology-to-dropbox-via-cloudsync-1.jpg
TEXTO ALTERNATIVO: clique na opção dropbox
- Passo 3. Faça login em sua conta do Dropbox e conceda acesso ao Cloud Sync à sua conta.
- Passo 4. Depois de conectar Synology e OneDrive, você deve selecionar Caminho Local e Caminho Remoto.
- Caminho local: Escolha uma pasta local; todos os diretórios e arquivos serão sincronizados com a pasta remota.
- Caminho remoto: A seleção de uma pasta remota sincronizará todos os diretórios e arquivos dessa pasta com a pasta local.
- Direção de sincronização: Ao selecionar a opção Bidirecional, os usuários podem sincronizar arquivos unidirecionalmente ou ativar a sincronização bidirecional.
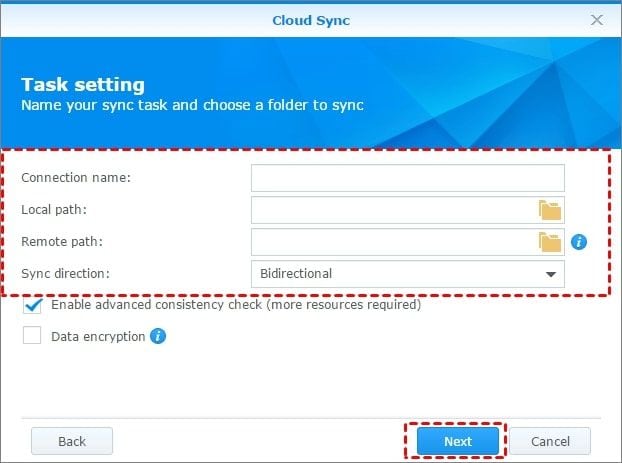
Nota: Se necessário, selecione a opção Criptografia de dados. Quando esta opção for selecionada, os dados serão enviados ao público em formato descriptografado, e a mesma senha será exigida ao baixar os dados.
- Passo 5. Depois de revisar as configurações, clique em Próximo. Você também pode clicar em Configurações avançadas para sincronizar apenas pastas e tipos de arquivo específicos. Então, clique em Aplicar.
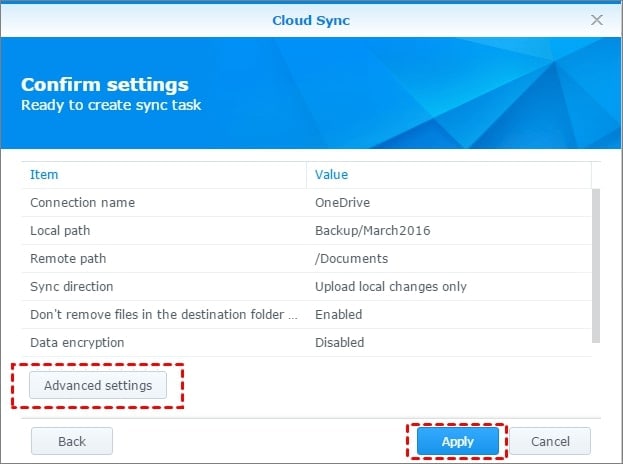
A tarefa de sincronização foi concluída com sucesso e seus dados serão sincronizados automaticamente entre Synology e Dropbox.
Importância de ter Synology NAS e Dropbox Backup
Synology NAS e Dropbox são duas ferramentas poderosas que podem trabalhar juntas para criar uma solução completa de backup de dados. O Synology NAS fornece um ambiente de nuvem privada com amplo espaço de armazenamento e recursos avançados de gerenciamento de dados, enquanto o Dropbox oferece acesso conveniente a arquivos de qualquer lugar com seu serviço de armazenamento em nuvem.
Ao combinar os pontos fortes de ambos, você pode criar uma estratégia de backup robusta que oferece os seguintes benefícios:
- Redundância: Ter um backup de seus dados em vários locais reduz o risco de perdê-los totalmente. Se um dispositivo de armazenamento falhar, você pode contar com o backup em outro local, como o Dropbox, para restaurar seus dados rapidamente.
- Acessibilidade: o Synology NAS permite que você acesse seus dados localmente em sua rede, enquanto o Dropbox fornece acesso remoto de qualquer lugar com uma conexão à Internet.
- Escalabilidade: Synology NAS e Dropbox oferecem opções de armazenamento escaláveis, permitindo que você expanda sua solução de backup à medida que seus dados aumentam. Você pode facilmente aumentar a capacidade de armazenamento em qualquer uma das plataformas para acomodar suas necessidades de backup em constante mudança.
- Recuperação de desastres: Em caso de eventos inesperados ou desastres naturais, fazer backup de seus dados em um local físico diferente, como armazenamento em nuvem do Dropbox, garante que seus dados permaneçam seguros e possam ser restaurados rapidamente.
- Flexibilidade: Synology NAS e Dropbox são compatíveis com vários dispositivos e plataformas, facilitando o backup e a restauração de dados de várias fontes.
Conclusão
É simples fazer backup do Synology NAS para o Dropbox usando as etapas mencionadas acima. O Cloud Sync da Synology pode criar uma tarefa de sincronização entre o Synology NAS e o Dropbox. Você também pode usar uma ferramenta gratuita simples como o AOMEI Backupper Standard e, se estiver pronto para gastar dinheiro, pode usar o GoodSync para fazer isso em algumas etapas.

