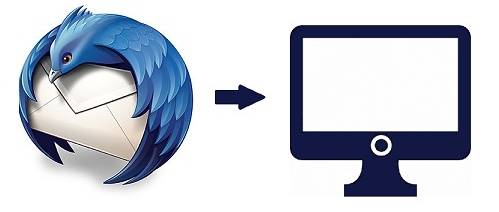
Enfim você comprou um computador novo, mas ele está sem nenhum dado do Thunderbird do computador antigo. Felizmente existem algumas maneiras de migrar os dados para o seu novo computador. Vamos ver abaixo um passo a passo para levar os dados do Thunderbird para o novo computador.
É um método simples de se executar, porém, tem mais etapas do que a transferência de arquivos utilizando um software de migração. Caso queira lançar mão de uma ferramenta que ajude na migração do Thunderbird, apresentamos todos as informações necessárias para fazer isso usando o MozBackup ou o Zinstall WinWin.
Transferir o Thunderbird para um novo computador usando os recursos do próprio Thunderbird (método oficial)
Transferir dados do Thunderbird para um computador novo pode ser um processo manual. É um procedimento simples que não exige muita habilidade. Esse processo de transferência é muito similar ao backup e restauração dos e-mails do Thunderbird. Para executar essa tarefa você precisará de um pen-drive ou um drive na nuvem, o que você achar melhor.
Agora vamos aos passos da transferência:
- Passo 1: Abra o Thunderbird.
- Passo 2: Clique em Menu (as três linhas horizontais no canto superior direito).
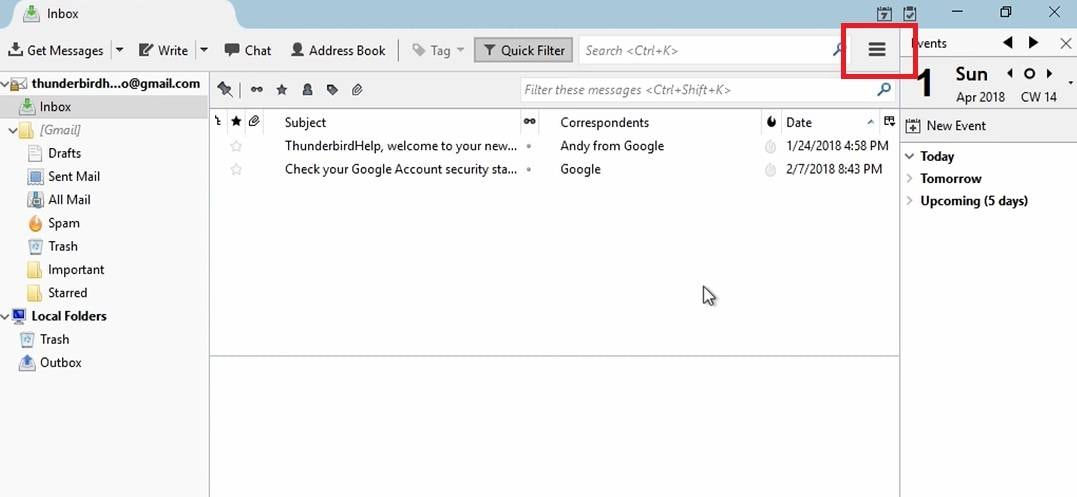
- Passo 3: Então clique em Ajuda e selecione Informações para resolver problemas.
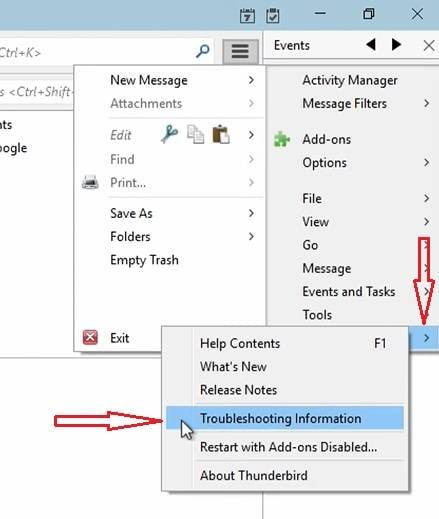
- Passo 4: Em "Informações básicas sobre o aplicativo" clique em Abrir pasta.
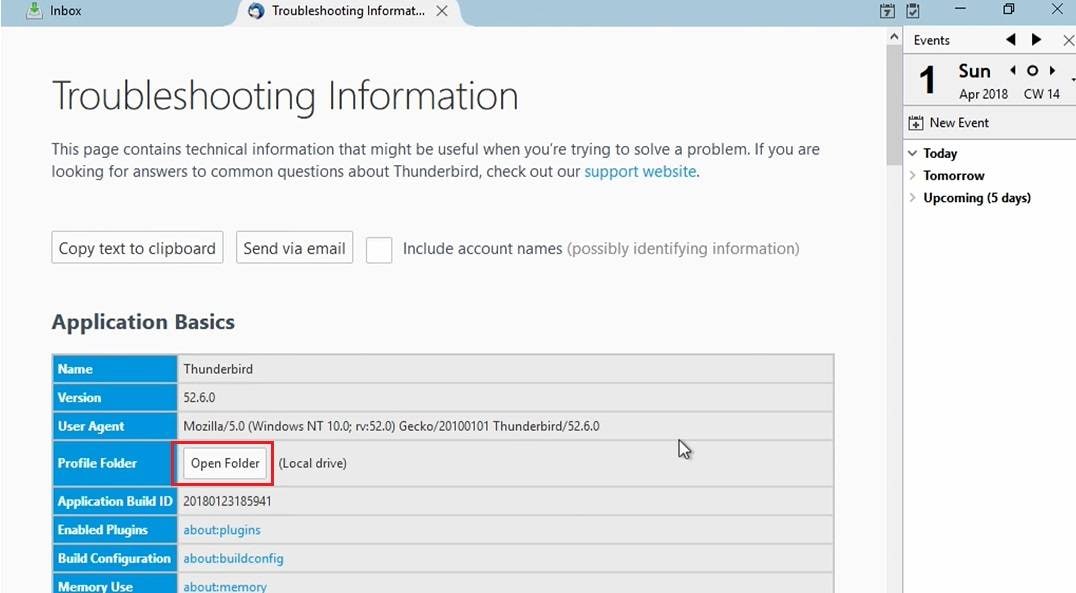
- Passo 5: Quando a pasta dos dados de perfil abrir você pode fechar o app do Thunderbird.
- Passo 6: Nessa pasta, volte para a seção Roaming.
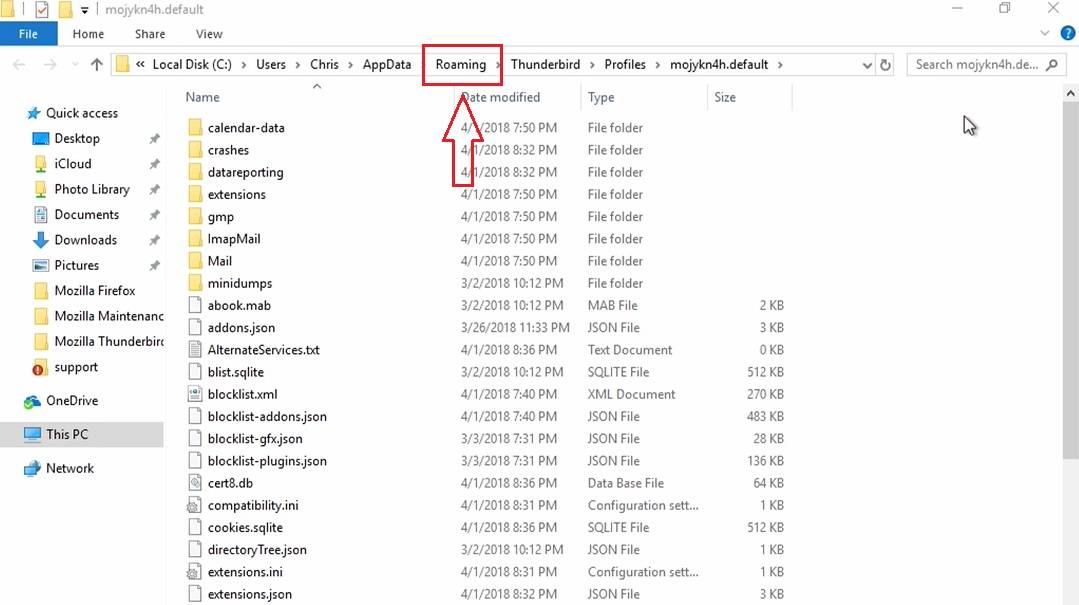
- Passo 7: Localize a pasta Thunderbird, dê um duplo-clique nela e depois clique em Copiar.
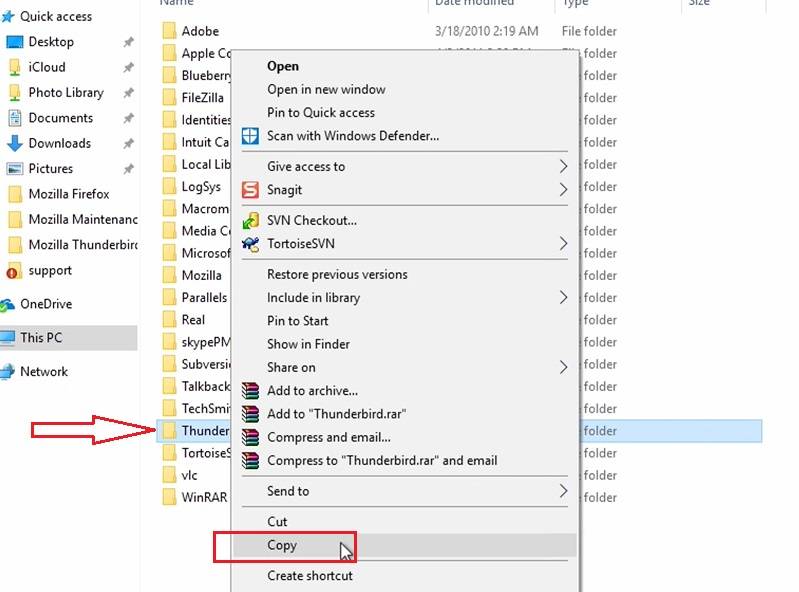
- Passo 8: A seguir, abra o drive que você vai usar para transferir os dados e clique em Colar.
- Passo 9: Agora abra o drive no computador de destino e copie a pasta do Thunderbird.
- Passo 10: Em seguida, instale a abra o Thunderbird, mas ainda não configure nenhuma conta de e-mail.
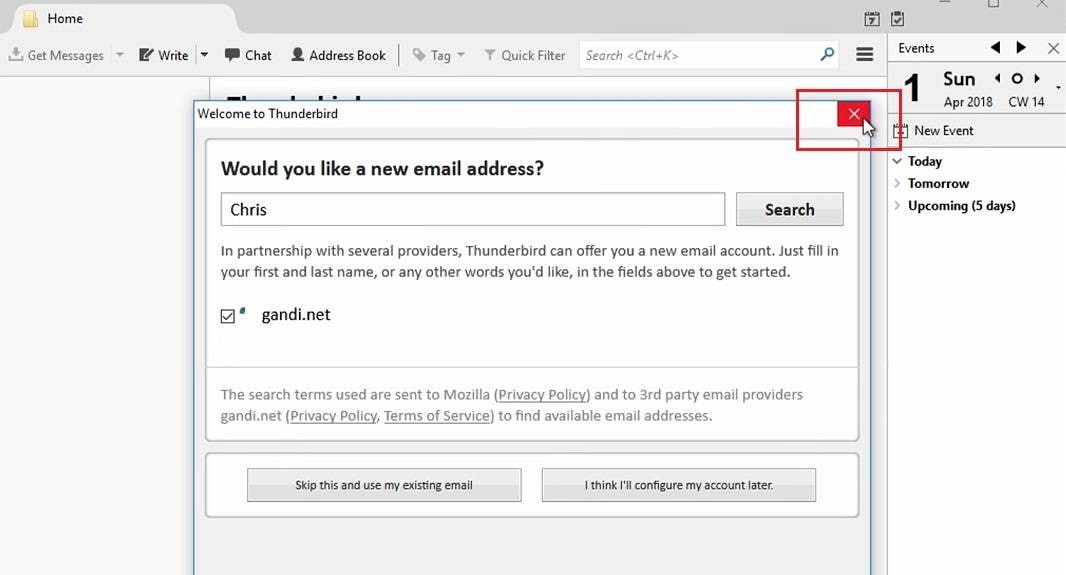
- Passo 11: Clique no ícone do Manu.
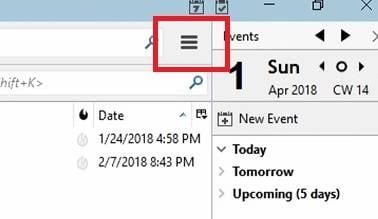
- Passo 12: Clique então em Ajuda e selecione de novo Informações para resolver problemas.
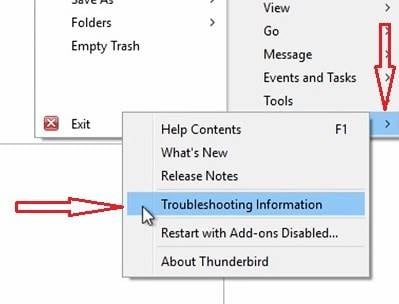
- Passo 13: Clique novamente em Abrir pasta.
- Passo 14: Vá mais uam vez ao Thunderbird e feche-o.
- Passo 15: Na pasta de perfil do Thunderbird, vá novamente em Roaming.
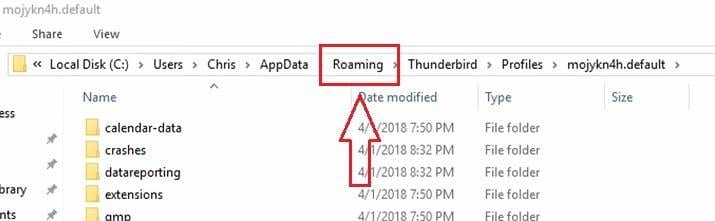
- Passo 16: Clique em qualquer lugar da pasta com o botão direito do mouse e clique em Colar.
- Passo 17: Quando os dados do Thunderbird forem todos transferidos, selecione a opção para substituir os dados atuais.
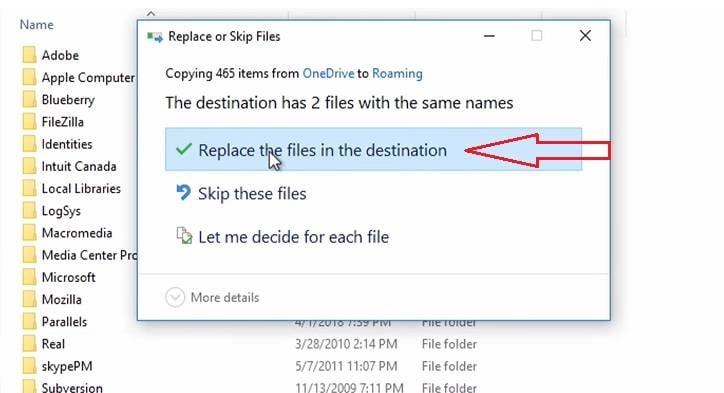
- Passo 18: Verifique o seu Thunderbird e confira se todos os dados foram transferidos corretamente.
Migrar o Thunderbird para um novo computador usando o Mozbackup

O MozBackup é um software criado especialmente para efetuar backup restauração e transferência do Mozilla Firefox. Com o MozBackup é possível fazer backup de e-mails, contatos, históricos, senhas e muito mais.
É uma ferramenta fácil de usar que auxilia a migração do Thunderbird para um novo computador em apenas alguns passos:
- Passo 1: Baixe e instale o MozBackup no computador antigo.
- Passo 2: Abra o MozBackup.
- Passo 3: Na janela pop-up de "Boas-vindas", clique em Próximo.
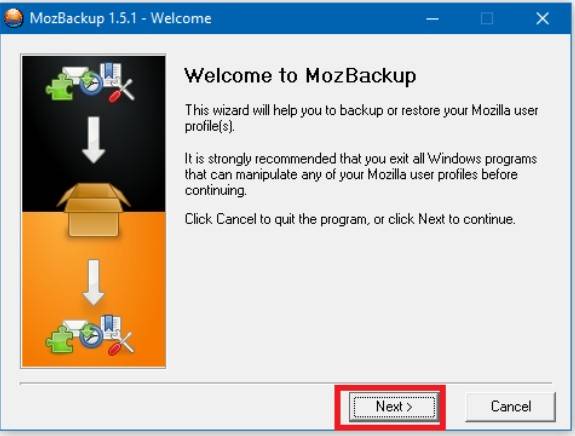
- Passo 4: Selecione então a opção Backup de um perfil e escolha o Mozilla Thunderbird.
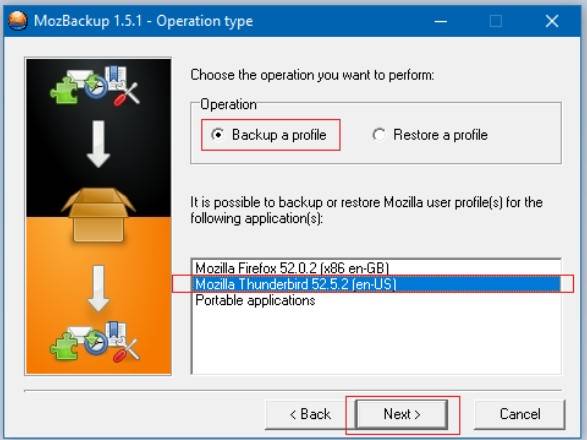
- Passo 5: A seguir, clique em Navegar para configurar o local de destino do backup. Você pode usar um pen-drive para isso. Clique em Próximo.
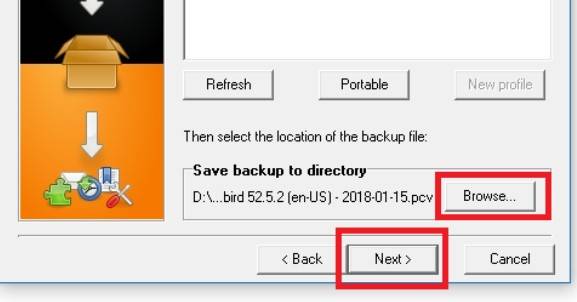
- Passo 6: Se quiser, você pode definir uma senha para o backup, porém não é obrigatório.
- Passo 7: Na seleção Componentes, não faça nenhuma alteração, apenas clique em Próximo.
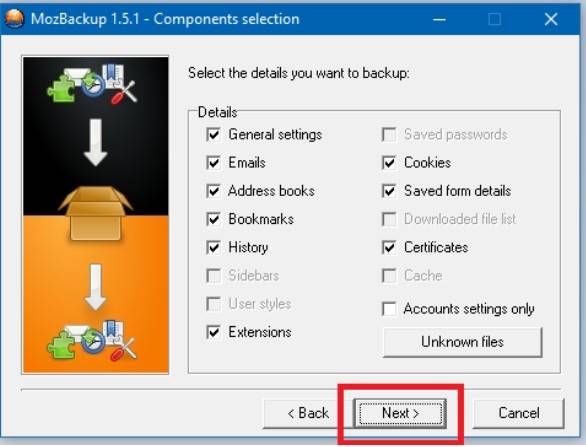
- Passo 8: Aguarde até a conclusão do processo de backup e, por fim, clique em Terminar.
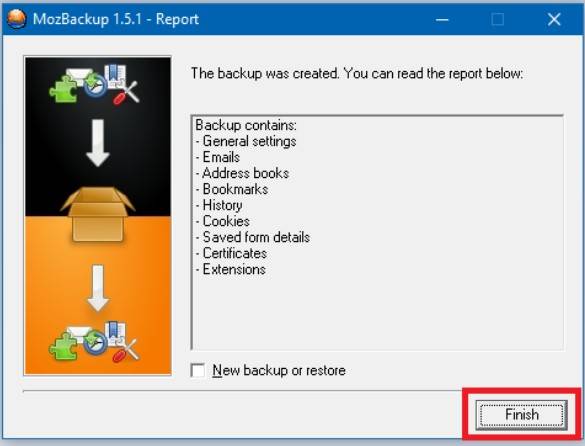
- Passo 9: Conexte o pen-drive no novo compuatdor e abra o MozBackup.
- Passo 10: A janela pop-up de "Boas-vindas" será exibida de novo. Clique em Próximo.
- Passo 11: Agora selecione Restaurar perfil e escolha o Mozilla Thunderbird.
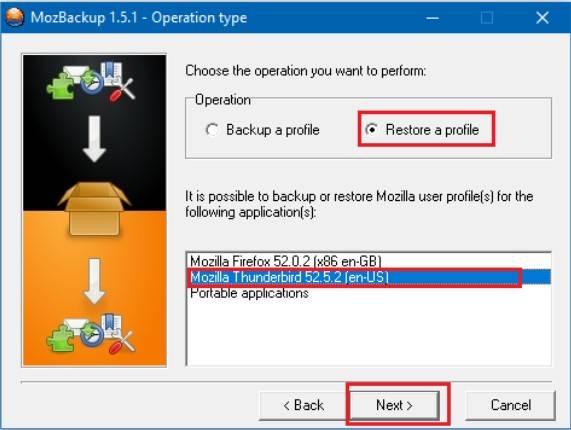
- Passo 12: Clique em Navegar e localize o backup no pen-drive. Clique em Próximo.
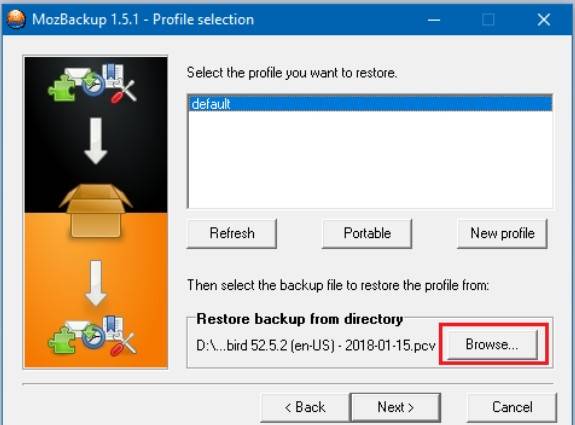
- Passo 13: Novamente, não faça nenhuma alteração na seleção de componentes e clique em Próximo.
- Passo 14: Caso seja solicitado, selecione Sim para sobrescrever os arquivos existentes.
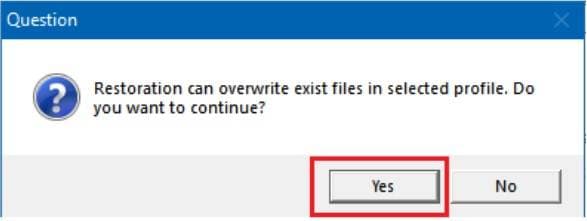
- Passo 15: Aguarde a conclusão do processo e clique em Terminar.
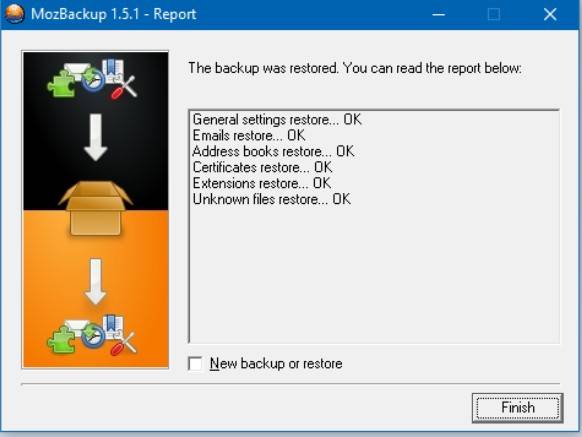
Pode ser que também seja do seu interesse: Faça o backup de perfis do Mozilla Firefox
Levar o Thunderbird para um novo computador com o Zinstall WinWin

O Zinstall WinWin é um programa desenvolvido especialmente para ajudar você a transferir dados de um computador Windows para outro. Ele facilita a transferência de programas, contas e de todo o ambiente Windows.
E isso inclui os dados do Thunderbird. É um dos softwares de migração de dados mais utilizado. Para migrar o Thunderbird de um computador antigo para um novo com Zinstall WinWin, siga os passos abaixo:
- Passo 1: Conecte os dois computadores na mesma rede.
- Passo 2: Instale e abra o Zinstall WinWin no computador antigo.
- Passo 3: Clique em Este é o meu computador antigo.

- Passo 4: Instale e abra o Zinstall WinWin no computador novo.
- Passo 5: Clique em Este é o meu computador novo
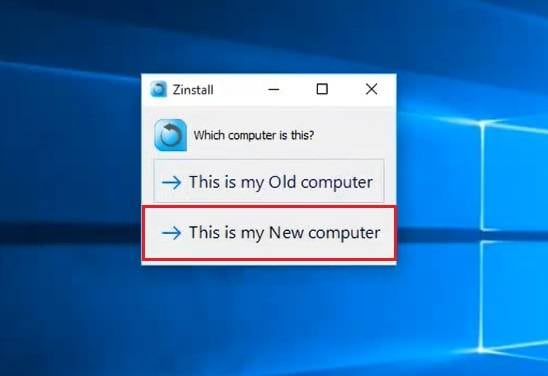
- Passo 6: Como ambos estão na mesma rede, isso vai fazer com que os dois aparelhos se conectem.
- Passo 7: Se você quer transferir todos os dados do computador antigo, é só clicar na seta verde que diz Iniciar.
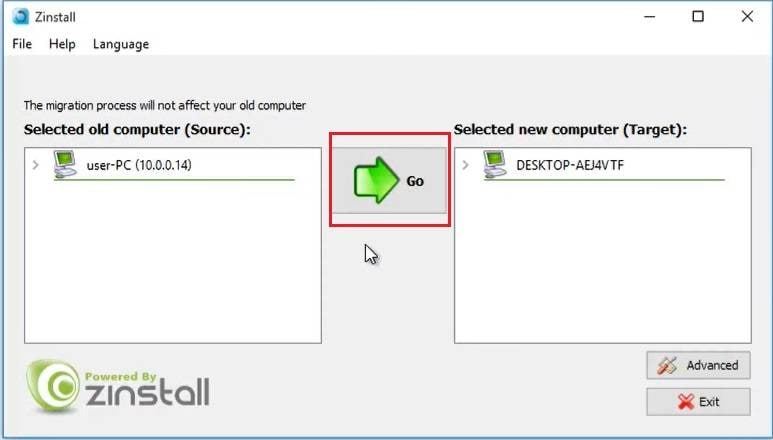
- Passo 8: Se você quer transferir apenas os dados do Thunderbird, pressione Avançado.
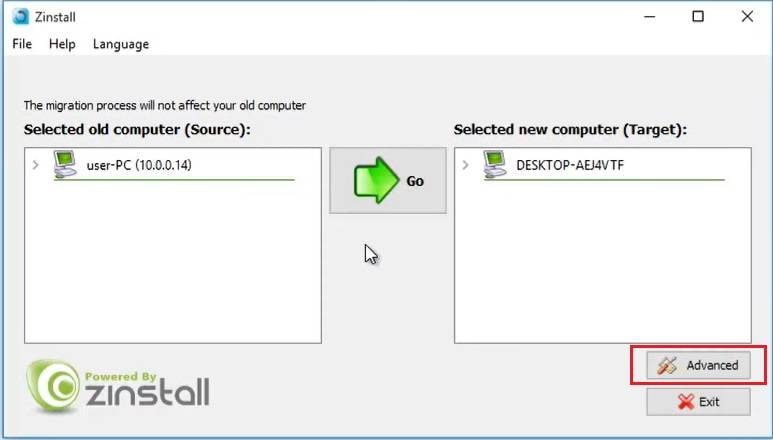
- Passo 9: Acesse Migração seletiva.
- Passo 10: A seguir, clique em Ativar o modo de configurações avançadas.
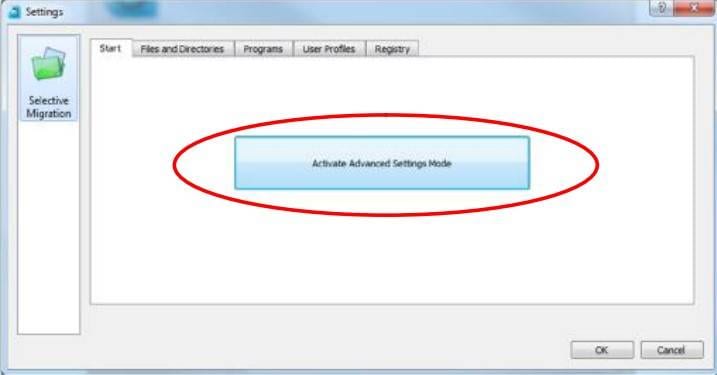
- Passo 11: Acesse a seção Programas e selecione Thunderbird.
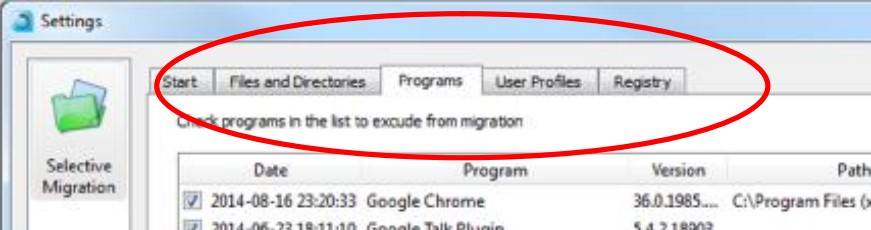
- Passo 12: Clique em Salvar e depois no botão OK. Essa ação iniciará o processo de migração.
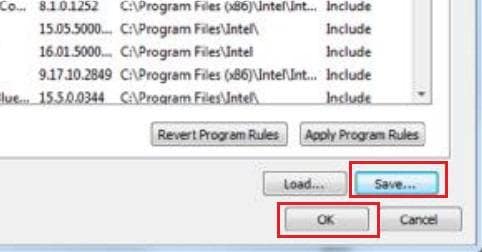
Conclusão
Se você adquiriu um computador novo, é praticamente obrigatório transferir para ele os dados que você utiliza no antigo. O mais importante de tudo é que o seu aplicativo Thunderbird tenha os mesmos dados que estavam no seu computador anterior.
Felizmente existem algumas maneiras de fazer a transferência dos dados do Thunderbird. Se você prefere fazer isso diretamente, sem nenhuma ferramenta de apoio, você pode transferir os dados usando apenas os recursos do próprio Thunderbird. No entanto, caso você queira contar com uma ajuda na transferência, pode contar com o MozBackup ou o Zinstall WinWin.
Essas duas ferramentas para migração de dados podem ser de grande ajuda para você economizar tempo e trabalho na transferência de dados do Thunderbird para um novo computador.

