O Mozilla Firefox é um navegador popular e gratuito de código aberto. Com o Firefox, você pode acessar a Internet, salvar favoritos e manter seu histórico de navegação em um só lugar. Mas o que acontece quando seu perfil do Firefox é perdido ou corrompido? Perder seus dados do Firefox pode ser frustrante, mas felizmente existe uma maneira de fazer backup e restaurar seu perfil do Firefox para evitar a perda de dados.
Esta postagem mostrará como fazer backup e restaurar seu perfil do Firefox. Abordaremos os diferentes métodos de backup, incluindo backups manuais e automáticos.
Faça backup dos perfis do Mozilla no seu computador manualmente
O backup manual do seu perfil do Mozilla Firefox é um procedimento simples que envolve copiar a pasta do perfil para uma unidade flash USB ou um disco rígido externo. Aqui estão os passos:
- Abra seu computador e se certifique que o Firefox está fechado. Clique com o botão direito do mouse no botão Inciar e selecione Propriedades. Então, clique Pesquisar e escreva %appdata% Dê Enter.
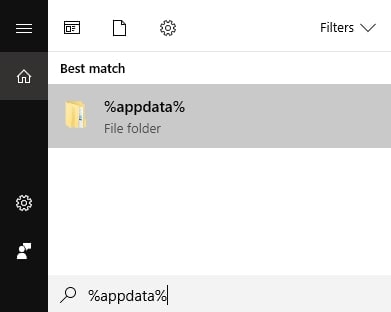
Isso abrirá a pasta AppData, que armazena tanto dados do Firefox quanto dados de outros aplicativos.
- Faça uma copia da Pasta Mozillae cole-a no seu armazenamento externo. Em seguida, ejete seu USB com segurança do seu dispositivo.
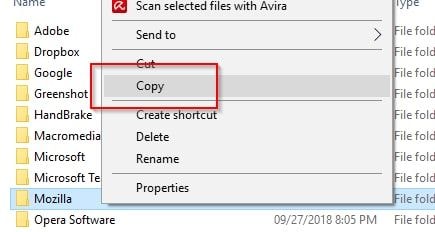
Fazer o backup manual do seu perfil do Firefox é um processo rápido e fácil que pode evitar que você perca valiosos dados de navegação. No entanto, sendo um método manual, tem muitas limitações:
- O backup manual dos perfis do Mozilla pode ser um processo demorado, especialmente se você tiver que fazer backup de uma grande quantidade de dados.
- Os backups manuais podem não ser executados de forma consistente, deixando lacunas na proteção de dados e aumentando o risco de perda de dados.
- A cópia de dados de perfis do Mozilla carece de recursos disponíveis em ferramentas de backup de terceiros, como agendamento automatizado, controle de versão e backup seletivo de dados do Mozilla Firefox, como favoritos, e-mail, contatos, histórico, extensões, etc.
Você também pode estar interessado em:
Felizmente, ferramentas de terceiros podem automatizar o processo de backup do perfil do Firefox e economizar tempo e esforço.
Faça backup dos perfis do Mozilla Firefox usando ferramentas de terceiros
Aqui estão algumas ferramentas populares que você pode usar para fazer backup de seus perfis do Firefox automaticamente e regularmente:
Ferramenta 1: MozBackup
MozBackup é uma ferramenta de terceiros que permite fazer backup e restaurar facilmente seus perfis do Mozilla Firefox. É um aplicativo autônomo projetado especificamente para o Firefox e fornece uma maneira simples e conveniente de criar backups de seus dados do Firefox.
Características principais
- É um utilitário simples para fazer backup dos perfis do Mozilla Firefox, Thunderbird, Sunbird, Flock, SeaMonkey, Mozilla Suite, Spicebird, Songbird e Netscape.
- É compatível com Windows 98/ME/NT/2000/XP/2003/Vista/7.
- Ele permite que você faça backup e restaure arquivos de cache, favoritos, email, contatos, histórico, extensões, senhas, e outros dados do Firefox.
Pontos positivos
Este software é gratuito, mesmo para uso comercial.
O MozBackup tem uma interface direta e intuitiva que o torna fácil de usar e acessível a todos os usuários.
Pontos negativos
O MozBackup não está mais sendo desenvolvido. Existem problemas conhecidos e a equipe técnica não tem tempo para corrigi-los durante o desenvolvimento de novos recursos. Use o MozBackup por sua conta e risco.
Aqui estão as etapas para fazer backup dos perfis do Mozilla Firefox usando o MozBackup:
- Baixee instale MozBackup. Assim que o MozBackup estiver instalado, abra o aplicativo em seu computador.
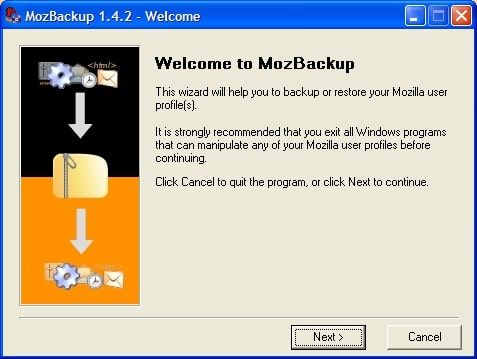
- Selecione Backup de Perfil e clique em Próximo.
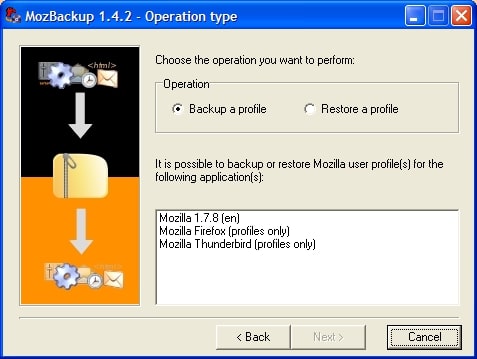
- O MozBackup detectará automaticamente os seus ou o seu perfil do Firefox. Escolha os perfis dos quais deseja fazer backup na lista. Em seguida, escolha o local onde deseja salvar o arquivo de backup. Você pode selecionar um local, externo, armazenamento em nuvem ou unidade de rede como o local de backup. Clique em Próximo para prosseguir.
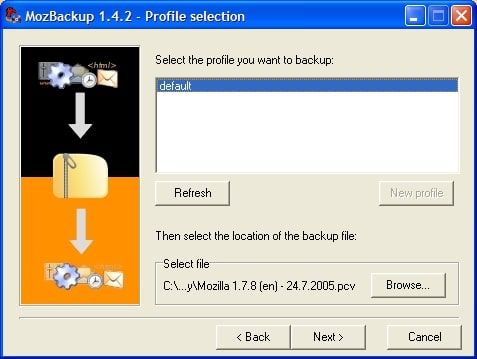
- Selecione os detalhes do seu perfil do Firefox que você deseja fazer backup, como favoritos, histórico de navegação, senhas salvas, complementos, configurações, etc. Você pode selecionar ou desmarcar componentes conforme necessário. Clique em Próximo
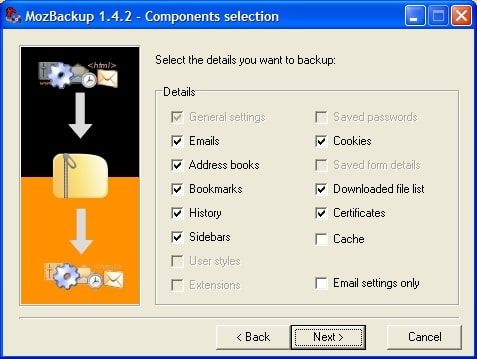
- Revise as configurações de backup e clique no botão Concluir para iniciar o processo de backup. O MozBackup criará um backup do seu perfil do Firefox com os componentes selecionados e o salvará no local especificado.
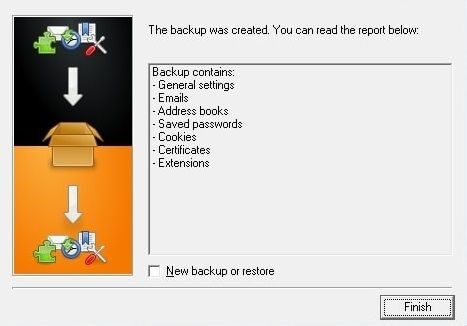
- O MozBackup mostrará uma mensagem de conclusão assim que o processo de backup for concluído. Clique no botão OK para fechar o MozBackup.
MozBackup fez backup do seu perfil do Mozilla Firefox com sucesso. Se necessário, você pode usar o arquivo de backup para restaurar seu perfil do Firefox usando a opção de restauração no MozBackup. Para evitar a perda de dados, mantenha o arquivo de backup em um local seguro.
Ferramenta 2: Firefox Environment Backup Extension (FEBE)
Firefox Environment Backup Extension (FEBE) é outra popular extensão que permite fazer backup e restaurar seus perfis do Mozilla Firefox. É um complemento do Firefox que fornece uma solução abrangente e flexível para criar backups de dados, incluindo senhas salvas, preferências, cookies, histórico, temas do Firefox e até extensões instaladas.
Características principais
- Ela permite que você personalize suas configurações de backup, dando a você controle total sobre quais dados deseja incluir.
- Você pode restaurar facilmente seu perfil do Firefox a partir de um backup selecionando o arquivo de backup e escolhendo quais componentes restaurar. A extensão FEBE também permite restaurar seletivamente componentes específicos, permitindo restaurar apenas os dados necessários.
- Ele oferece recursos adicionais, como criar um histórico de backup, verificar a integridade dos backups e otimizar e limpar seu perfil do Firefox. Ele também oferece opções para personalizar o processo de backup, como excluir componentes específicos ou configurar criptografia para aumentar a segurança.
- FEBE é um complemento do Firefox compatível com várias versões do Firefox no Windows, macOS e Linux, tornando-o acessível a uma ampla gama de usuários do Firefox.
Pontos positivos
FEBE é uma extensão gratuita do Firefox.
Você pode configurar para que backups sejam feitos diariamente, semanalmente ou mensalmente. Você pode até fazer backup de arquivos que não estão relacionados ao Firefox com a extensão FEBE.
Pontos negativos
Embora a extensão FEBE seja um complemento popular e bem estabelecido, sempre existe o risco de ele não ser compatível com versões futuras do Firefox ou ter limitações de suporte e ou de atualizações.
Siga as instruções abaixo para usar a extensão FEBE para fazer backup do seu Mozilla Firefox.
- Baixe a extensão FEBE. Depois de instalar a extensão FEBE no seu navegador Firefox, aperte no botão laranja Firefox e selecione Complementos.
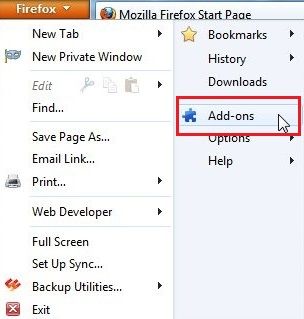
- Clique em Extensões > Opções para abrir a janela de opções da extensão FEBE , onde você pode definir suas configurações de backup.
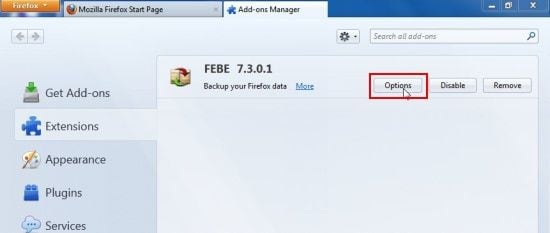
- Personalize a FEBE para atender às suas necessidades; todas as personalizações podem ser feitas através das Opções da extensão FEBE. As opções da FEBE são divididas em grandes categorias, todas explicadas a seguir:
- O que fazer backup: como o nome indica, esta seção permite que você escolha quais elementos devem ser copiados quando você pressiona o botão BackupFEBE pode fazer backup de extensões e temas, favoritos, preferências, cookies, nomes de usuário e senhas, histórico do navegador, histórico de preenchimento de formulários, permissões , e assim por diante. Você também pode adicionar backups definidos pelo usuário, que permitem fazer backup de qualquer arquivo ou pasta além dos backups padrão realizados pela FEBE. Tudo o que você precisa para fazer backups definidos pelo usuário é dar um nome e selecionar um arquivo/pasta de origem para incluir no backup.
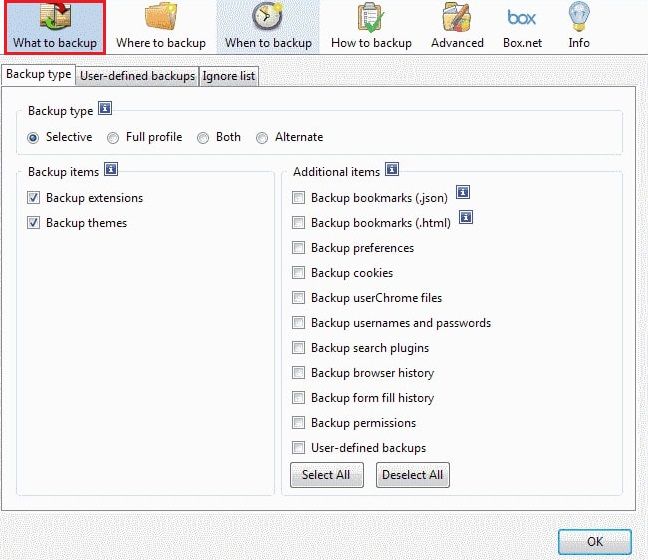
- Onde fazer backup: nesta seção, você pode selecionar ou alterar o diretório de backup e personalizá-lo ainda mais. Você pode habilitar diretórios com registro de data e hora, salvando backups com registro de data e hora em suas pastas. Nessa seção, você também pode ver os resultados do backup, o histórico do backup e outras informações.
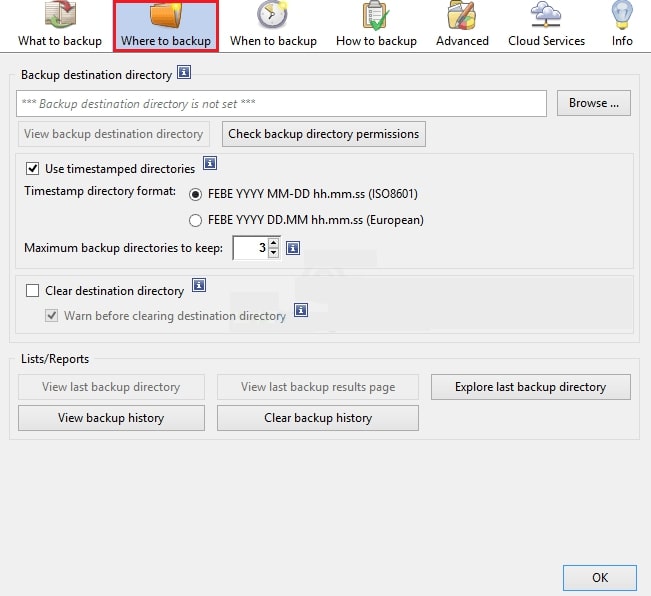
- Quando fazer backup: esta seção permite criar backups automáticos, que podem ser feitos diariamente, semanalmente ou mensalmente. Os backups podem ser feitos automáticamente na inicialização e no fechamento do navegador, e o programa inclui a funcionalidade de lembrete de backup.
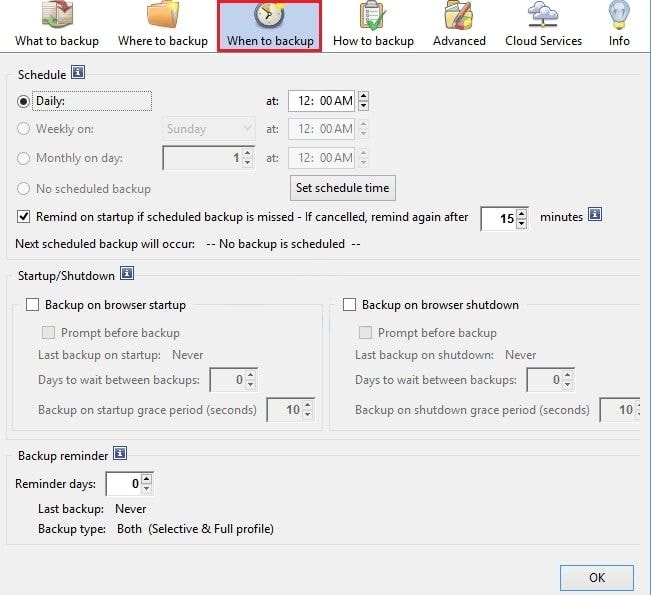
- Como fazer backup: Esta seção contém algumas configurações básicas que podem ser personalizadas para melhorar o desempenho. Você pode, por exemplo, habilitar ou desabilitar os sons e as janelas de notificação, desabilitar a página de resultados, os ícones da barra de status e avisos sobre instalações de extensões pendentes.
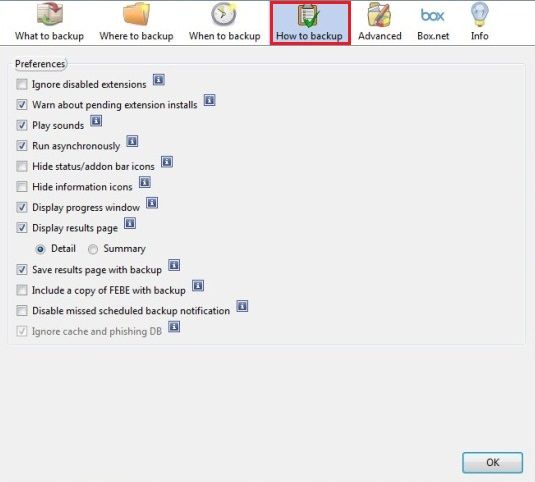
- Avançado: este guia fornece acesso a quatro guias adicionais. Importe e exporte as preferências do FEBE aqui, valide o diretório de extensões e a funcionalidade do gerenciador de complementos, defina o caminho completo para o executável e o perfil do Firefox e configure sons personalizados.
A versão mais recente do FEBE inclui suporte para fazer upload para Box.net. Embora você possa fazer isso, não parece haver uma opção para importar os dados para o Firefox automaticamente.
- Inicie o processo de backup depois de configurar esta extensão e salvar suas preferências. Para fazer backup, basta clicar no ícone da extensão FEBE e o backup é salvo no local que você especificou.

Da mesma forma, você pode restaurar o backup para o mesmo PC Windows executando o Firefox com FEBE. Você pode restaurar todos os elementos ou apenas uma parte do backup. Você pode até criar backups atrasados com FEBE.
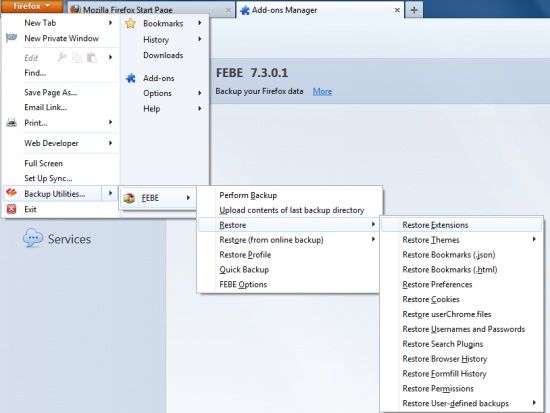
Você fez backup com sucesso do seu perfil do Mozilla Firefox usando o Firefox Environment Backup Extension (FEBE). Lembre-se de armazenar o arquivo de backup em um local seguro para evitar perda de dados.
Você também pode estar interessado em: Como consertar o bug do Firefox não reproduzindo vídeos
Ferramenta 3: SyncBackFree
SyncBackFree é um software de backup e sincronização famoso e poderoso que permite fazer backup e restaurar seus dados de forma eficiente e confiável, incluindo perfis do Mozilla Firefox.
Características principais
- SyncBackFree permite que você crie facilmente um backup do seu perfil do Mozilla Firefox, incluindo favoritos, histórico, senhas, extensões e outras configurações.
- Essa ferramenta fornece amplas opções de personalização, permitindo que você configure as regras do backup com base em seus requisitos.
- Restaurar o perfil do Firefox a partir de um backup é simples com esta ferramenta. Você pode optar por restaurar todo o perfil ou selecionar arquivos ou pastas específicas para restaurar.
- Ele permite que você criptografe seu backup do Firefox com algoritmos de criptografia fortes, garantindo que seus dados sejam armazenados com segurança. E além disso, o software suporta compactação, o que ajuda a reduzir o tamanho do backup e economizar espaço de armazenamento.
Pontos positivos
É um software gratuito de backup do Windows para uso pessoal, educacional, beneficente, governamental e comercial.
Não há anúncios, vírus, spyware ou trojans.
Pontos negativos
SyncBackFree não suporta versões do Windows Server. Nas versões do Windows Server, você deve usar SyncBackSE ou SyncBackPro.
Para fazer backup dos perfis do Mozilla Firefox usando o SyncBackFree, siga esses passos:
- Baixe e instale SyncBackFree em seu computador Windows.
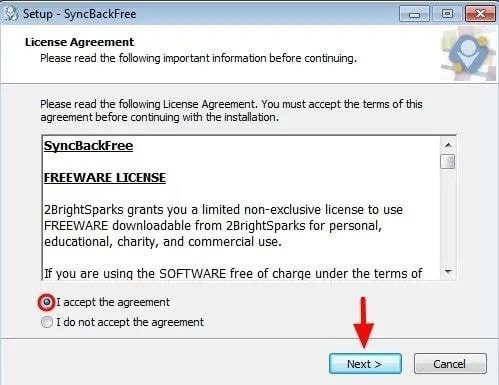
- Depois de instalado, inicie o SyncBackFree no seu computador. Em seguida, clique em Novo para criar um novo perfil de backup.
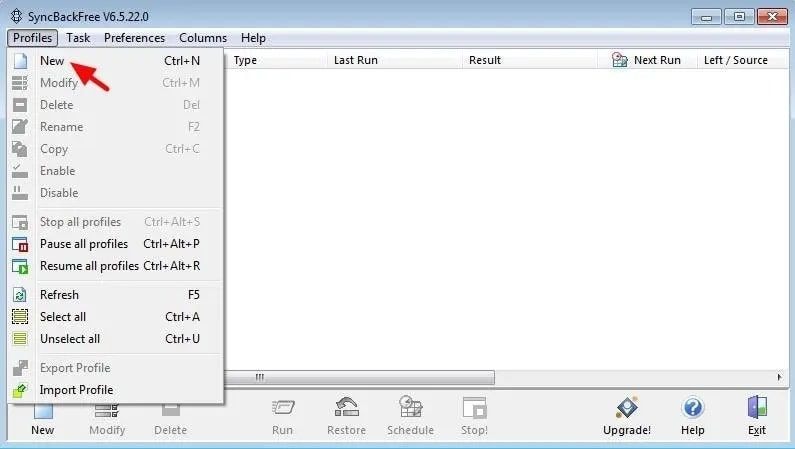
- Insira um nome pro perfil (por exemplo, "Backup dos meus arquivos") e clique Próximo
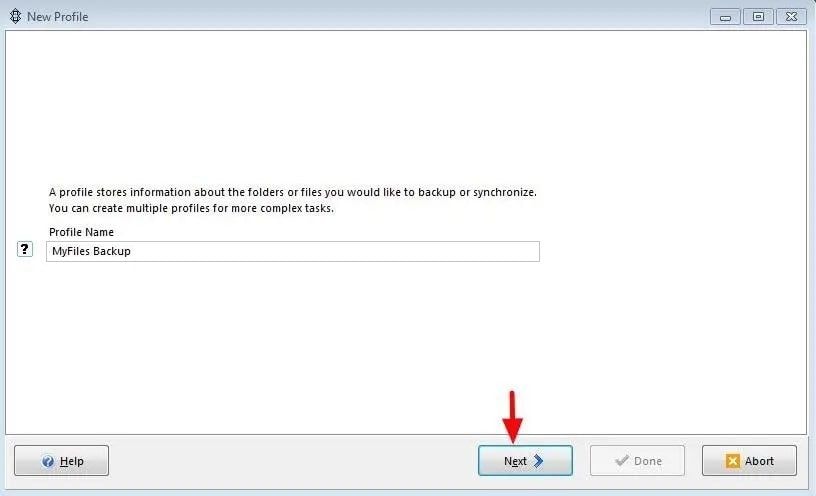
- Selecione a opção Backup e clique em Próximo. Inclua a pasta "backup de favoritos" em seu disco para fazer backup de seus favoritos do Firefox.
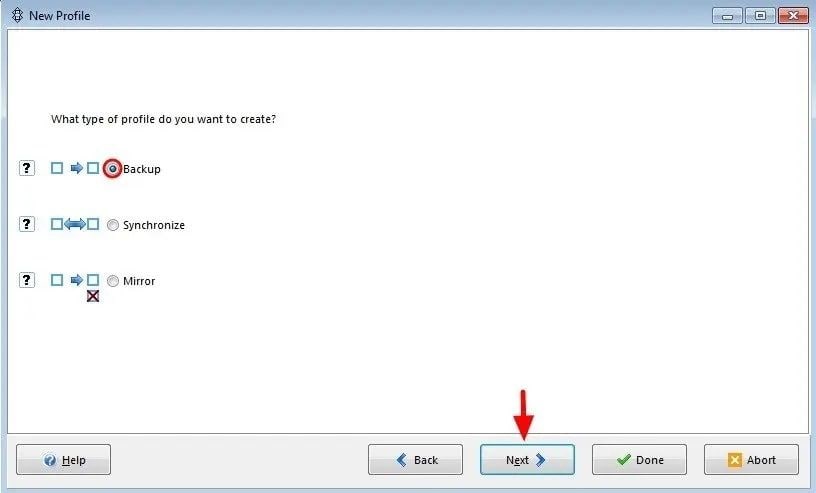
Nota: Lembre-se de que, ao usar um perfil de "Backup", você pode ter arquivos indesejados/inúteis em seu local de backup. Por exemplo, suponha que você exclua um arquivo inútil de sua fonte de backup (por exemplo, seu disco local). Nesse caso, o arquivo permanecerá em seu local de backup (por exemplo, o disco USB externo) e você terá que excluí-lo manualmente ou executar um backup espelhado.
- Na tela seguinte, clique em Concluído.
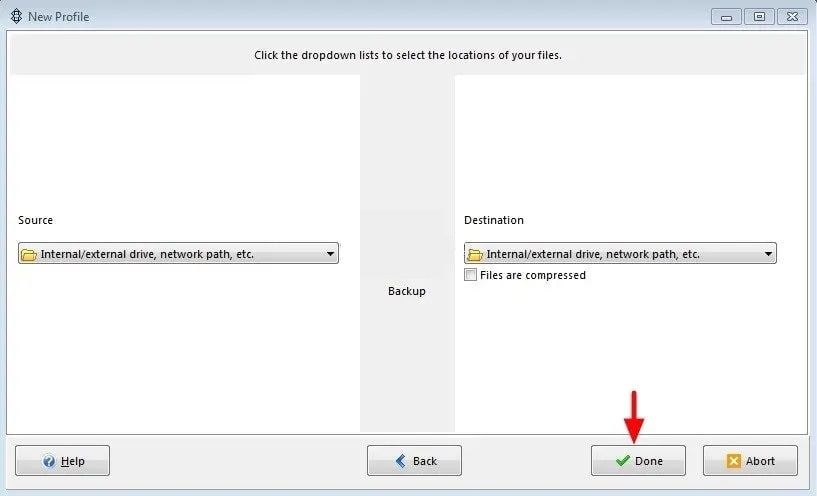
Após a conclusão do processo de backup do perfil do Firefox, você pode verificar os arquivos de backup na pasta de destino para garantir que foram criados com sucesso.
- Marque a caixa “Não me avise novamente” e clique em OK.
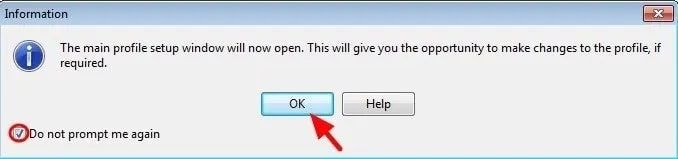
É isso! Agora você fez backup de seus perfis do Mozilla Firefox usando o SyncBackFree. Lembre-se de armazenar os arquivos de backup em um local seguro para proteção adicional dos dados, como uma unidade externa ou armazenamento em nuvem.
Por que você deve fazer backup dos perfis do Mozilla Firefox
Ter um backup do perfil do Firefox é uma maneira conveniente de proteger seus dados. Saber que você pode restaurá-lo rapidamente sempre que necessário, sem começar do zero, lhe dá tranquilidade. Aqui estão algumas razões pelas quais você deve fazer backup do seu perfil do Firefox regularmente:
- Prevenção contra perda de dados: o perfil do Firefox contém dados essenciais, como favoritos, histórico de navegação, senhas salvas e outras configurações personalizadas. Se o seu perfil for comprometido ou perdido devido a falha de hardware, ou se o firefox continua travando, ou por exclusão acidental, possuir um backup garante que você consiga recuperar seus dados e configurações, evitando perder dados.
- Segurança: Fazer backup do seu perfil do Firefox é uma importante medida de segurança. Os perfis podem conter informações confidenciais, como senhas salvas, dados de formulário e histórico de navegação. O backup regular do seu perfil ajuda a proteger seus dados em caso de violações de segurança, ataques de malware ou outros incidentes de segurança.
- Para migração: Se você mudar para um novo computador, atualizar seu sistema operacional ou reinstalar o Firefox, ter um backup do seu perfil torna o processo de migração mais fácil. Você pode simplesmente restaurar seu perfil a partir do backup e todos os seus favoritos, configurações e outros dados estarão disponíveis sem precisar configurar tudo.
- Economia de tempo e esforço: Personalizar o Firefox para atender às suas preferências pode levar tempo e esforço. Se você investiu tempo personalizando seu perfil com favoritos, complementos e outras configurações, ter um backup pode evitar que você precise refazer todas essas personalizações em caso de perda de dados ou na migração para um novo dispositivo.
Conclusão
Fazer backup e restaurar perfis do Mozilla Firefox é uma tarefa altamente recomendada para proteger seus dados e configurações. Quer você faça isso manualmente copiando pastas de perfil ou usando ferramentas de terceiros como MozBackup, FEBE ou SyncBackFree, os backups regulares garantem que você possa recuperar seus perfis do Firefox em caso de perda de dados ou falhas do sistema. Escolha o melhor método para você e crie uma rotina para proteger seus perfis do Firefox de forma eficaz.

