18/01/2022 • Arquivado para: Recuperação de emails • Soluções comprovadas
Você recebeu muitos e-mails em um dia e sua caixa de entrada está cheia? Nesse caso, você pode querer que o Outlook exclua e-mails anteriores a um certo tempo para receber e enviar novos e-mails.
E-mails e mensagens antigas podem encher a sua pasta de e-mail, o que afetará a velocidade de upload. Devido à sobrecarga de e-mail, o Microsoft Outlook fica lento. Isso pode desperdiçar seu tempo verificando e compondo novas mensagens.
Se você não conhece uma maneira fácil de excluir e-mails do Outlook com mais de um certo tempo, este é o guia para você.
Neste artigo, mostraremos como excluir e-mails no Outlook usando vários métodos. Além disso, iremos orientá-lo na recuperação de e-mail.
- Parte 1. Exclua os Emails antigos do Outlook por meio do arquivamento automático
- Parte 2. Elimine Emails antigos usando a função de pasta de pesquisa do Outlook
- Parte 3. Apague os Emails antigos do Outlook com a ajuda da caixa de entrada do exchange
- Parte 4. Como recuperar Emails antigos do Outlook?
Parte 1. Exclua os Emails antigos do Outlook por meio do arquivamento Automático
O arquivamento automático no Microsoft Outlook é um ótimo recurso que pode ajudá-lo a mover automaticamente ou excluir permanentemente mensagens do Outlook. Também pode ajudá-lo a usar o Outlook para excluir e-mails antigos e entradas de calendário anteriores a uma data, semanas ou meses específicos.
Passo 1: Primeiro, você precisará abrir o Outlook. Agora, vá para o seu cliente Outlook e selecione a pasta de e-mail com e-mails anteriores a um período específico para excluí-los.
Passo 2: Após selecionar a pasta de e-mail, clique com o botão direito sobre ela e selecione "Propriedades" no menu.

Passo 3: Agora, selecione "Arquivar automaticamente".

Passo 4: Se "Arquivar itens nesta pasta usando as configurações padrão" estiver habilitado, clique no ícone "Configurações de arquivamento padrão".
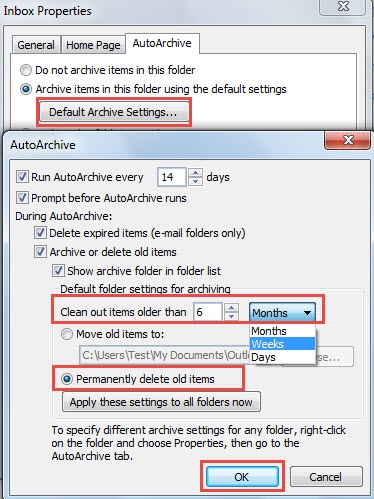
Depois disso, você verá um novo assistente "Auto Arquivamento". Nesse caso, você precisa especificar o período de tempo para excluir o e-mail na caixa.
Por fim, não se esqueça de marcar "Excluir itens antigos permanentemente" para permitir que o Outlook exclua e-mails antigos.
Passo 5: Se a opção "Arquivar esta pasta usando estas configurações" estiver ativada, você poderá alterar diretamente o anterior ao período na tela atual. Depois disso, escolha "Excluir itens antigos permanentemente".

Passo 6: Clique no botão 'OK' e salve as configurações.
Seguindo os passos acima, você pode excluir e-mails do Outlook anteriores ao dia, mês ou ano especificado. Isso ajuda a economizar muito espaço de armazenamento e não tornará o Outlook pesado.
Parte 2. Elimine Emails antigos usando a função de pasta de pesquisa do Outlook
Outra maneira do Outlook excluir e-mails anteriores a um período de tempo especificado é selecionar a função "Nova pasta de pesquisa".
Usando o Outlook para pesquisar pastas, você não precisa pesquisar separadamente os e-mails que deseja excluir do Outlook. A pasta de pesquisa do Microsoft Outlook oferece uma opção de economia de tempo para a criação de pesquisas personalizadas, para que você possa excluir todos os e-mails com um clique.
Aqui estão os passos que você precisa seguir para excluir e-mails antigos do Outlook usando a pasta de pesquisa.
Passo 1: Escolha a pasta de e-mail da qual deseja excluir as mensagens anteriores a um período especificado.
Passo 2: Clique no botão Nova pasta de pesquisa na guia Pasta.

Passo 3: Agora, você verá uma caixa de diálogo da Nova Pasta de Pesquisa. Selecione "email antigo" na seção Organizando e-mails e, a seguir, clique no botão "Escolher".

Passo 4: Agora, você verá outra caixa de diálogo, na qual você pode especificar o período anterior. Depois disso, clique em OK duas vezes.
Passo 5: No painel de navegação, selecione a nova pasta de pesquisa. Agora, escolha todas as mensagens nesta pasta de pesquisa pressionando as teclas Ctrl + A e, em seguida, exclua todas de uma vez com a tecla Delete.
Parte 3. Apague os Emails antigos do Outlook com a ajuda da caixa de entrada do exchange.
O console de gerenciamento do Exchange do Outlook oferece uma ótima opção para excluir e-mails do Outlook anteriores a um período especificado. Como deletar e-mails antigos no Outlook com o Exchange Inbox?
Para excluir os e-mails da Caixa de saída anteriores a um tempo especificado, você precisa seguir os passos logo abaixo.
Passo 1: No menu Iniciar do Microsoft Exchange, vá para o Console de Gerenciamento do Exchange.

Passo 2: Agora procure por 'Configuração da organização' e selecione 'Caixa de email' e clique em 'Marcas de política de retenção'.

Passo 3: No lado direito, toque em 'Nova etiqueta de política de retenção'.
Passo 4: Agora você verá um "assistente" que o guiará para criar uma política de retenção. Primeiro, selecione a pasta de e-mail que deseja excluir no menu suspenso. Você pode escolher "Caixa de entrada", "Email enviado" ou "Rascunho" de acordo com suas necessidades. Mas, para cada pasta, você precisa criar uma estratégia separada.
Passo 5: Agora, defina o número de dias para reter os emails. Por exemplo, se você definir 365 dias, os e-mails com mais de 365 dias serão excluídos.

Passo 6: Por último, dê um nome à sua política de retenção e clique em 'Novo' para criá-la.
Passo 7: Você verá uma barra de progresso no Console de Gerenciamento do Exchange ao criar a política. Quando você receber uma mensagem de 'Sucesso', significa que você criou a política com sucesso.
Passo 8: Clique em 'Concluir' para sair do assistente. Agora toque em 'Políticas de retenção'. Depois disso, clique em 'Nova Política de Retenção'.
Passo 9: Clique em 'Adicionar' para associar as Marcas à Política de Retenção. Você pode selecionar mais de uma tag segurando 'CTRL' de uma vez. Agora, clique em 'OK' e 'Avançar' quando tiver selecionado as tags desejadas.
Passo 10: Clique em 'Adicionar' para adicionar as caixas de email.
Passo 11: Agora selecione as caixas de email pressionando 'CTRL' e 'A' para selecionar todas de uma vez; isso vai economizar tempo.
Passo 12: Clique em 'OK' para aplicar a política de retenção aos e-mails selecionados.

Passo 13: Em 'Sucesso da política de retenção', você verá um texto "Concluído" na 'Nova política de retenção'. Clique em 'Concluir' para fechar o assistente e terminar de criar sua política.
Parte 4. Como recuperar Emails antigos do Outlook?
Quando você acidentalmente exclui qualquer e-mail ou mensagem importante da caixa de email do Outlook, você pode recuperar a tempo. Aqui estão duas maneiras de recuperar dados do Outlook excluídos acidentalmente.
4.1 Recuperar Emails da lixeira do Outlook
O primeiro lugar de onde você pode recuperar os e-mails excluídos do Outlook é a pasta Lixeira ou Excluir.
Passo 1: Faça login em sua conta do Microsoft Outlook e vá para a pasta Itens Excluídos ou para a pasta Lixeira. Pesquise o e-mail ou arquivo desejado nesta pasta.
Passo 2: Ao obter o item que excluiu por engano na pasta da lixeira, selecione ele.
Passo 3: Clique com o botão direito e selecione a opção "Mover" para mover o arquivo de volta para sua caixa de entrada.

Observação: Por padrão, os itens na pasta da lixeira serão excluídos permanentemente após 30 dias.
Se o Outlook mostrar a pasta Lixeira em vez da pasta Itens excluídos, você não poderá recuperar e-mails excluídos permanentemente usando a pasta Itens recuperáveis.
Passo 1: Abra o Outlook e vá para a página inicial, depois vá para Itens excluídos e Recuperar itens excluídos do servidor.
Passo 2: Você verá uma caixa de diálogo com o nome Recuperar itens excluídos. Aqui, selecione os e-mails ou mensagens que deseja recuperar. Depois disso, escolha o botão "Restaurar itens selecionados" e clique em OK.

Passo 3: Agora você obterá os e-mails recuperados na pasta Itens excluídos, da qual poderá restaurar facilmente em sua caixa de entrada.
4.2 Use o Programa Repairit for Email para recuperar arquivos do Outlook
Quer recuperar os e-mails excluídos do Outlook em menos tempo? Se sim, então o programa Repairit for Email é uma ótima opção para você. Com este programa de recuperação de e-mail, você pode recuperar mais de 1000 tipos e formatos de dados do disco rígido, disco rígido ou qualquer outra unidade de armazenamento do Windows e Mac.
Aqui estão os passos para usar o Repairit for Email:
Passo 1: Baixe e abra o Repairit for Email
Primeiro, você precisará baixar e abrir o Repairit for Email em seu sistema, Windows ou Mac. Depois disso, você pode pesquisar clicando duas vezes no ícone de pesquisa.
Passo 2: Verifique o disco para restaurar seus arquivos
Escolha um local - para restaurar os dados no sistema, você precisa selecionar o local onde os dados foram perdidos. Você pode selecionar o disco rígido ou qualquer outra pasta para verificar.
Clique em "Reparar" para iniciar a digitalização a partir do local selecionado.

Faça a varredura do local - o Recoverit fará a varredura do local selecionado e executará uma varredura rápida.

Passo 3: Pré-visualize os arquivos recuperados
Após a verificação, você pode visualizar os arquivos recuperáveis. Verifique e selecione seus e-mails ou arquivos do Outlook clicando no botão "Recuperar".

O melhor é que você pode experimentar a versão gratuita, que permite restaurar 100MB de e-mails deletados do Outlook. Mas para aproveitar ao máximo este programa, experimente a versão paga.
Conclusão:
Agora, espero que você tenha aprendido a excluir e-mails antigos no Outlook depois de um tempo especificado. Se você estiver tendo problemas para excluir e-mails desnecessários do Outlook, use os métodos mencionados acima.
Com os incríveis recursos do Microsoft Outlook, você pode excluir facilmente e-mails do Outlook com mais de dias, meses ou anos. Além disso, se você excluir alguns e-mails importantes por engano, poderá recuperá-los com a ajuda do Repairit for Email. Experimente agora mesmo!
Recuperar & Reparar Emails
- Apagar & Recuperar Emails
- Software de Recuperação de Outlook
- Recuperar Emails no Mac
- Softwares de Recuperação de Email
- Recuperar Emails Deletados
- Recuperar Emails Deletados Permanentemente
- Reparar Emails
- Recuperar Senha de Emails








Luís Santos
chief Editor