03/03/2017 • Arquivado para: Recuperação de emails • Soluções comprovadas
- Solução 1: Como Recuperar Itens Excluídos no Outlook
- Solução 2: Como Recuperar Itens Excluídos desde Arquivos PST
Pessoalmente, posso dizer que, excluir acidentalmente seus e-mails não é algo engraçado. Você pode certamente fazer uma coisa tão sem brilho de muitas maneiras. Por exemplo, você queria selecionar vários itens, mas você selecionou erroneamente um e-mail que você queria manter em seu lugar. No entanto, era tarde para fazer qualquer coisa quando você descobriu que um e-mail importante estava faltando, e você acabava de esvaziar seu lixo.
Agora, se esse é o caso ou algo semelhante tenha acontecido com você, não se preocupe muito. Vamos falar mais sobre a recuperação de e-mail excluído nas secções seguintes. Primeiro, vamos falar sobre duas formas de recuperar itens excluídos no Outlook fornecidos pelo Suporte da Microsoft. Um método alternativo é usar um software de recuperação de e-mail que eu vou apresentar em detalhes nas seções a seguir.
Solução 1: Como Recuperar Itens Excluídos no Outlook
Nesta seção eu vou mostrar-lhe dois métodos de recuperação de e-mail apagados que podem ser usados sem a ajuda de qualquer software de recuperação de e-mail. Você deve ser capaz de aplicá-los sem encontrar qualquer problema. FYI, eu estou usando o Microsoft Outlook 2016 para este tutorial.
1. Recuperar um item que ainda está em sua pasta Itens Excluídos
Se você ainda não tiver esvaziado seu lixo, em seguida, seus arquivos ainda estão em algum lugar e você ainda pode recuperá-los. Este método de recuperação de e-mail excluído é fácil de aplicar. Siga os seguintes passos:
Passo 1 Abra o Outlook e clique na seção "Itens Excluídos" no site esquerdo;
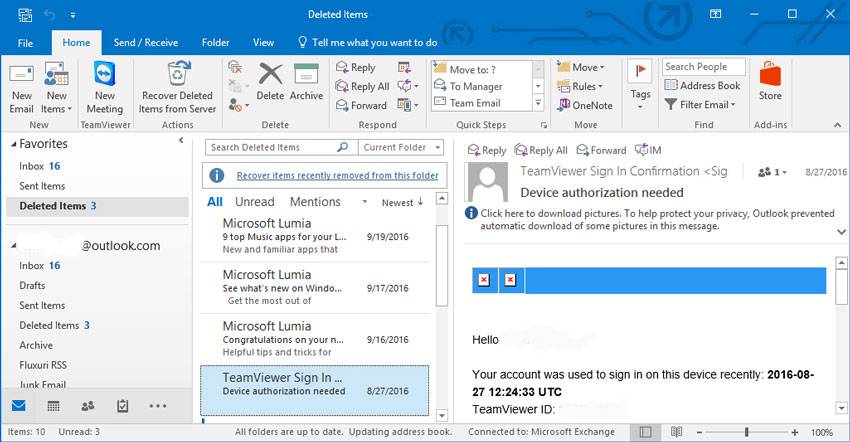
Passo 2 Clique direito sobre os itens que você deseja recuperar, selecione "Mover" e clique em "Outra pasta";
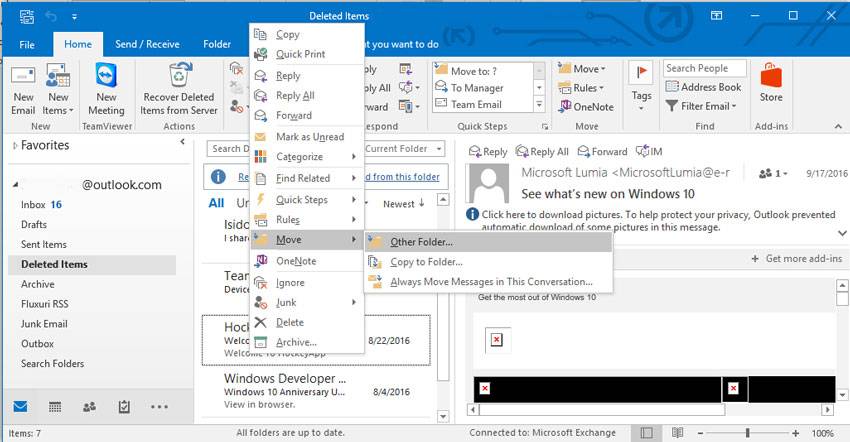
Passo 3 Uma nova janela é aberta. Selecione a pasta desejada e clique em "ok";
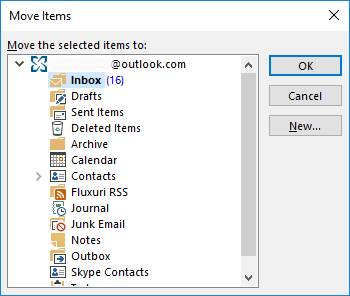
Passo 4 Para recuperar itens como: calendário, contatos, tarefas ou outros, você pode selecionar o item de destino e clique direito do mouse nele e clique em Move > Other Folder > xxxx
2. Recuperar um item que não está mais na sua pasta Itens Excluídos
Se por qualquer motivo você não tem todos os arquivos em seus "Itens Excluídos" seções, você ainda pode recuperar itens excluídos no Outlook, mesmo sem usar qualquer software de recuperação de e-mail. Siga os próximos passos para obter seus e-mails perdidos de volta.
Passo 1 Em seu Outlook, selecione "Itens Excluídos" na barra lateral esquerda;
Passo 2 Clique no botão "Recuperar itens recentemente removidos desta pasta" acima da coluna de e-mails, ou clique no botão "Recuperar Itens Excluídos formar Servidor" na faixa de opções;
Passo 3 Uma nova janela é aberta. Para recuperar itens excluídos no Outlook, selecione as mensagens desejadas e clique no botão "Ok";
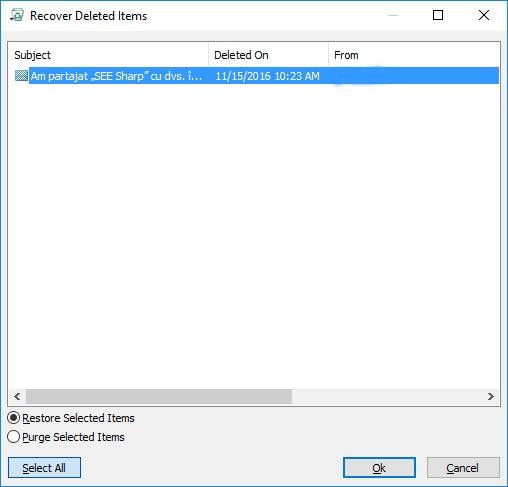
Solução 2: Como recuperar itens excluídos de arquivos PST
Arquivos PST significa "Personal Storage Table" e é um formato de arquivo de dados do Outlook que é usado para armazenar mensagens e outros itens relacionados em computadores pessoais. Em minha opinião, é basicamente uma cópia local da caixa de correio no servidor de correio.
Agora, se você realizar uma cópia de um arquivo PST, você sempre pode importar seus e-mails e assim você pode recuperar itens excluídos no Outlook. No entanto, se o arquivo PST fica corrompido ou danificado, você não será capaz de importar qualquer coisa. Se for esse o caso, eu vou mostrar-lhe um software de recuperação de e-mail que pode ajudá-lo a recuperar dados até mesmo formar um arquivo PST danificado.
1. Como Reparar Arquivos PST Danificados ou Corrompidos
Stellar Phoenix Outlook PST Repair ajuda a obter dados de um PST file.It corrompido ou danificado suporta para selecionar a caixa de diálogo Outlook caixa postal, selecione / encontrar os arquivos PST para reparar. Ele pode restaurar e-mails, anexos, contatos, itens de calendário, diários, notas, etc., e guardá-los em novos PSTs utilizáveis.
Passo 1 Com o Outlook PST Repair tem duas opções. Se você sabe a localização exata do arquivo PST, selecione a opção "Selecione Arquivo Outlook ', ou clique em' Find Outlook File' para localizar o arquivo PST.
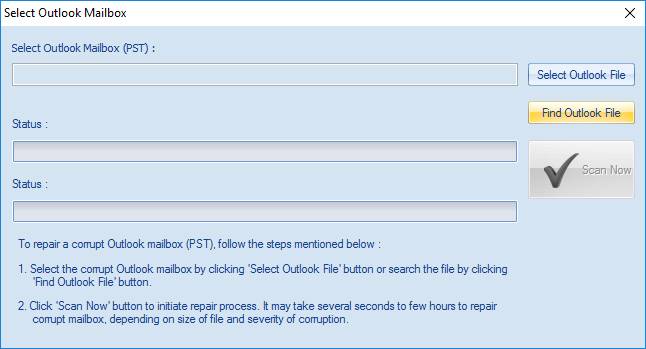
Passo 2 Na janela Localizar Malbox, selecione a unidade de pesquisa e clicar em 'Olhe em' botão.
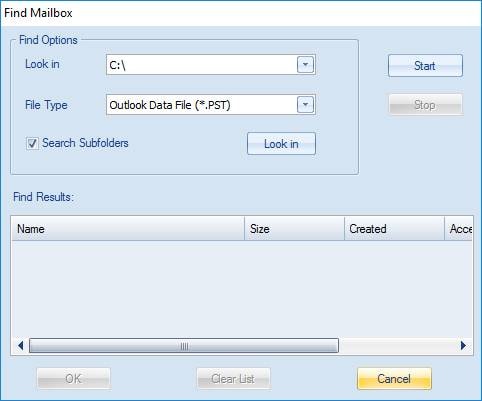
Passo 3 Depois de pesquisar os arquivos PST, todos os arquivos PST serão apresentados na lista na seção "Resultados da Pesquisa", selecione o que você deseja reparar e clique em "Iniciar".

Passo 4 Clique em "Scan Now" botão para reparar o arquivo PST, ainda vai demorar algum tempo para reparar os arquivos PST danificados e corrompidos
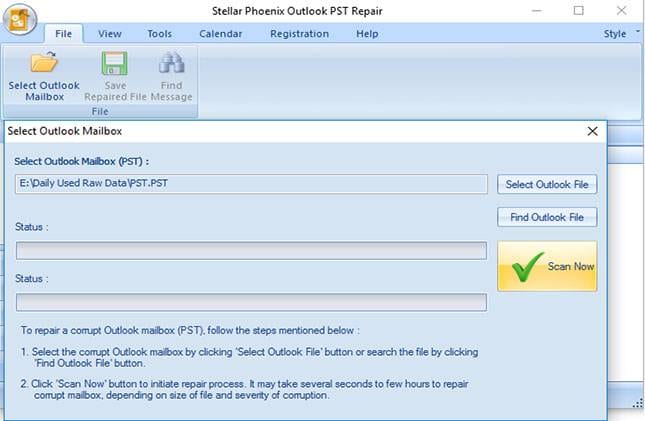
Passo 5 Todos os arquivos PST reparado serão exibidos na barra à esquerda na janela de visualização de correio do Outlook.

2. Recuperar itens excluídos de arquivos PST reparado
Passo 1 Procurar e verificar cada pasta item, e-mails, contatos, calendários, tarefas. Selecione o que você deseja recuperar e clique em "arquivo reparado Guardar ', salvar como diferente arquivo.

Passo 2 A barra de processo indica o estado atual de salvar arquivo.
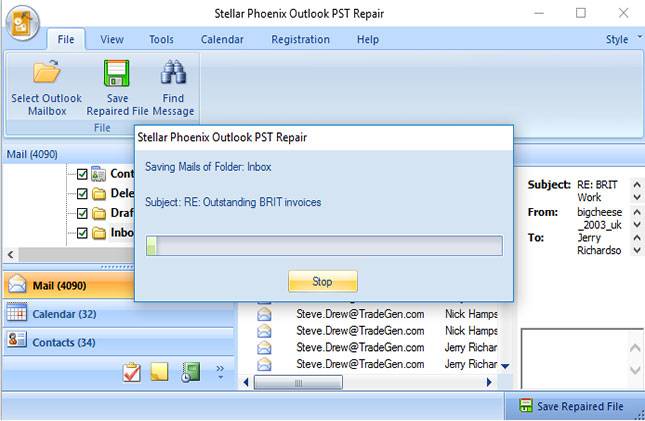
Passo 3 Completamente recuperado os itens eliminados a partir de arquivos PST.
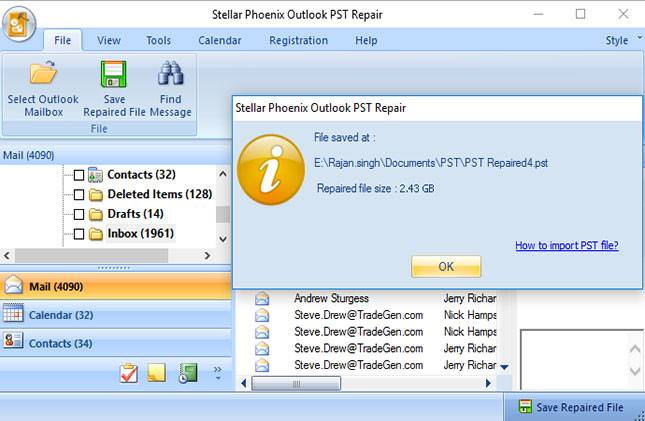
Dicas para recuperar itens excluídos no Outlook
- Um método alternativo para estes apresentados acima seria fazer logon diretamente em sua caixa de correio;
- Se algo aconteceu com o seu disco rígido e você conseguiu recuperar o arquivo PST, tudo que você tem a fazer é abrir o Outlook e importá-lo. Se o arquivo não está corrompido as chances são de que você vai ter seus arquivos de volta;
- Um bom método de prevenção que irá lança-lo do problema de ter de recover PST files é o backup de seus dados. Você precisa para navegar em File>Open and Export>Import Export>Select “Export to file”>Next>Select “Outlook Data File(.pst)”>Next>Next>type a name>Finish; Mantenha o seu backup em um local seguro e faça-o regularmente, se puder.
Recuperar & Reparar Emails
- Apagar & Recuperar Emails
- Software de Recuperação de Outlook
- Recuperar Emails no Mac
- Softwares de Recuperação de Email
- Recuperar Emails Deletados
- Recuperar Emails Deletados Permanentemente
- Reparar Emails
- Recuperar Senha de Emails








Luís Santos
chief Editor